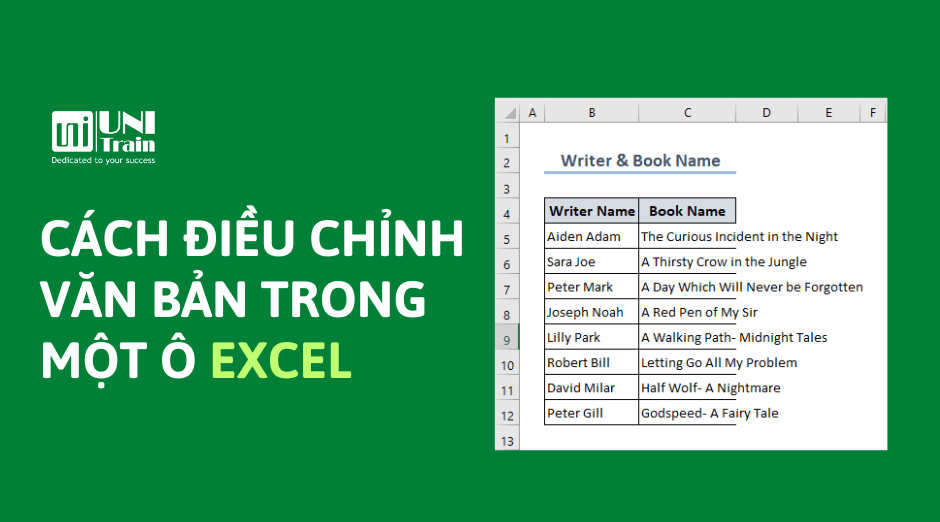Bạn đang gặp vấn đề căn chỉnh một văn bản dài để vừa trong một ô Excel? Ví dụ như bạn cần chèn văn bản dài vào một ô, và nếu văn bản vượt quá chiều rộng của ô thì sẽ rất khó để nhập văn bản vào cột tiếp theo. Trong bài viết này, UniTrain sẽ hướng dẫn bạn cách căn chỉnh văn bản dài trong một ô Excel bằng 5 cách khác nhau!
Cách 1: Dùng tính năng Wrap Text trong Excel
Bạn có thể dùng tính năng Wrap Text trong Excel để căn chỉnh vừa văn bản dài trong một ô bằng cách:
Bước 1: Chọn dãy ô C5:C12.
Bước 2: Chọn Wrap Text.
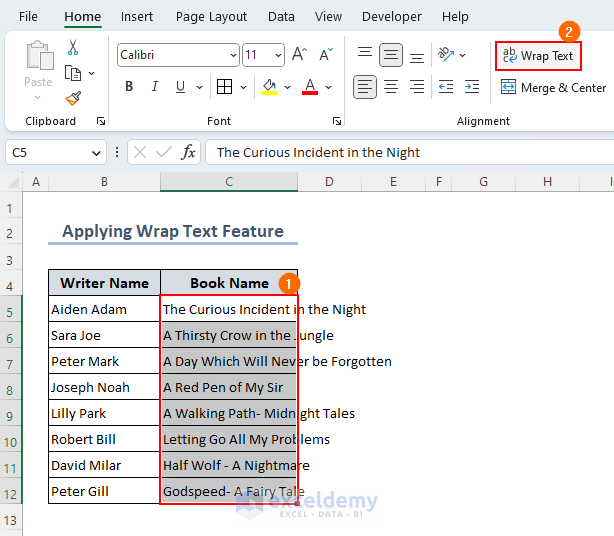
Bước 3: Chọn dãy ô C5:C12 và chọn Cells > Format > AutoFit Row Height.
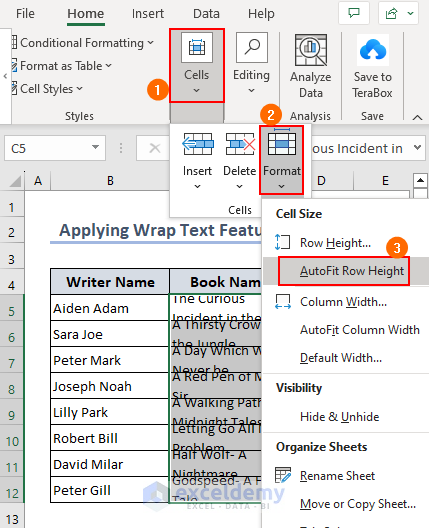
Sau đó, kết quả sẽ hiển thị (như hình dưới):
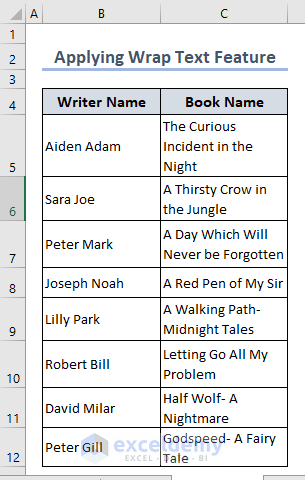
Cách 2: Điều chỉnh độ rộng cột theo cách thủ công
Bạn có thể điều chỉnh độ rộng cột theo cách thủ công bằng cách chọn cột C bằng cách nhấp vào Column Bar (thanh cột) và kéo Fill Handle xuống cuối câu để vừa với văn bản dài trong một ô.
Cách 3: Sử dụng tính năng AutoFit Column Width
Một cách khác để căn chỉnh vừa văn bản dài trong một ô là sử dụng tính năng AutoFit Column Width từ thanh công cụ. Cách thao tác:
Bước 1: Chọn dãy ô C5:C12.
Bước 2: Chọn Cells > Format > Auto-Fit Column Width.
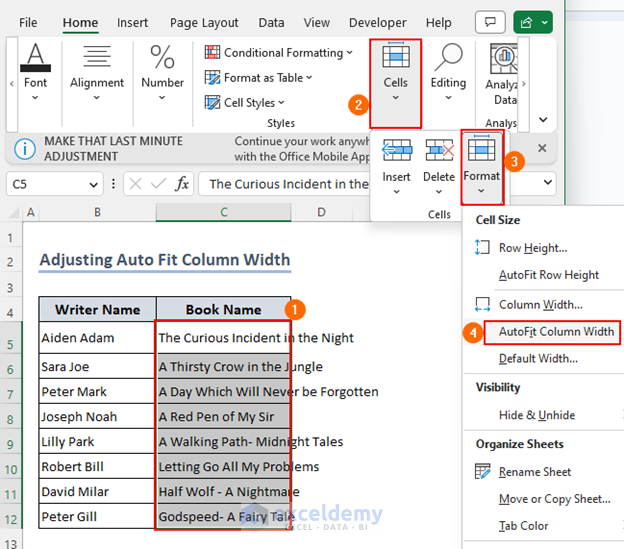
Sau đó, kết quả sẽ hiển thị (như hình dưới):
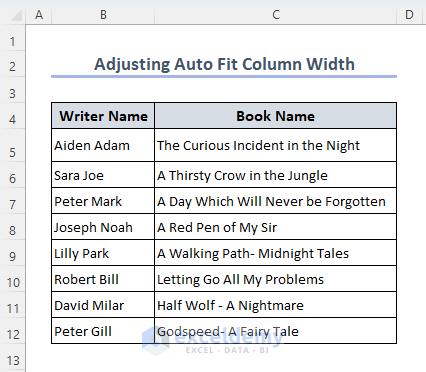
Cách 4: Cách dòng để phù hợp với văn bản dài
Bạn có thể cách dòng để phù hợp với văn bản dài trong Excel bằng cách đặt con trỏ vào nơi bạn muốn cách dòng và nhấn Alt + Enter.
Sau khi cách dòng, hãy thao tác tương tự cho các ô còn lại:
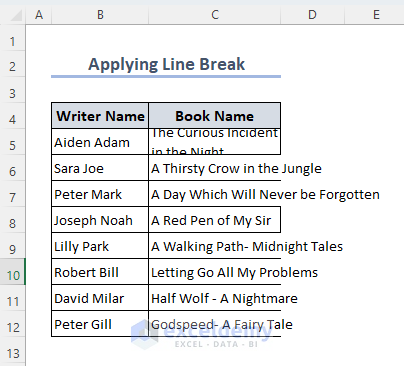
Để căn chỉnh chiều cao hàng của từng ô, hãy chọn AutoFit Row Height như ở cách 1 đã hướng dẫn.
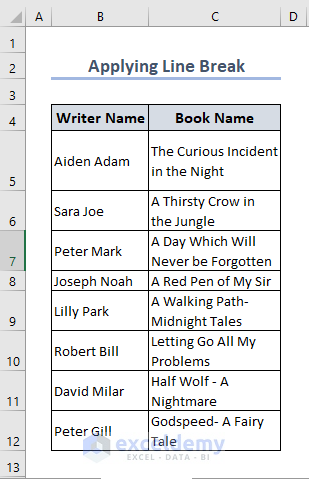
Cách 5: Sử dụng tùy chọn Shrink to Fit để căn chỉnh văn bản dài
Người dùng có thể sử dụng tùy chọn Shrink to Fit để căn chỉnh văn bản vừa trong một ô Excel. Tùy chọn này sẽ giúp thu nhỏ kích thước văn bản của bạn. Cách thao tác:
Bước 1: Chọn dãy ô C5:C12 và chọn Dialog box launcher.
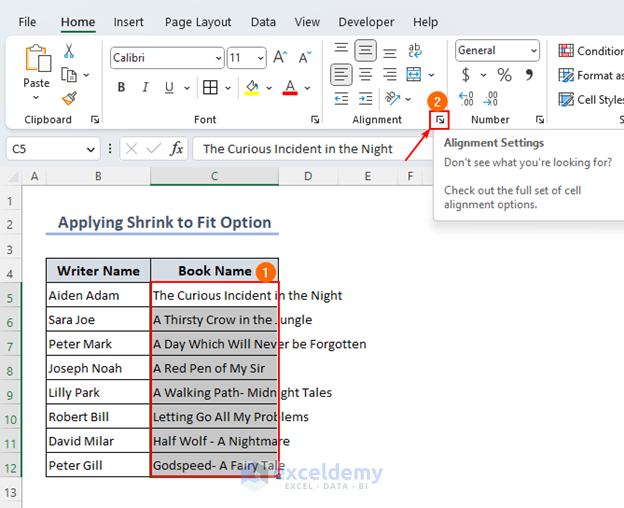
Bước 2: Hộp thoại Format Cells hiển thị, chọn Shrink to fit trong mục Text Control > chọn OK.
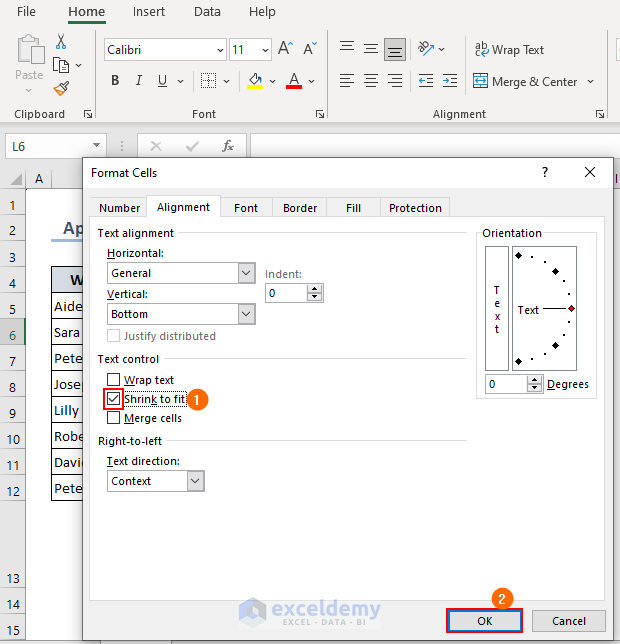
Sau đó, kết quả sẽ hiển thị (như hình dưới):
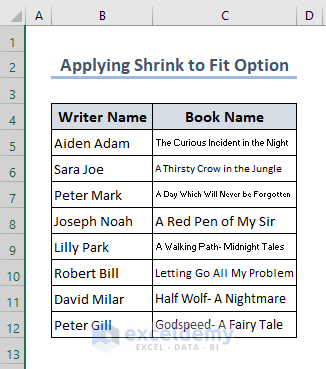
Xem thêm
Khóa học Advanced Excel for Professionals
[Free Download] Microsoft Excel Advanced: Functions and Formulas