Excel được xem là một công cụ mạnh mẽ để phân tích dữ liệu, tính toán và tạo các công thức phức tạp. Người dùng có thể kết hợp hai hoặc nhiều công thức để thực hiện các phép tính nâng cao và đạt được kết quả mong muốn (như hình dưới). Trong bài viết dưới đây, UniTrain sẽ hướng dẫn bạn cách kết hợp hai công thức trong Excel qua 3 ví dụ cụ thể.
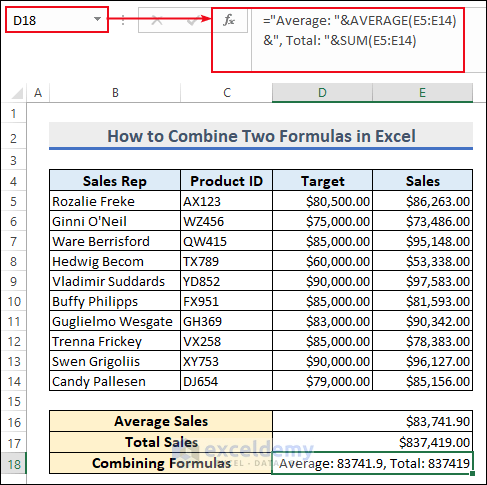
Ví dụ 1: Hai công thức khác nhau trong một ô Excel
Người dùng sẽ kết hợp hai công thức khác nhau bằng cách sử dụng ký hiệu “&” và hàm CONCATENATE trong một ô.
1.1. Dùng ký hiệu “&” để kết hợp hai công thức
Hãy chèn công thức sau vào ô D18.
=”Average: “&AVERAGE(E5:E14)&”, Total: “&SUM(E5:E14)
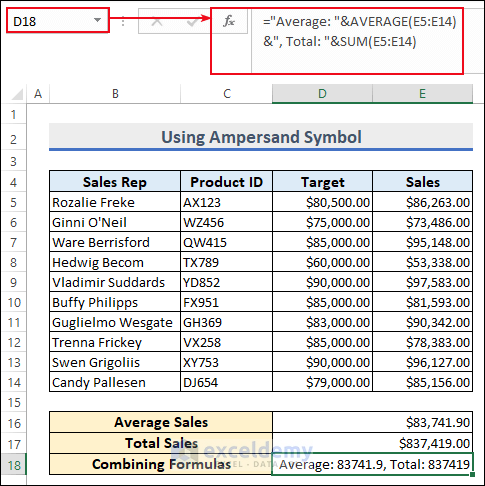
1.2. Dùng hàm CONCATENATE
Bây giờ, người dùng sẽ sử dụng hàm CONCATENATE để kết hợp hàm AVERAGE và SUM trong một ô.
Hãy nhập công thức dưới đây vào ô D18:
=CONCATENATE(“Average: “, AVERAGE(E5:E14), “, Total: “, SUM(E5:E14))
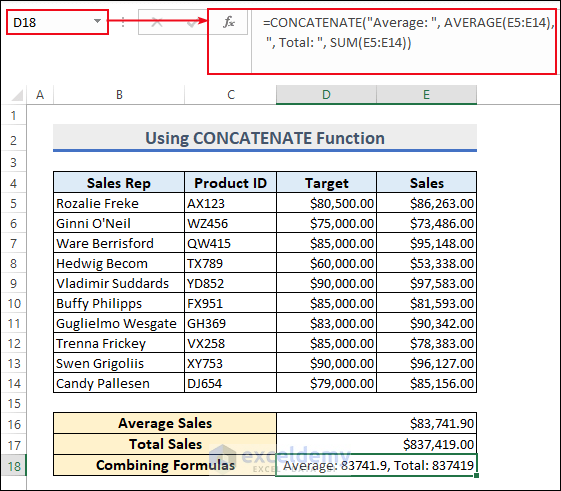
Ví dụ 2: Kết hợp giữa phép tính tổng và hàm SUMIFS
Giả sử có tập dữ liệu như hình dưới, người dùng sẽ tổng hợp doanh số bán hàng lớn hơn 85.000 USD bằng cách sử dụng hàm SUMIFS và cộng doanh số trung bình.
Hãy nhập công thức dưới đây vào ô D18:
=D16+SUMIFS(E5:E14,E5:E14,”>85000″)
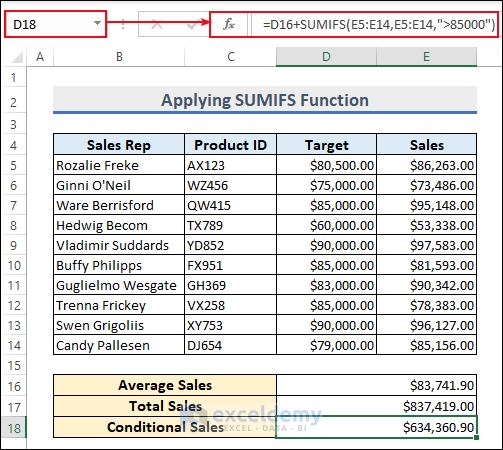
Ví dụ 3: Kết hợp hàm IF và AND
Người dùng sẽ lồng hàm AND vào bên trong hàm IF để kiểm tra trạng thái bán hàng của những người bán hàng.
Hãy nhập công thức dưới đây vào ô F5:
=IF(AND(E5>D5),”Accomplished”,”Not Accomplished”)
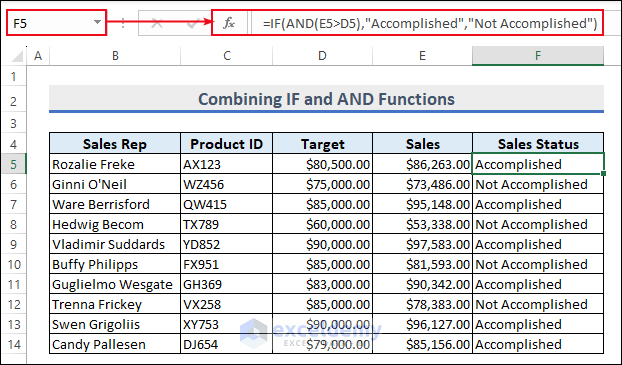
Xem thêm
Khóa học Excel for Professionals
Tại sao công thức so sánh Date trong Excel bị lỗi? Cách khắc phục
Tính năng Excel mới toanh bạn không nên bỏ lỡ Cách tự động chia tỷ lệ trục biểu đồ trong Excel
Cách định dạng 2 gạch chân (Bottom Double Border) trong Excel




