Việc xảy ra sai sót trong quá trình làm việc với Excel là điều không thể tránh khỏi của các dân văn phòng. Ví dụ như trong 1 tập dữ lớn lại xuất hiện “lởm chởm” các ô trống hay định dạng văn bản không đồng nhất với nhau. Trong bài viết này, UniTrain sẽ hướng dẫn bạn cách làm sạch và định dạng dữ liệu Excel bằng VBA.
Xóa bỏ hàng trống
Đôi khi tập dữ liệu của bạn có các hàng trống mà bạn cần phải xóa đi. Tuy nhiên, nếu loại bỏ từng cái một thì sẽ khá tốn thời gian và công sức. Thay vào đó, người dùng có thể viết vài dòng mã VBA để thực hiện công việc này. Hãy thao tác các bước sau:
Giả sử có một tập dữ liệu của List of Idioms trong các ô B4: C14 (như hình dưới).
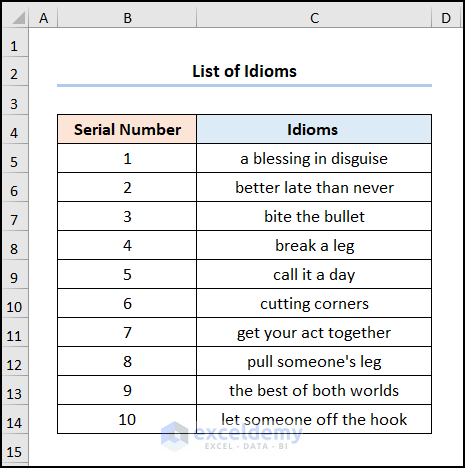
Bước 1: Chọn tab Developer > Visual Basic.
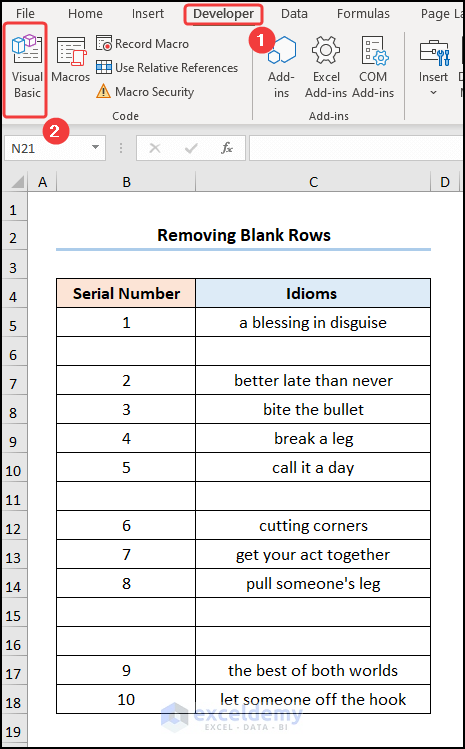
Bước 2: Visual Basic Editor sẽ hiển thị, chọn Insert trên thanh công cụ > Module.
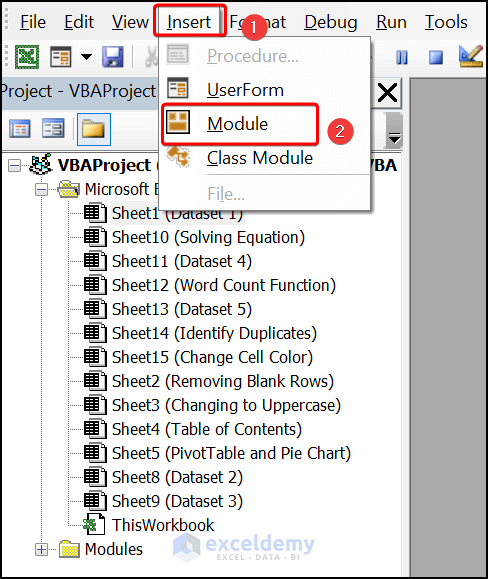
Sau đó, hãy nhập mã dưới đây:
Sub Choose_Empty_Rows()
Dim row As Range
Dim choose As Range
Dim region As Range
If TypeName(Selection) <> "Range" Then
MsgBox "Choose a Range of Cells .", vbOKOnly, "Choose Empty Rows Macro"
Exit Sub
End If
If Selection.Cells.Count = 1 Then
Set region = ActiveSheet.UsedRange
Else
Set region = Selection
End If
For Each row In region.Rows
If WorksheetFunction.CountA(row) = 0 Then
If choose Is Nothing Then
Set choose = row
Else
Set choose = Union(choose, row)
End If
End If
Next row
If choose Is Nothing Then
MsgBox "Could not find any Blank Rows", vbOKOnly, "Choose Empty Rows Macro"
Exit Sub
Else
choose.Select
End If
End Sub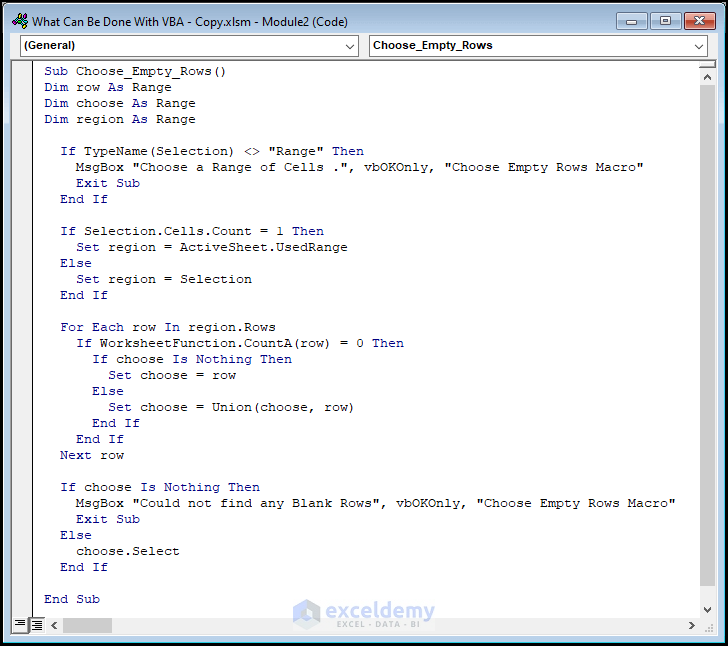
Bước 3: Đóng cửa sổ VBA và chọn các ô B4: C18 > chọn Macros.
Hộp thoại Macros sẽ hiển thị, chọn Choose_Empty_Rows > chọn Run.
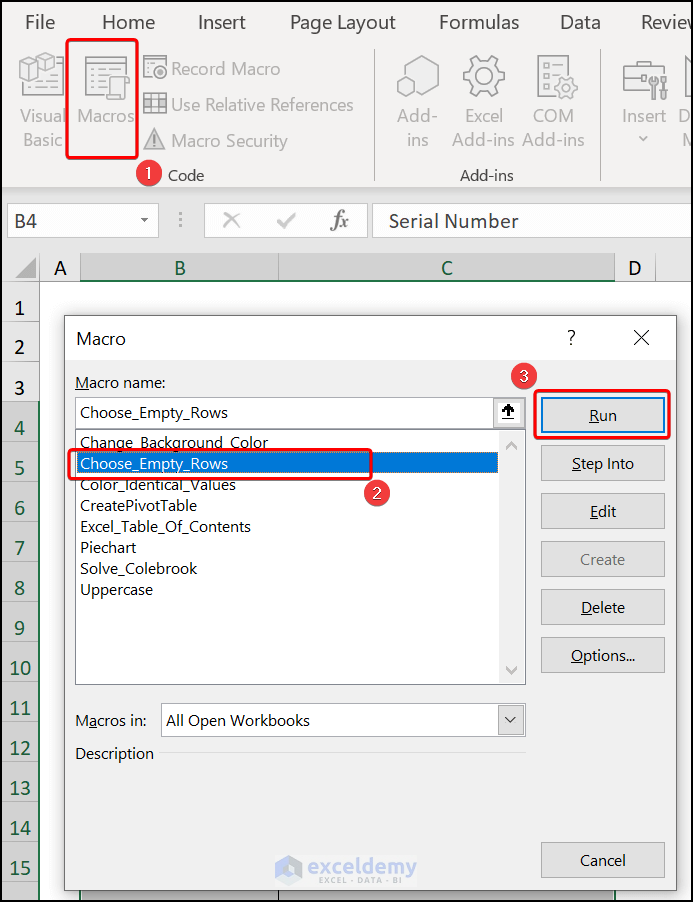
Tất cả các hàng trống sẽ được chọn, hãy nhấn phím CTRL + dấu – > chọn tùy chọn Shift cells up để xóa các hàng trống.
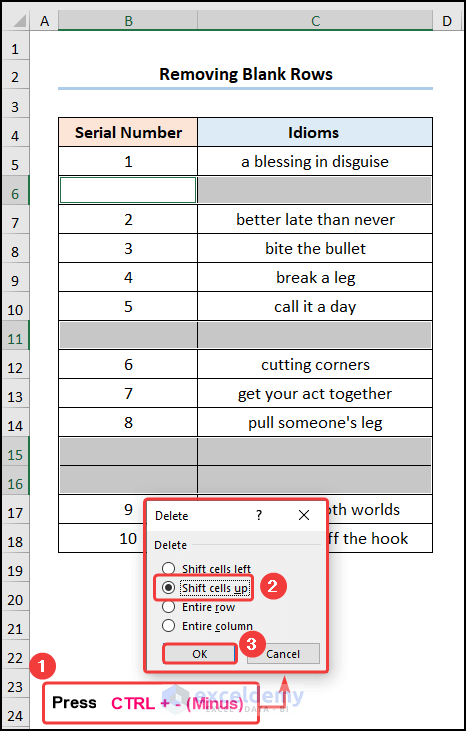
Cuối cùng, kết quả sẽ hiển thị như hình dưới đây:
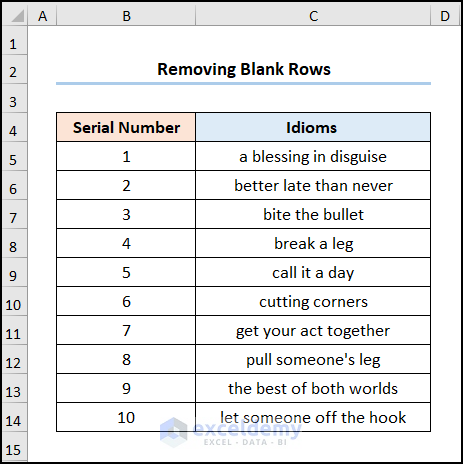
Định dạng văn bản thành chữ hoa bằng VBA
Người dùng có thể định dạng viết hoa văn bản bằng cách sử dụng các công thức. Tuy nhiên, cách này sẽ phức tạp hơn nhiều. Do đó, thực hiện thao tác bằng cách nhập đoạn mã dưới đây sẽ là sự lựa chọn tuyệt vời cho bạn.
Bước 1: Chọn Developer trên thanh công cụ > chọn Visual Basic.
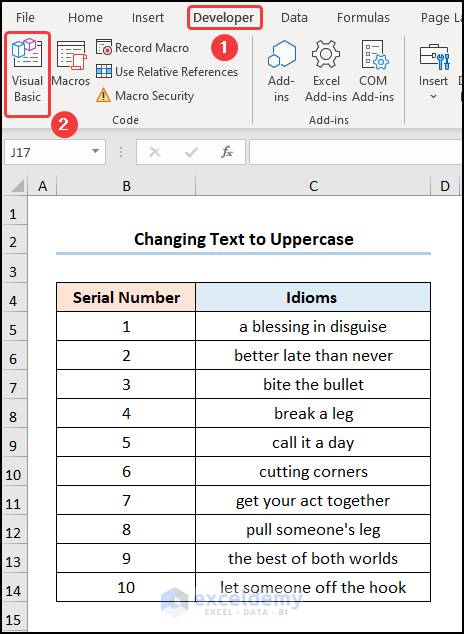
Bước 2: Cửa sổ Visual Basic Editor sẽ hiển thị. Chọn Insert trên thanh công cụ > chọn Module.
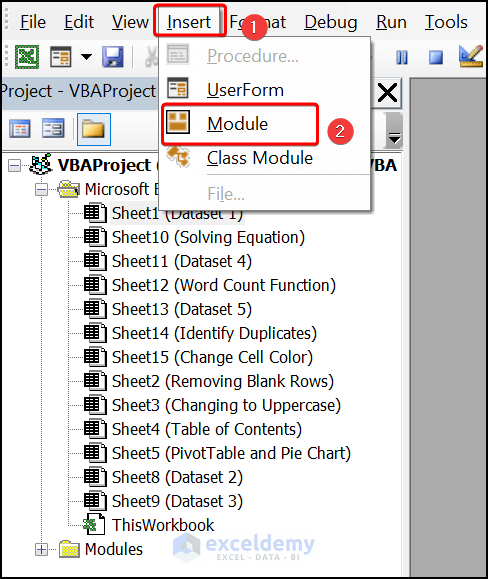
Sau đó, hãy nhập đoạn mã dưới đây:
Sub Uppercase()
Dim i As Range
Set i = Selection
For Each cell In i
cell.Value = UCase(Left(cell.Value, 1)) & Right(cell.Value, Len(cell.Value) - 1)
Next cell
End Sub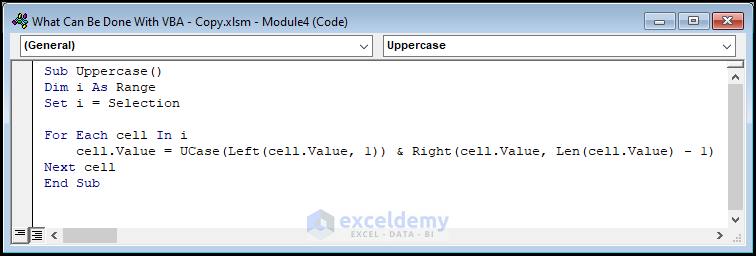
Sau đó, hãy đóng cửa sổ VBA, chọn cột C > chọn Macros.
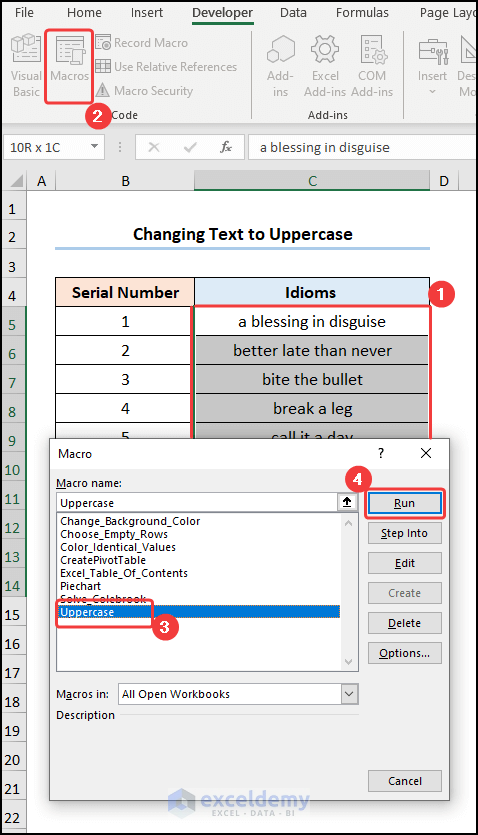
Cuối cùng, kết quả sẽ hiển thị như hình dưới:
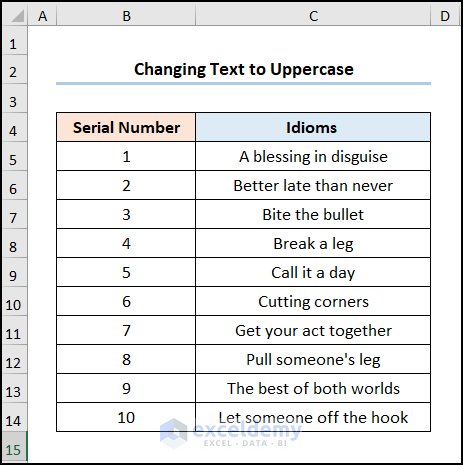
Xem thêm
Khóa học Ứng dụng VBA trong Excel
Bộ tài liệu “Làm chủ Excel và VBA – Macro”
Tổng hợp thuật ngữ trong VBA Excel
Cách thêm, xóa, chặn nhận xét trong Excel VBA




