Chắc hẳn chúng ta không còn xa lạ với Merge – một chức năng dùng để kết hợp nhiều ô trong Excel. Giả sử, người dùng thấy một bảng dữ liệu có rất nhiều cột, hàng và bất tiện khi xử lý. Do đó, sử dụng chức năng Merge (hay còn gọi là hợp nhất) sẽ giúp tập dữ liệu có giao diện đơn giản hơn và dễ dàng xử lý hơn. Trong bài viết này, UniTrain sẽ hướng dẫn cách cách gộp ô dọc trong Excel.
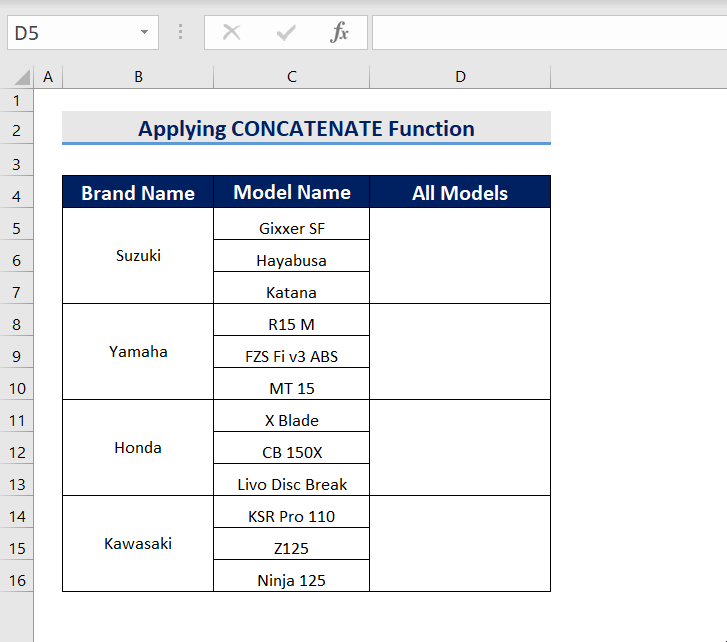
1. Dùng lệnh Merge & Center trong Excel để hợp nhất các ô dọc
Merge & Center là một trong những lựa chọn tuyệt vời trong Excel để hợp nhất nhiều ô. Tuy nhiên, trong trường hợp hợp nhất theo chiều dọc bằng tính năng này,người dùng sẽ mất một số dữ liệu.
Cách thao tác:
Bước 1: Chọn dữ liệu muốn hợp nhất và dùng lệnh Merge & Center.
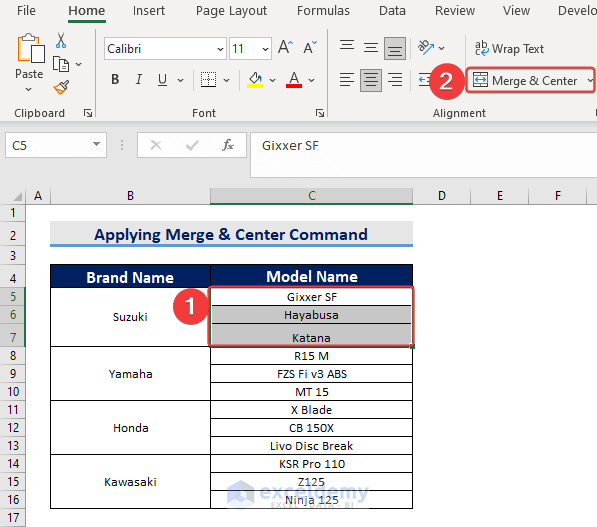
Bước 2: Nhấn Enter. Kết quả sẽ hiển thị như hình dưới:
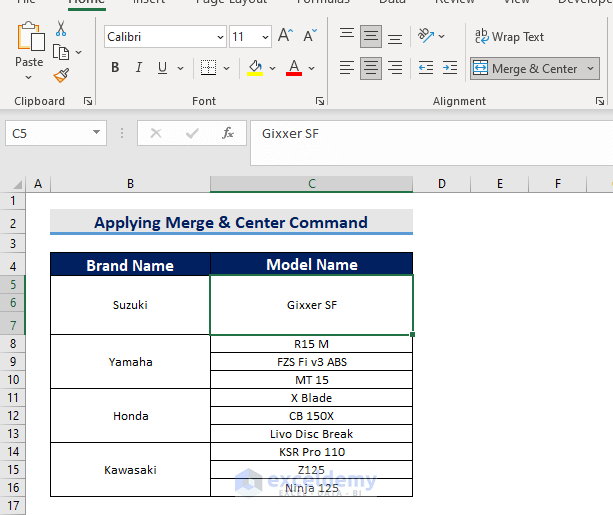
2. Sử dụng Format Cells Box để hợp nhất các ô theo chiều dọc
Một cách khác để hợp nhất dữ liệu các ô theo chiều dọc là sử dụng Format Cells Box bằng cách thao tác:
Bước 1: Chọn các ô muốn hợp nhất.

Bước 2: Nhấn CTRL+1 để mở hộp thoại Format Cells. Khi hộp thoại hiển thị, chọn Alignment > Merge Cells > OK.
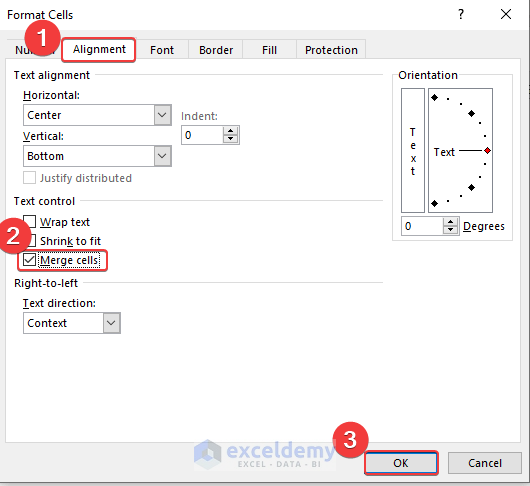
Sau đó, kết quả sẽ hiển thị như hình dưới:
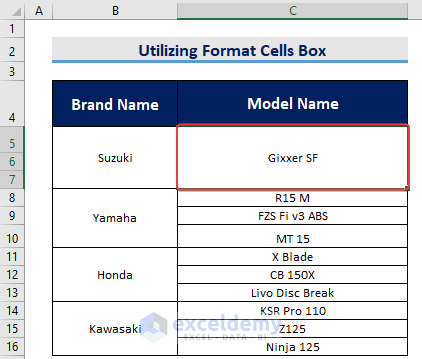
3. Sử dụng Ampersand để hợp nhất ô mà không làm dữ liệu
Người dùng có thể sử dụng các toán tử để hợp nhất các ô trong Excel. Cụ thể, bạn sẽ sử dụng toán tử dấu để hợp nhất các ô theo chiều dọc với tất cả các giá trị mà không làm mất bất kỳ dữ liệu nào.
Cách thao tác:
Bước 1: Nhập công thức ở ô D5.

Bước 2: Nhấn Enter. Sau đó, kết quả sẽ hiển thị như hình dưới:
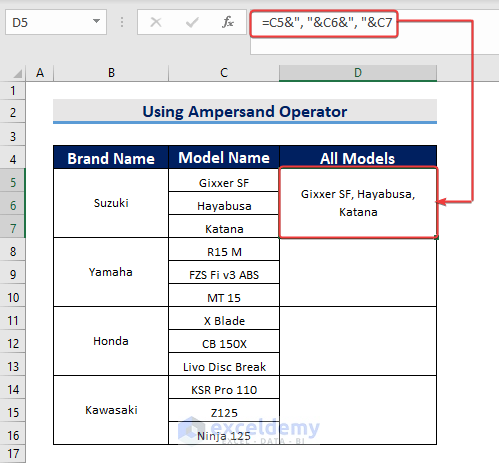
Bước 3: Sử dụng AutoFill để thao tác tương tự cho các ô còn lại.
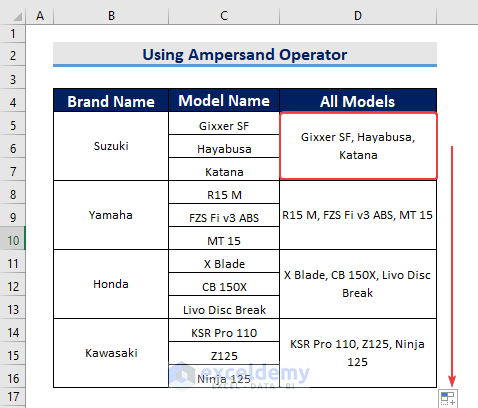
4. Dùng hàm CONCATENATE để hợp nhất ô theo chiều dọc
Một cách khác để hợp nhất ô là dùng hàm CONCATENATE bằng cách:
Bước 1: Nhập công thức vào ô D5. 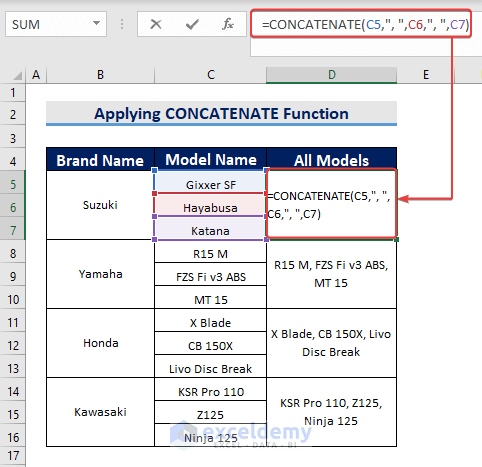
Bước 2: Nhấn Enter. Sau đó, kết quả sẽ hiển thị như hình dưới:
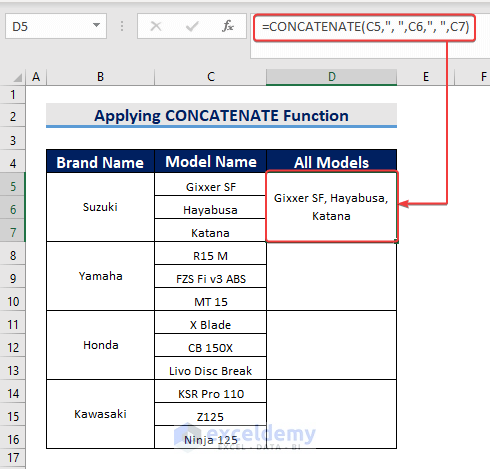
Bước 3: Sử dụng AutoFill để thao tác tương tự cho các ô còn lại.
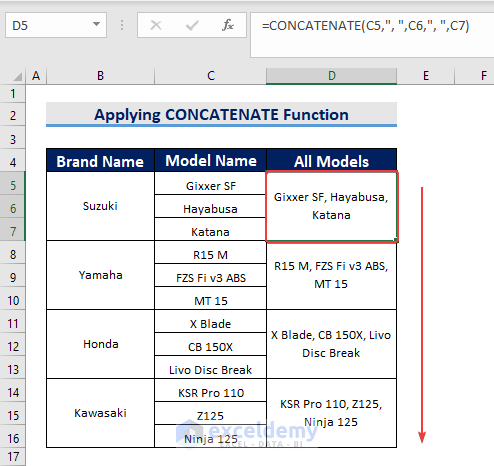
Xem thêm
Khóa học Advanced Excel for Professionals
[Free Download] Microsoft Excel Advanced: Functions and Formulas





