Bạn đang gặp khó khăn khi xử lý một tập dữ liệu lớn? Một giải pháp cho vấn đề này là hãy chuyển đổi tập dữ liệu thành một số nhóm (dựa trên loại dữ liệu). Và để xử lý những dữ liệu này, cách thuận tiện hơn là tạo pivot table (bảng tổng hợp). Do đó, trong bài viết này, UniTrain sẽ hướng dẫn bạn cách nhóm dữ liệu trong pivot table Excel.
1. Xác định một nhóm mới với một số mục văn bản nhất định: Nhóm tùy chỉnh trong Pivot Table
Ở đây, người dùng phải kéo các trường thích hợp vào các khu vực để đưa dữ liệu vào bảng tổng hợp trống. Để tạo pivot table, người dùng kéo trường Item trong vùng Rows và trường Units trong vùng Values. Bạn sẽ thấy Units là tổng của các đơn vị.
Trong phần này, người dùng sẽ tạo một nhóm với một số mục văn bản đã chọn và đổi tên nhóm đó.
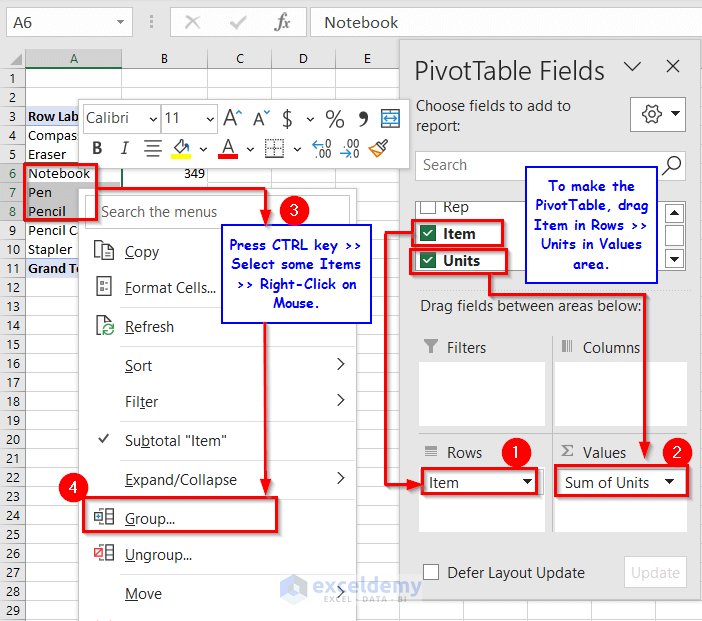
Thiết lập những mục nào sẽ nằm trong một nhóm. Giả sử, người dùng muốn tạo một nhóm Notebook, Pen và Pencil bằng cách nhấn phím CTRL > chọn các mục này và nhấp chuột phải > chọn Group trong Context Menu Bar.
Kết quả bạn sẽ thấy có Group1, trong đó có Notebook, Pen và Pencil. Trong vùng Rows, các mục của Group1 được đặt tên là Item2.
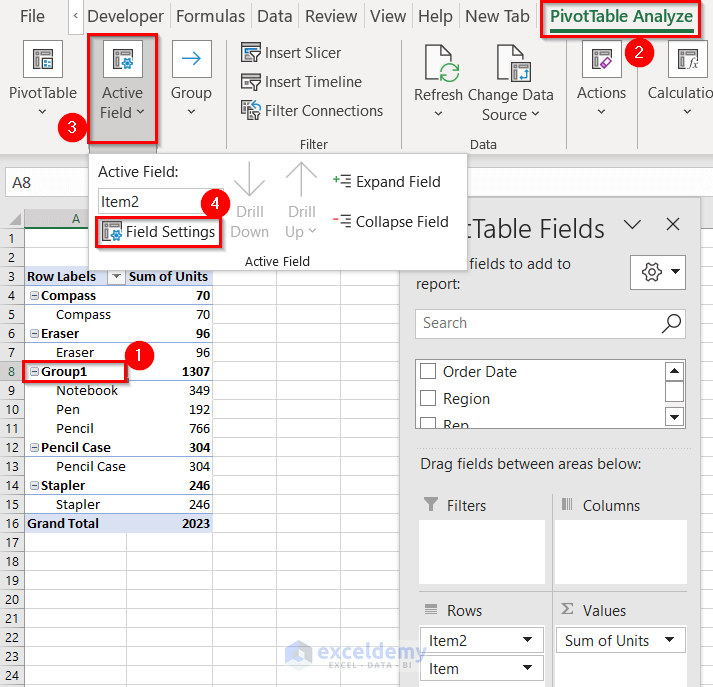
Tiếp theo, hãy chọn Group1, bạn sẽ thấy một tab mới có tên PivotTable Analyze > chọn PivotTable Analyze > từ Active Field, chọn Field Settings.
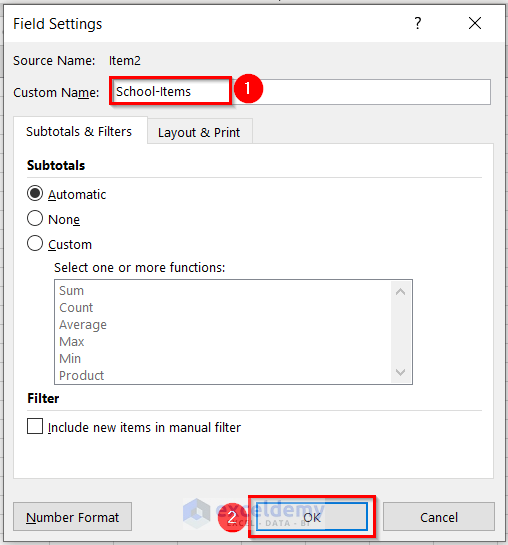
Trong hộp thoại Field Settings, hãy viết tên vào ô Custom Name (ở đây viết School-Items) > chọn OK.
Kết quả bạn sẽ thấy tên trường của Group1 là School-Items. Nhưng để đổi tên Group1 thì bạn phải sử dụng Formula Bar.
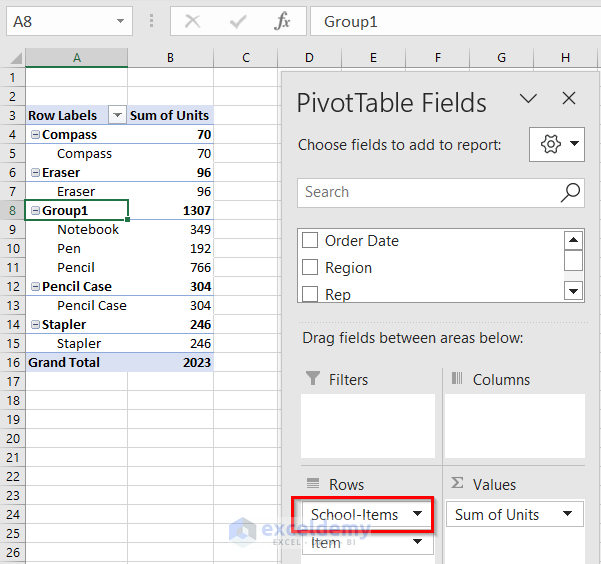
Sau đó, chọn Group1 > viết tên thích hợp vào Formula Bar.
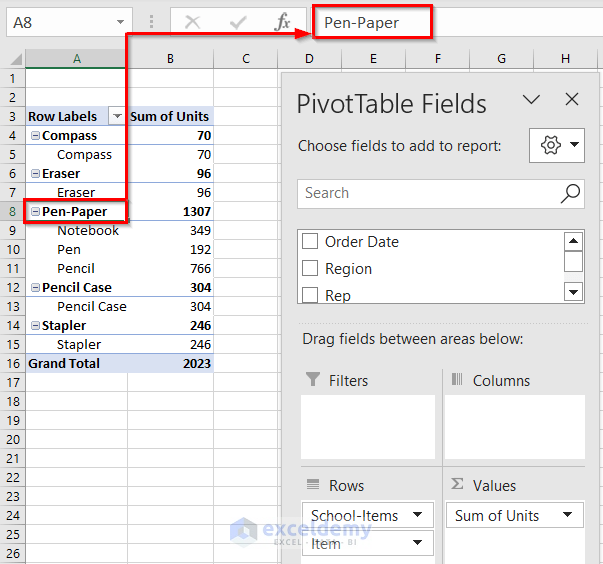
Tương tự, người dùng đã tạo một nhóm khác với các mục khác và đặt tên nhóm đó là Others.
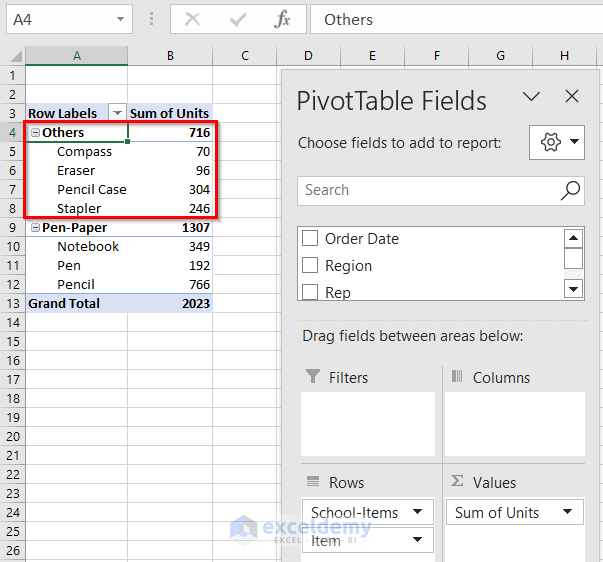
2. Nhóm số với Pivot Table trong Excel
Trong ví dụ này, người dùng sẽ tạo một nhóm với trường có số. Ở đây, người dùng đã tạo pivot table bằng cách kéo Region và Total Sales trong khu vực Rows và Total Sales trong khu vực Values.
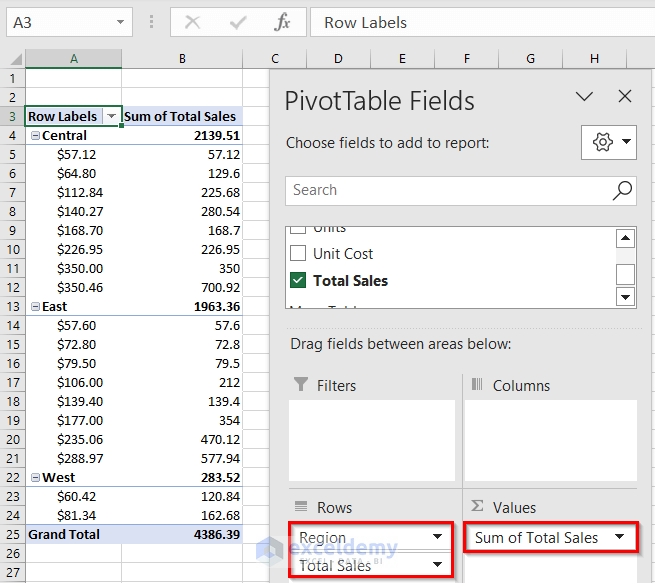
Hãy chọn ô A5 > từ tab PivotTable Analyze, chọn Group Selection. Sau đó, bạn sẽ thấy hộp thoại “Grouping” hiển thị. Trong đó, hãy xác định Starting at (0), Ending at (300), By (25) > chọn OK.
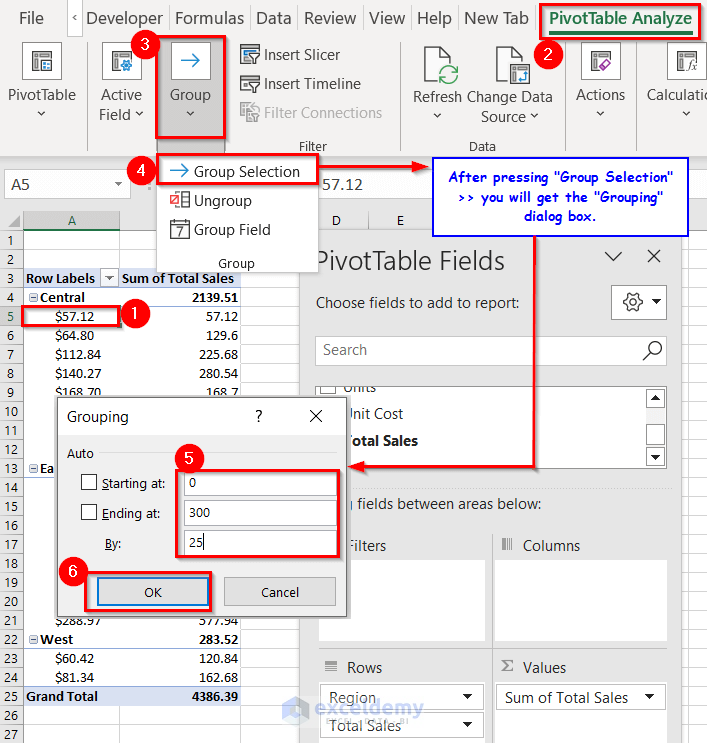
Bạn có thể thấy nhóm đã tạo bên dưới. Bây giờ, người dùng muốn kiểm tra xem phạm vi bán hàng đó có bao nhiêu lần bán hàng bằng cách nhấp vào mũi tên thả xuống của Sum of Total Sales > chọn Value Field Settings.
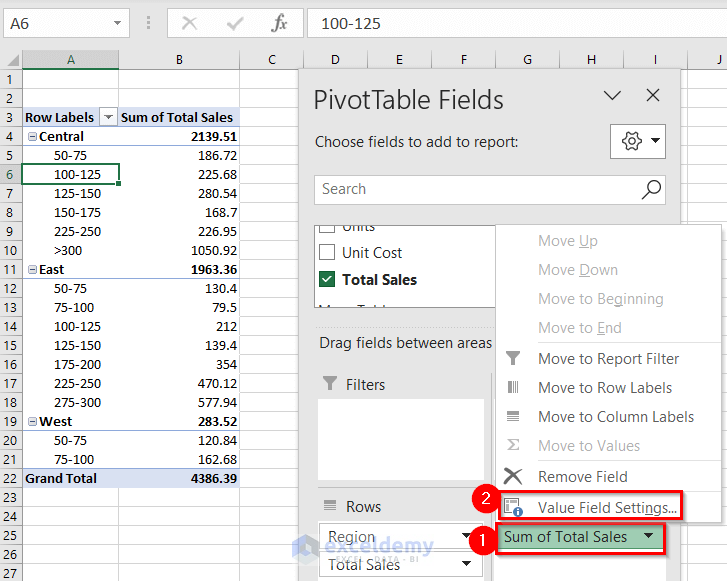
Sau đó, hộp thoại Value Field Settings hiển thị, hãy chọn Count trong mục Summarize value field by > chọn OK.
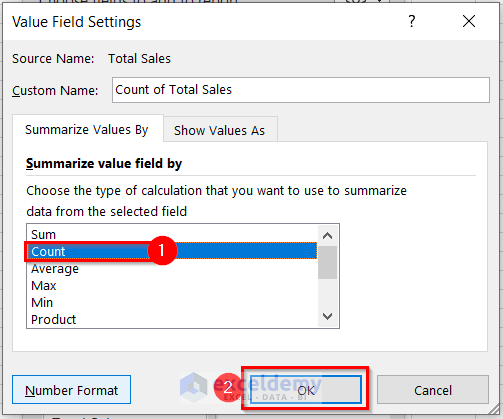
3. Nhóm ngày với Pivot Table trong Excel
Người dùng sẽ nhóm pivot table dựa trên các giá trị Date. Excel tự tạo một nhóm giá trị Date trong pivot table.
3.1. Nhóm ngày tích hợp
Trong tập dữ liệu này có một trường có tên Order Date có giá trị ngày. Bây giờ, hãy kéo Order Date vào khu vực Rows và xem kết quả. Excel tạo các nhóm tự động này (Years, Quarters, Months).
Đầu tiên, Excel chia trường ngày thành năm. Sau đó chia chúng thành các quý và cuối cùng chia chúng thành các tháng.
Trong các tháng sẽ có các ngày riêng lẻ, nếu muốn xóa ngày chính xác thì hãy kéo Order Date từ vùng Rows trở lại.
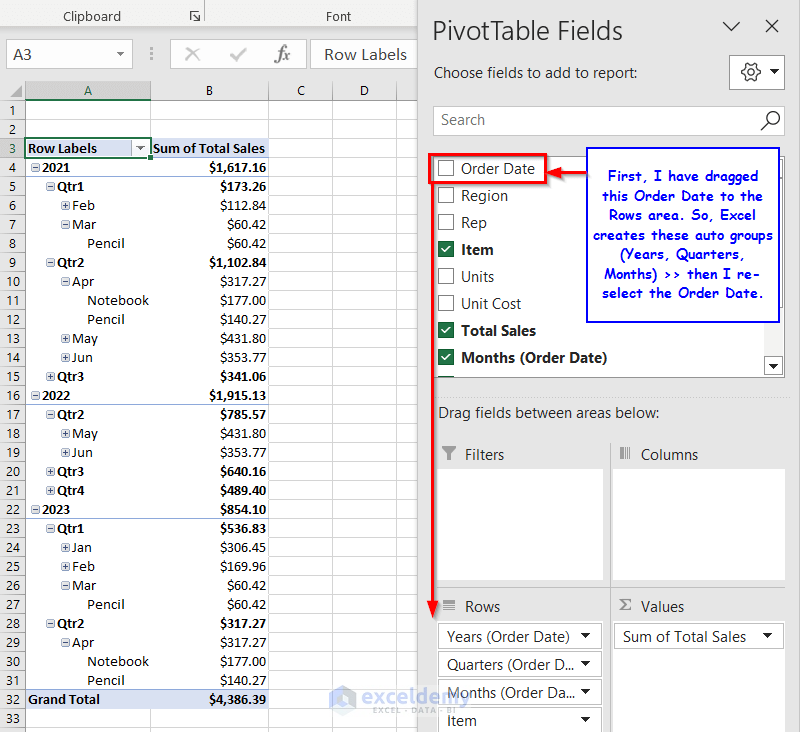
3.2. Nhóm dữ liệu loại ngày theo cách thủ công trong Pivot Table
Cách thao tác:
Bước 1: Chọn bất kỳ giá trị nào từ dữ liệu được nhóm > chuyển đến tab PivotTable Analyze > chọn Ungroup trong Group.
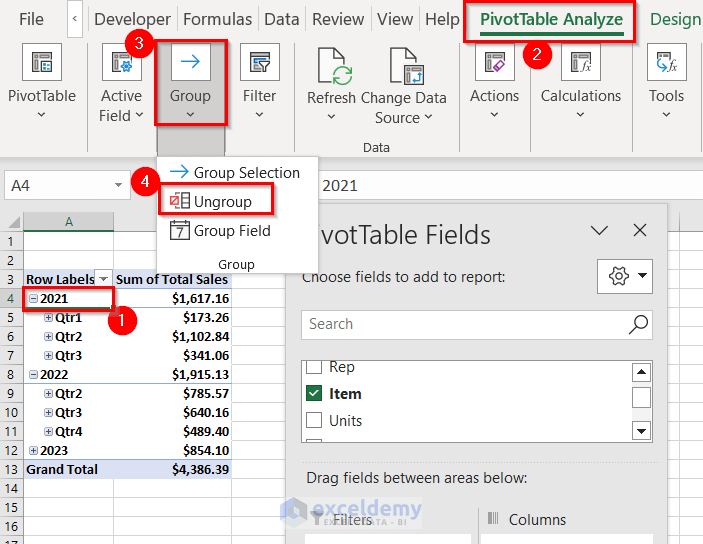
Bước 2: Chọn ô A4 > chọn Group Selection từ tab PivotTable Analyze. Sau khi chọn Group Selection, bạn sẽ thấy hộp thoại Grouping. Trong hộp thoại đó, xác định Starting at (2/26/2021), Ending at (4/19/2023) > chọn các tùy chọn ưa thích trong By và chọn OK.
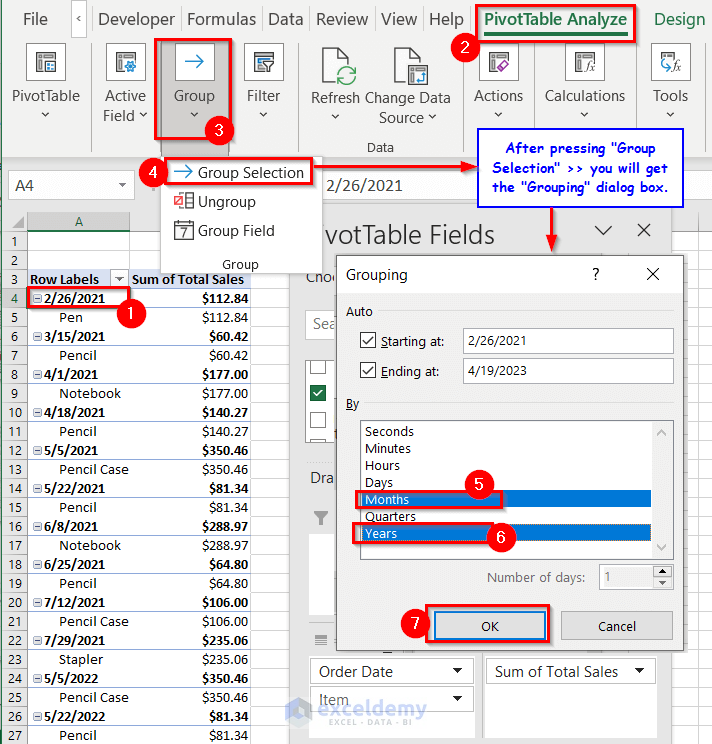
Kết quả là bạn sẽ chỉ nhận được nhóm năm và tháng. Người dùng đã giữ trường Item trong khu vực Rows. Vì vậy, các mục được đặt theo nhóm.
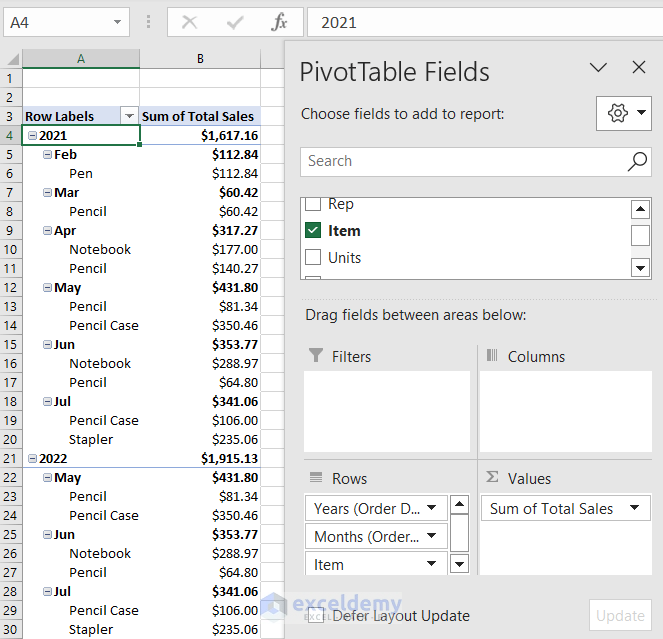
3.3. Sử dụng Specific Range để nhóm dữ liệu loại ngày trong Pivot Table
Bạn cũng có thể xác định phạm vi cho nhóm giá trị ngày. Nhưng bạn chỉ có thể thực hiện việc này nếu bạn chỉ chọn Days trong hộp thoại Grouping.
Do đó, hãy mở hộp thoại Grouping, chọn Days trong mục By > nhập số ngày là khoảng thời gian của nhóm > chọn OK.
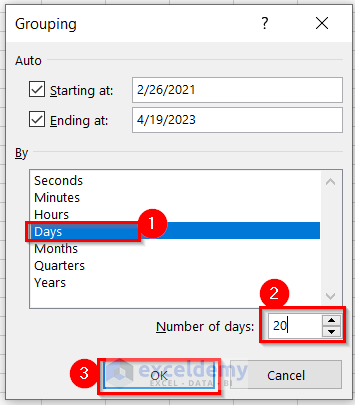
Người dùng đã đính kèm hình ảnh của nhóm đã tạo với phạm vi được xác định.
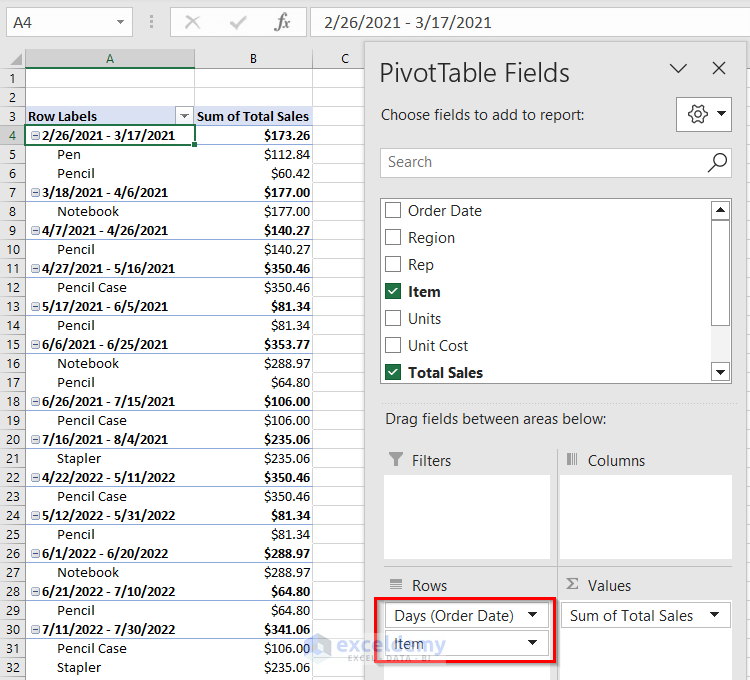
Bạn cũng có thể tạo nhóm bằng cách đặt khoảng thời gian là một tuần. Để làm được điều này, bạn cần đặt 7 ngày (1 tuần = 7 ngày) vào ô Number of days.
Xem thêm
Khóa học Ứng dụng Excel trong xử lý dữ liệu
Cách đặt lời nhắc và báo thức trên Excel
Cách tạo nút Tooltip trong Excel
Cập nhật tính năng mới trong Excel – Tháng 09/2023




