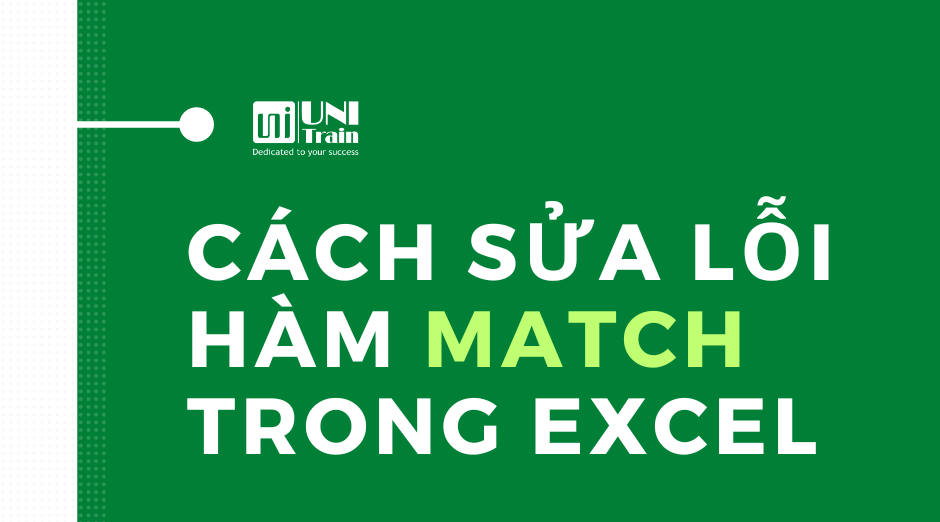Khi làm việc trên một tập dữ liệu lớn, đôi khi bạn gặp lỗi hàm MATCH không hoạt động (như hình dưới). Vậy nguyên nhân từ đâu và cách khắc phục như thế nào? Hãy cùng UniTrain tìm hiểu 3 lí do dưới đây nhé.
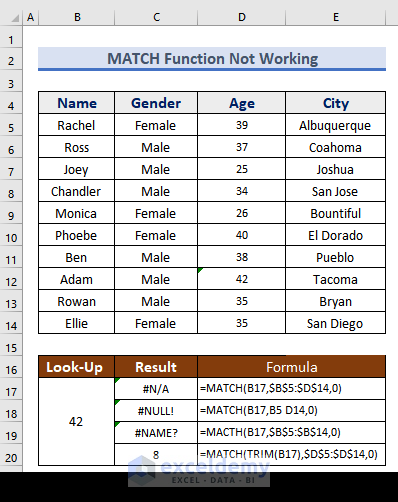
Lí do 1: Lỗi #N/A!
Lỗi #N/A là một trong những lỗi phổ biến nhất liên quan đến hàm MATCH. Lỗi này xảy ra nếu Excel không thể tìm thấy dữ liệu nguồn trong tập dữ liệu. Nếu giá trị tra cứu ở định dạng văn bản, hàm MATCH sẽ trả về lỗi #N/A. Ngoài ra, bạn cũng gặp lỗi này khi không chèn đúng cú pháp.

Cách khắc phục 1: Kết hợp hàm MATCH và hàm TRIM để chuyển định dạng số thành văn bản
Bước 1: Dựa vào tập dữ liệu trên, chọn C17.
Bước 2: Nhập công thức dưới đây:
=MATCH(TRIM(B17),$D$5:$D$14,0)
Bước 3: Nhấn Enter.
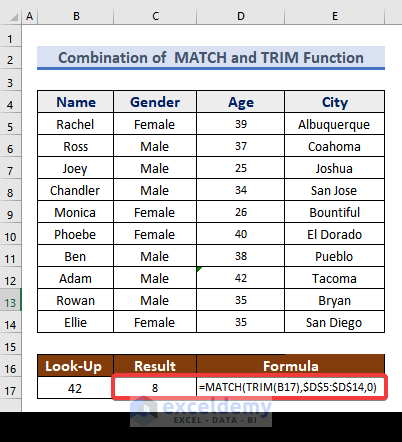
Cách khắc phục 2: Chuyển đổi giá trị số thành văn bản
Bước 1: Chọn C17.
Bước 2: Nhập công thức dưới đây:
=MATCH(B17&"",$D$5:$D$14,0)Bước 3: Nhấn Enter.
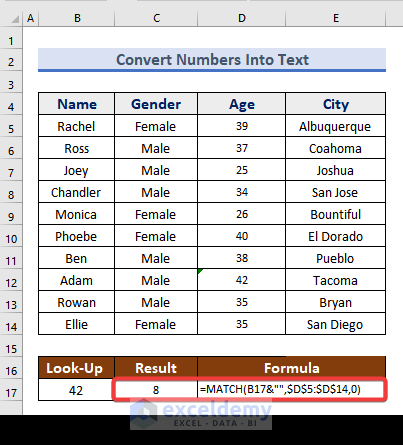
Cách khắc phục 3: Chèn đúng công thức
Bước 1: Chọn C17.
Bước 2: Nhập công thức dưới đây:
=MATCH(B17,$D$5:$D$14,0)Bước 3: Nhấn Enter.
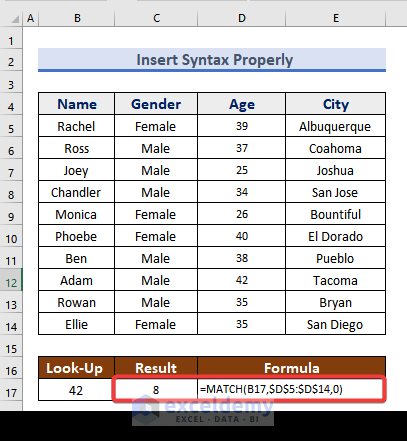
Lí do 2: Lỗi #NAME!
Excel hiển thị lỗi #NAME nếu sử dụng hàm không tồn tại. Cụ thể, khi người dùng viết sai tên hàm sẽ dẫn đến lỗi này. Ví dụ, hình dưới đây hiển thị lỗi #NAME do hàm MATCH được nhập là MACTH.
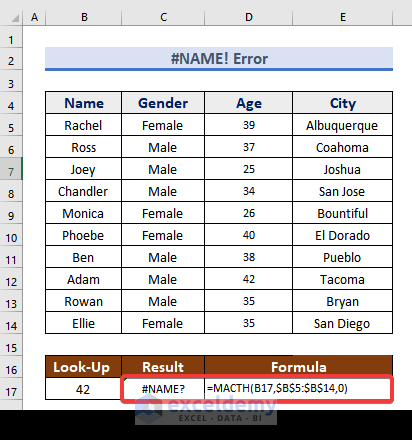
Cách khắc phục: Viết đúng tên hàm
Bước 1: Chọn C17.
Bước 2: Nhập công thức dưới đây:
=MATCH(B17,$D$5:$D$14,0)Bước 3: Nhấn Enter.
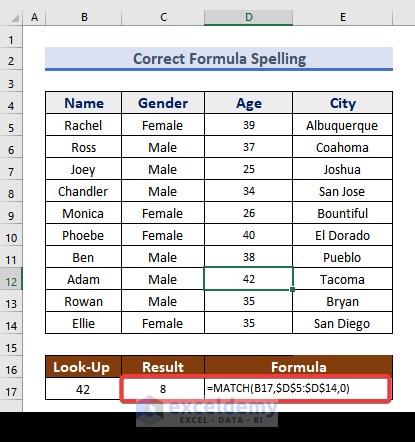
Lí do 3: Lỗi #NULL!
#NULL! hiển thị khi người dùng sử dụng thừa khoảng trắng vào hoặc dấu hai chấm trong phạm vi bị bỏ qua.

Cách khắc phục:
Bước 1: Chọn ô C17.
Bước 2: Nhập công thức dưới đây:
=MATCH(B17,$D$5:$D$14,0)Bước 3: Nhấn Enter.
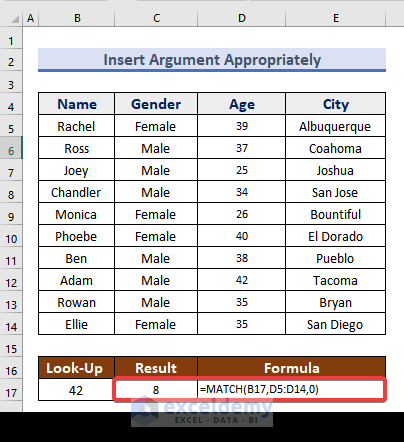
Xem thêm
Khóa học Advanced Excel for Professionals
[Free Download] Microsoft Excel Advanced: Functions and Formulas
Free Download: Excel Shortcuts for Windows and Mac
Free Download: 100 Excel VBA Simulations