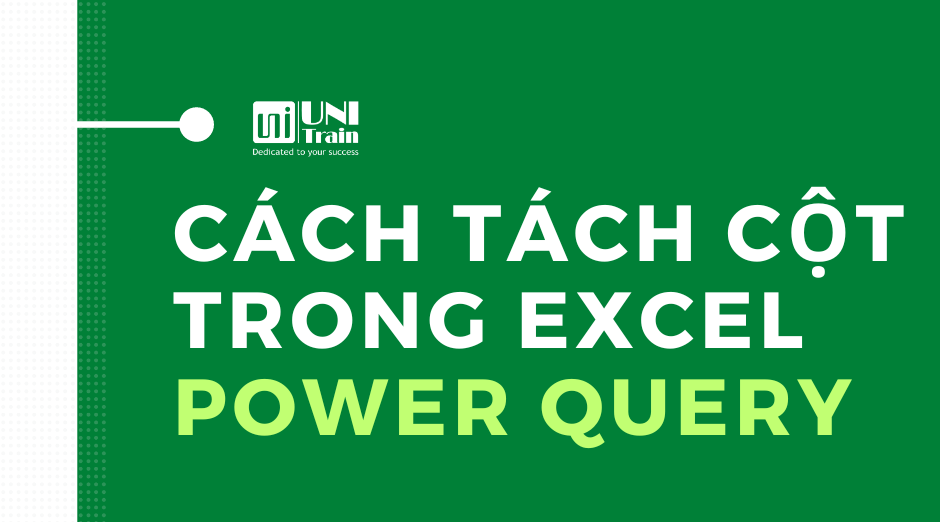Khi làm việc với Microsoft Excel dung lượng lớn, đôi khi người dùng cần tách các cột bằng Power Query. Tách cột trong Power Query là thao tác vô cùng đơn giản giúp tiết kiệm thời gian và tăng năng suất làm việc. Trong bài viết này, UniTrain sẽ hướng dẫn bạn 4 cách chia cột nhanh trong Power Query.
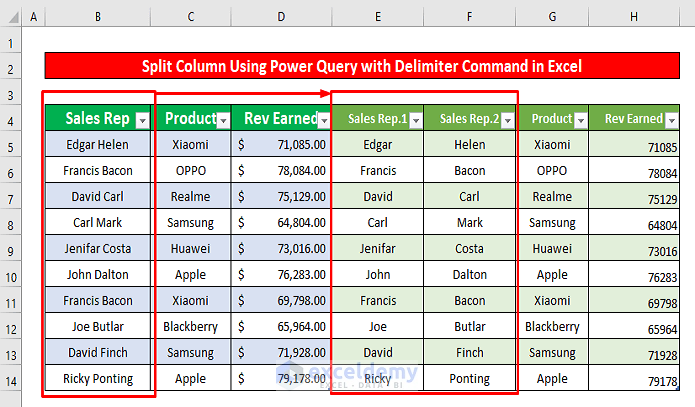
1. Dùng lệnh Delimiter để tách cột bằng Power Query trong Excel
Người dùng có thể tách cột bằng Power Query Editor với lệnh Delimiter bằng cách:
Bước 1: Chọn toàn bộ phạm vi dữ liệu từ tập dữ liệu. Ở đây, người dùng chọn B4:D14 > nhấn CTRL + T. Sau đó, hộp thoại Create Table hiển thị > chọn OK.
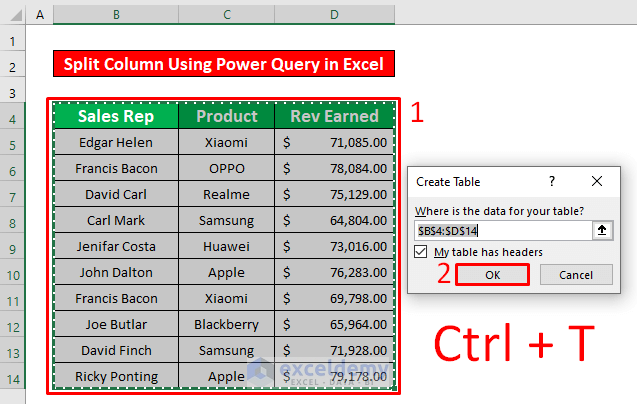 Sau đó, Power Query Editor sẽ hiển thị (như hình dưới):
Sau đó, Power Query Editor sẽ hiển thị (như hình dưới):
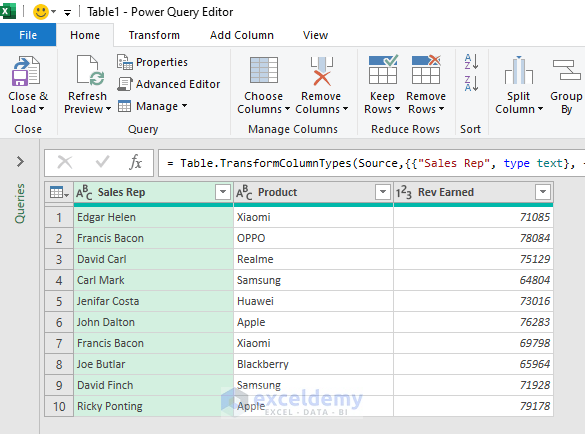
Bước 2: Chọn cột Sales Rep > Home > Transform > Split Column > By Delimiter.
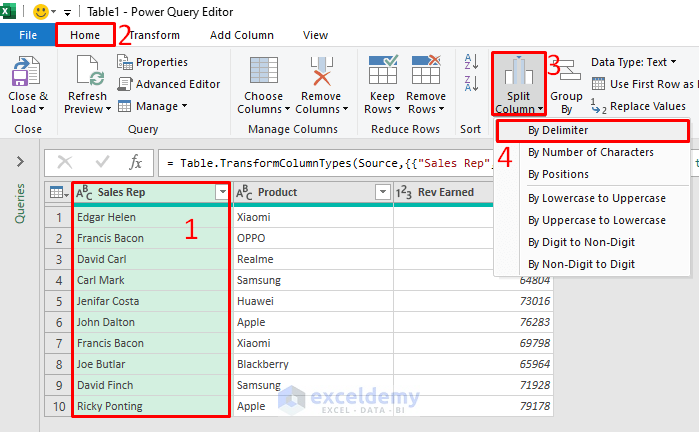
Sau đó, hộp thoại Split Column by Delimiter sẽ hiển thị và chọn Each occurrence of the delimiter > OK.
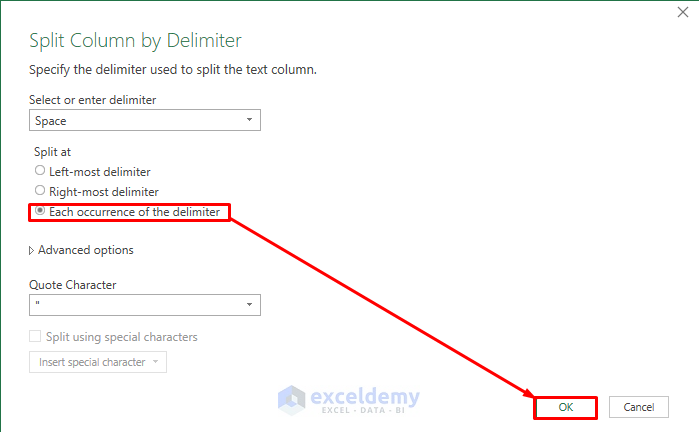
Sau đó, kết quả sẽ hiển thị (như hình dưới):
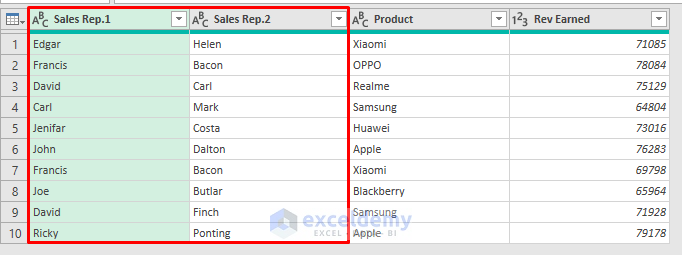
Bước 3: Chọn Close & Load > Close & Load To…
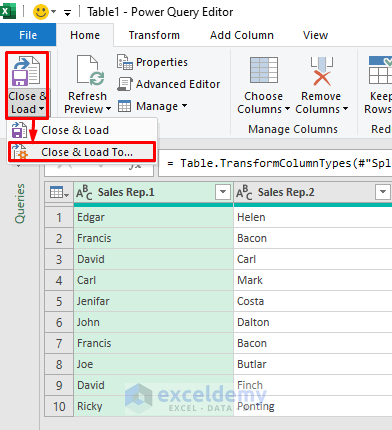
Sau đó, hộp thoại Import Data sẽ hiển thị, hãy chọn Table và nhập =$E$4 vào mục Existing worksheet > chọn OK.
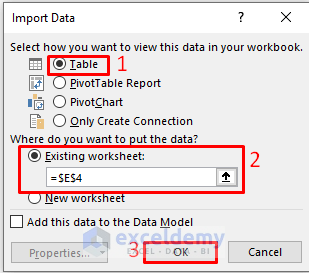
Cuối cùng, kết quả hiển thị (như hình dưới):
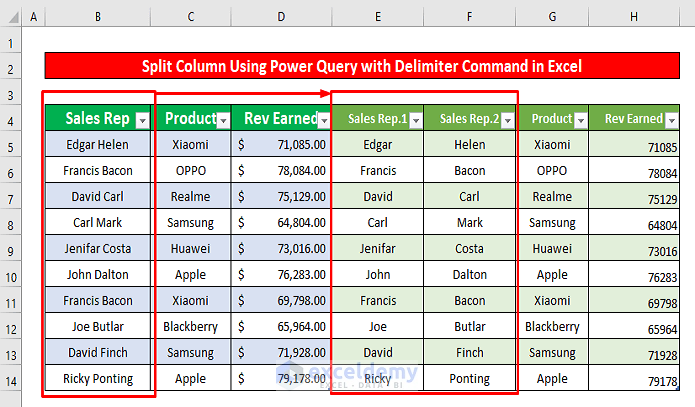
2. Dùng lệnh Positions để tách cột trong Power Query
Người dùng sẽ tách một cột bằng cách sử dụng Power Query với lệnh Positions. Ở đây, người dùng sẽ chia cột với vị trí của văn bản bằng cách:
Bước 1: Chọn cột Product > Home > Transform > Split Column > By Positions.
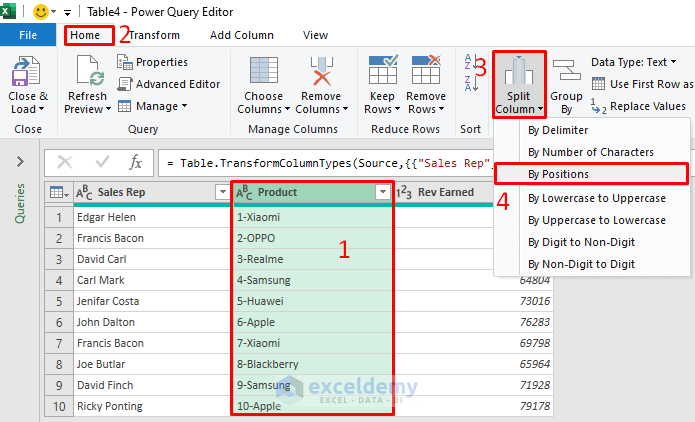
Bước 2: Hộp thoại Split Column by Positions hiển thị, hãy nhập “0,2” ở mục Positions > chọn OK.
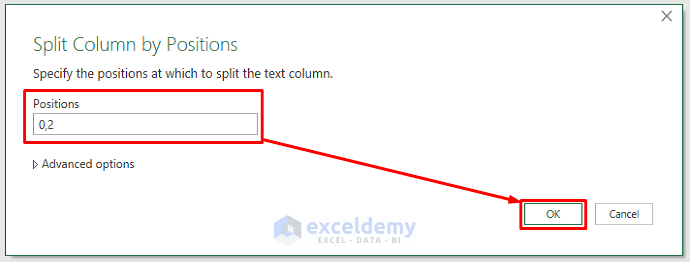
Sau khi hoàn thành thao tác, kết quả sẽ hiển thị (như hình dưới):
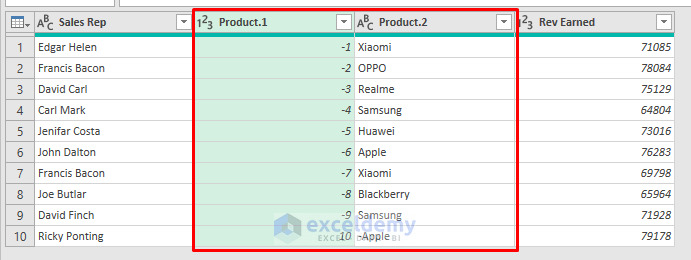
3. Dùng lệnh Number of Characters để tách cột trong Excel Power Query
Ngoài ra, người dùng còn có thể tách cột trong Power Query với lệnh Number of Characters. Nghĩa là sẽ tách một cột bằng số lượng ký tự trong văn bản. Cách thao tác:
Bước 1: Chọn cột Sales Rep > Home > Transform > Split Column > By Number of Characters.
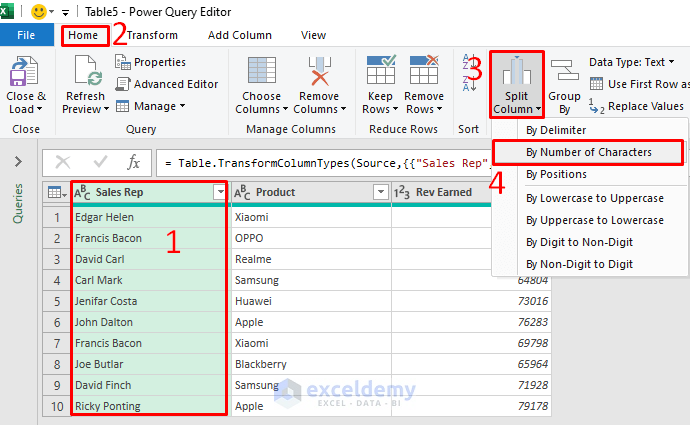
Bước 2: Khi hộp thoại Split Column by Positions hiển thị, hãy nhập “8” ở mục Positions > chọn OK.
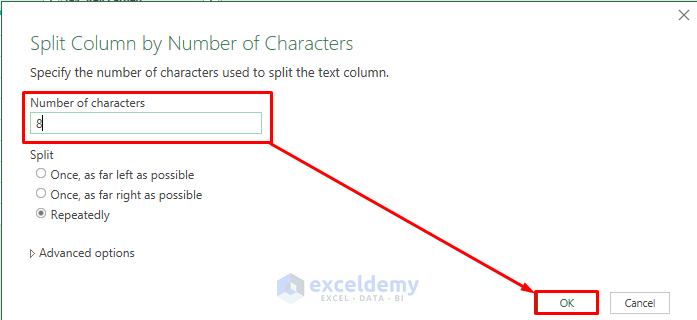
Bước 3: Chọn Close & Load > Close & Load To…
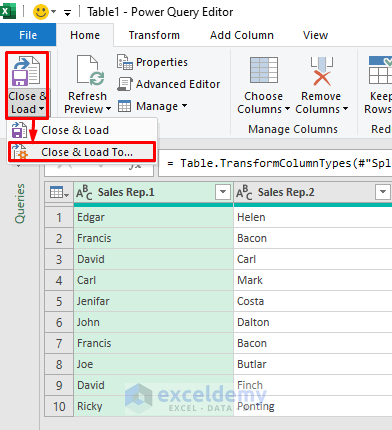
Sau đó, hộp thoại Import Data sẽ hiển thị, hãy chọn Table và nhập =$E$4 vào mục Existing worksheet > chọn OK.
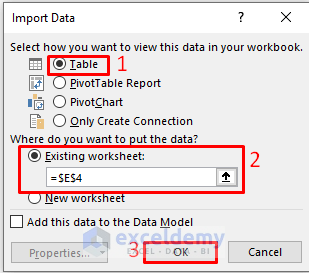
Cuối cùng, kết quả sẽ hiển thị (như hình dưới):
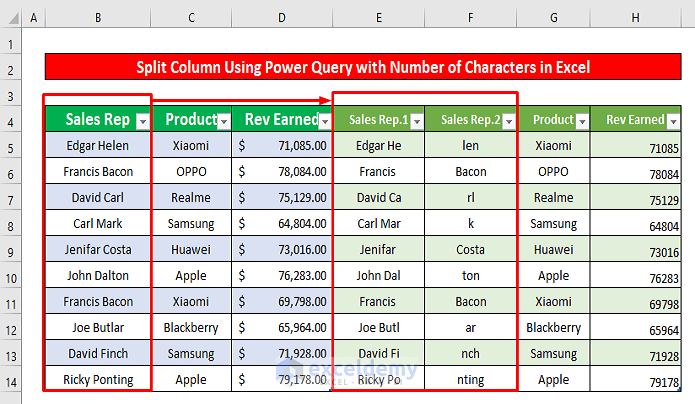
4. Dùng lệnh Uppercase to Lowercase để tách cột trong Power Query
Người dùng có thể tách cột trong Power Query với lệnh Uppercase to Lowercase. Nghĩa là sẽ tách một cột từ chữ hoa thành chữ thường trong văn bản. Cách thao tác:
Bước 1: Chọn cột Address > nhấp chuột phải và chọn Split Column > By Uppercase to Lowercase.
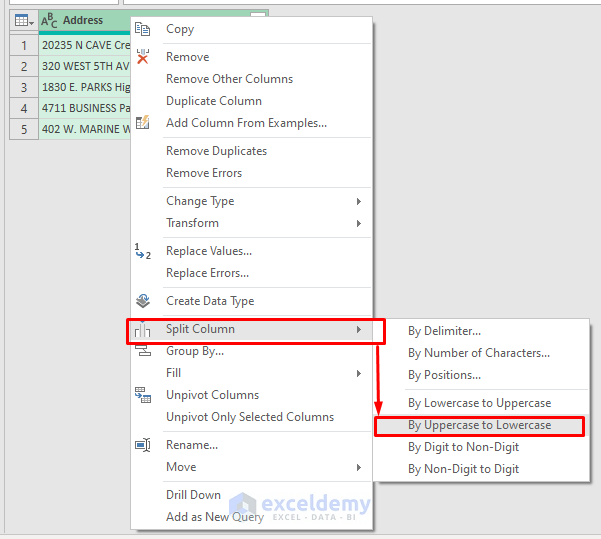
Bước 2: Chọn Close & Load > Close & Load To…
Sau đó, hộp thoại Import Data sẽ hiển thị, hãy chọn Table và nhập =$E$4 vào mục Existing worksheet > chọn OK.
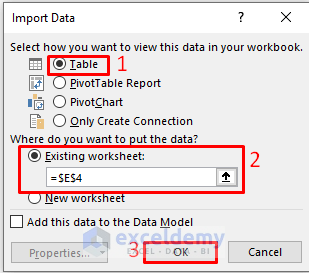
Cuối cùng, kết quả sẽ hiển thị (như hình dưới):
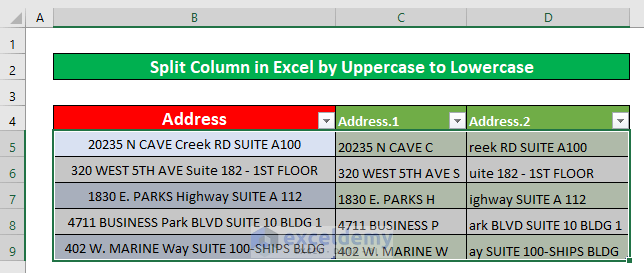
Xem thêm
Cách xóa khoảng cách trong Excel bằng Power Query
Cách thay thế giá trị trong Power Query
Học Power Query có lợi như thế nào?