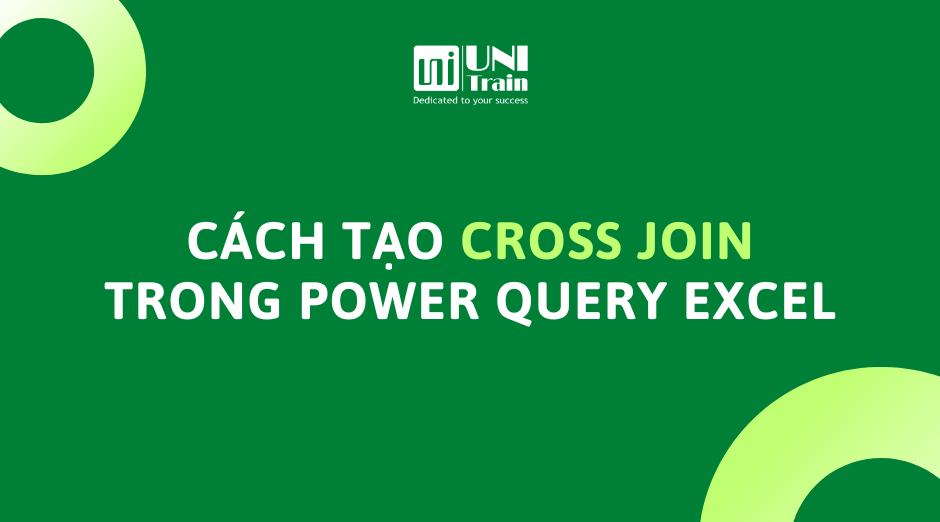Cross Join là mệnh đề đơn giản nhất, dùng để khớp từng hàng từ một bảng dữ liệu với tất cả các hàng khác. Trong bài viết dưới đây, UniTrain sẽ hướng dẫn cách tạo Cross Join trong Power Query Excel.
Giả sử người dùng có tập dữ liệu, gồm Color và Size của áo thun (như hình dưới) và muốn thao tác Cross Join bằng Power Query:
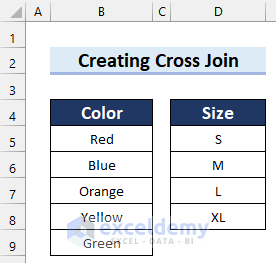
Cách dùng Cross Join trong Power Query Excel
Power Query là một ứng dụng công nghệ kết nối và xử lý dữ liệu của Microsoft. Người dùng có thể sử dụng Power Query để tạo Cross Join trong Excel bằng cách:
Bước 1: Chọn dãy dữ liệu.
Bước 2: Chọn Insert > Table.
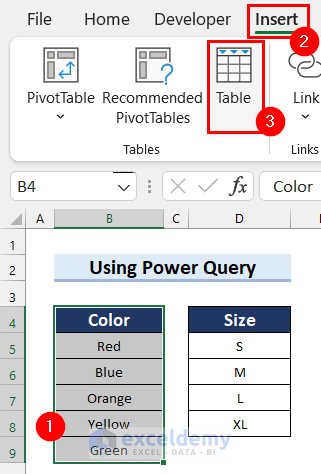
Bước 3: Hộp thoại Create Table hiển thị, chọn My table has headers > OK.
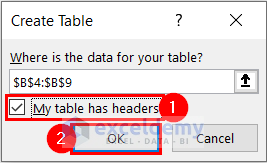
Bước 4: Chọn Table Design > Table Name để đổi tên tùy thích.
Bước 5: Tương tự, tạo một bảng cho phạm vi dữ liệu còn lại và đổi tên tùy thích.
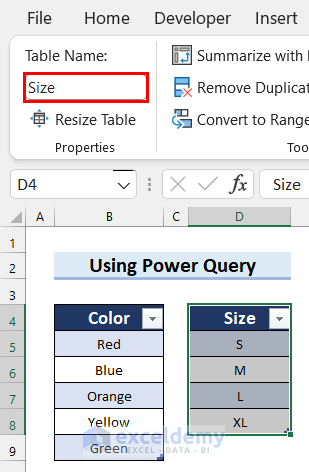
Bước 6: Chọn Data > From Table/Range.
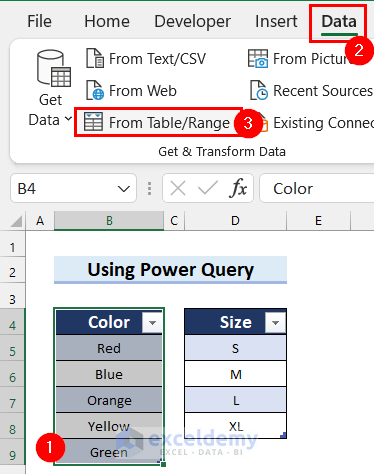
Bước 7: Chọn Close & Load > Close & Load to…
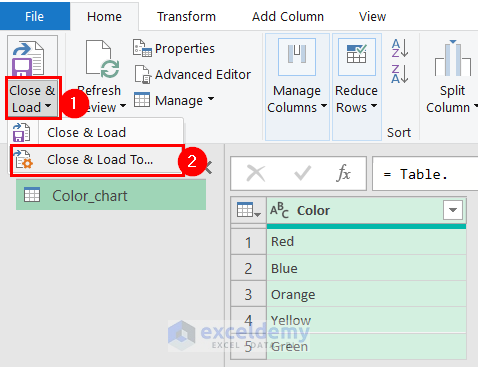
Bước 8: Hộp thoại Import Data hiển thị, chọn Only Create Connection > OK.
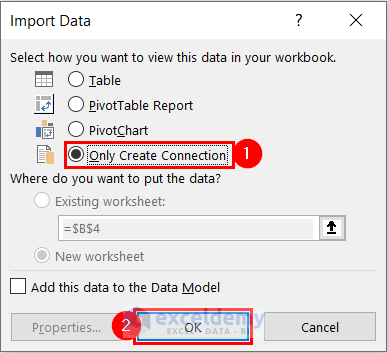
Bước 9: Ngăn tác vụ Queries & Connections hiển thị ở bên góc phải màn hình, một Query được thêm dưới dạng Connection only.
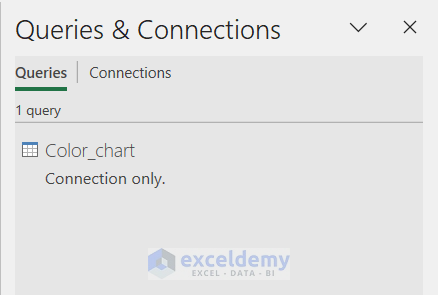
Bước 10: Tương tự, thêm một bảng còn lại dưới dạng Connection only.
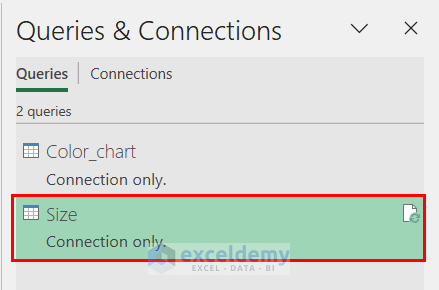
Bước 11: Nhấp chuột phải vào truy vấn mà bạn muốn làm trong Cross Join > chọn Reference.
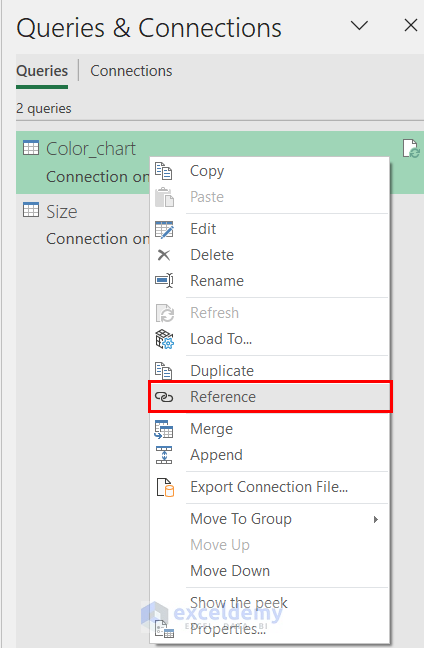
Bước 12: Đổi tên truy vấn.
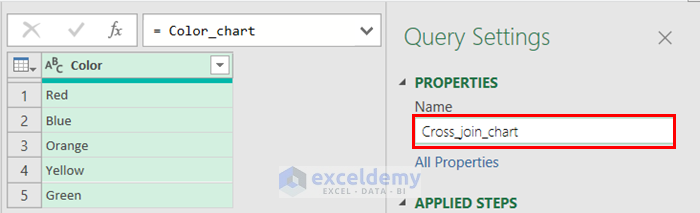
Bước 13: Chọn Add Column > Custom Column.
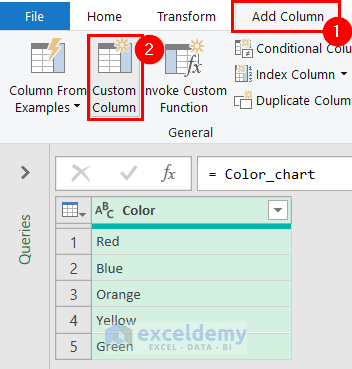
Bước 14: Khi hộp thoại Custom Column hiển thị, nhập tên của bảng mà bạn muốn tạo Cross Join trong mục Custom column formula > chọn OK.
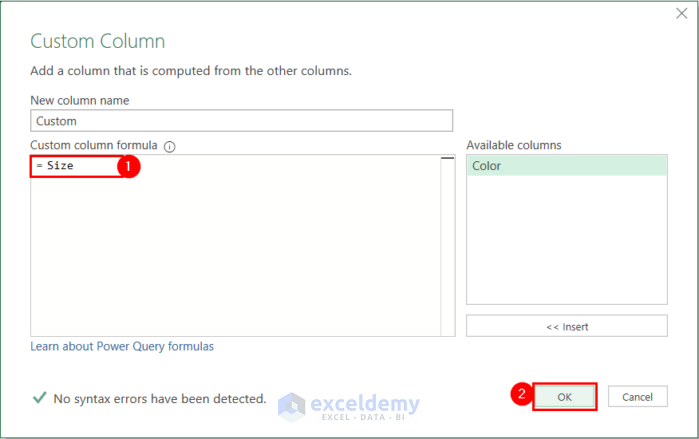
Bước 15: Một cột tùy chỉnh mới được thêm vào bảng, hãy chọn biểu tượng Expand.
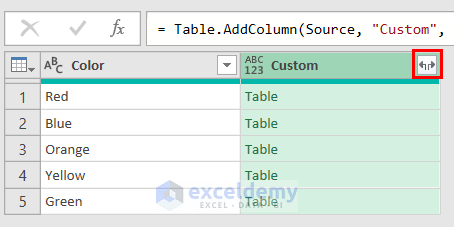
Bước 16: Chọn cột bạn muốn tạo Cross Join > chọn OK.
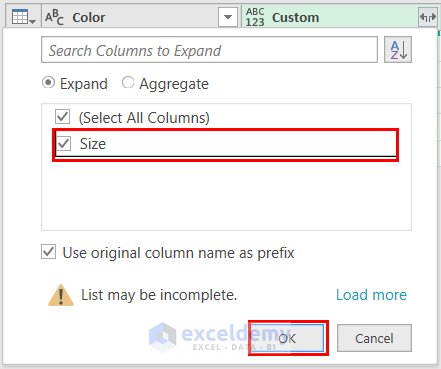
Sau đó, kết quả sẽ hiển thị như hình dưới:
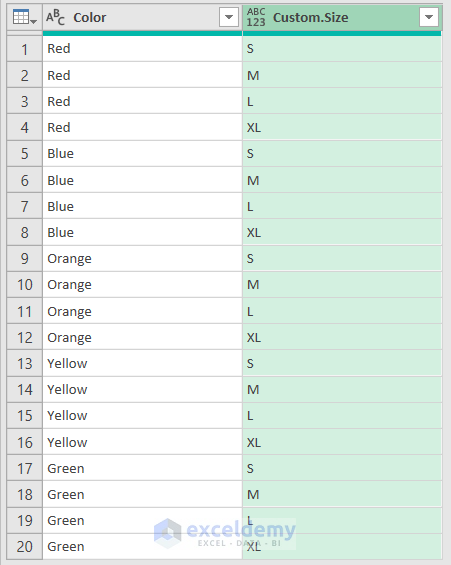
Bước 17: Chọn Home > Close & Load > Close & Load.
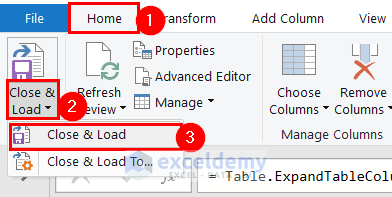
Kết quả hiển thị như hình dưới:
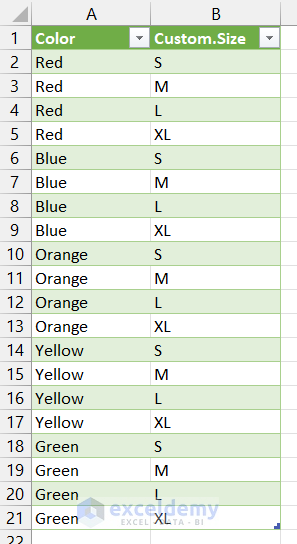
Xem thêm
Cách xóa khoảng cách trong Excel bằng Power Query