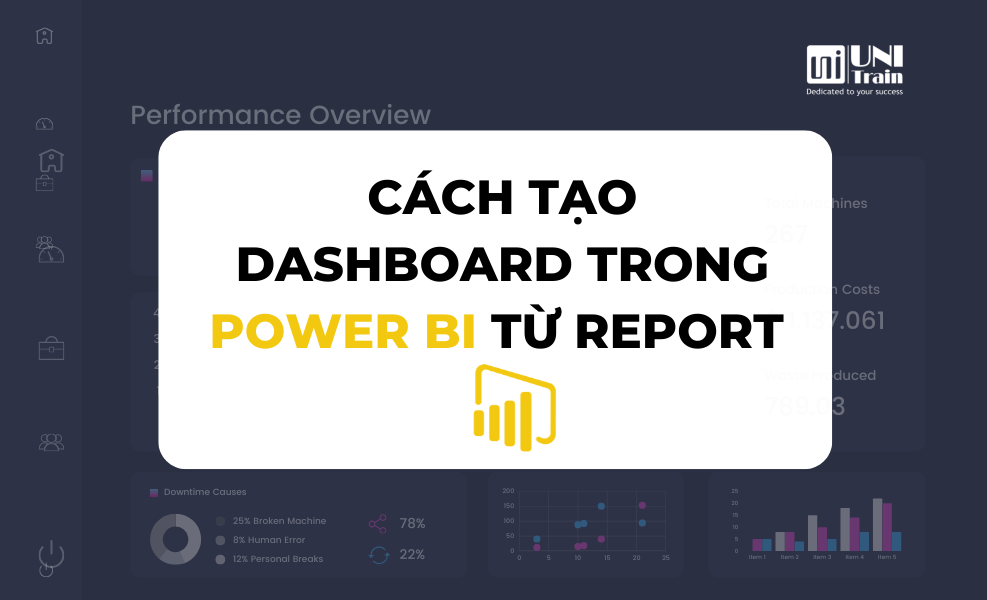Power BI Dashboard hay Canvas là một tổ hợp các biểu đồ hoặc trang báo cáo trong một bảng điều khiển. Công cụ này có sẵn trong công cụ Power BI, nhưng không có trên Power BI Desktop. Trong bài viết này, UniTrain sẽ hướng dẫn bạn cách tạo Dashboard trong Power BI từ Report.
1. Nhập tập dữ liệu với báo cáo:
Nhập một trong các bộ dữ liệu mẫu Power BI để tạo trang tổng quan mới. Mẫu được sử dụng là sổ làm việc Excel có hai trang tính Power View. Power BI thêm tập dữ liệu và báo cáo vào không gian làm việc khi chúng tôi nhập sổ làm việc. Báo cáo được tạo tự động từ trang tính Power View.
Bước 1: Tải xuống mẫu Procurement Analysis sample (tệp MS Excel).
Bước 2: Mở dịch vụ Power BI trên trình duyệt (app.powerbi.com).
Bước 3: Chọn My workspace > chọn Get data trên Navigation pane.

Bước 4: Chọn Get (như hình dưới).

Bước 5: Điều hướng đến Procurement Analysis (tệp Excel mẫu). Chọn tệp và Connect.
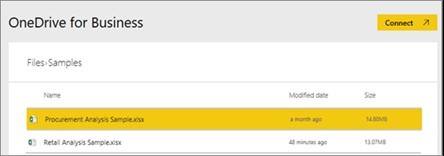
Bước 6: Chọn Import
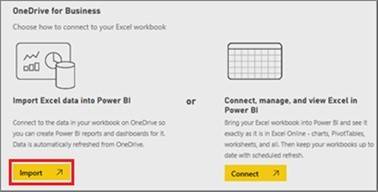
Bước 7: Nhấn dấu chéo để loại bỏ thông báo thành công
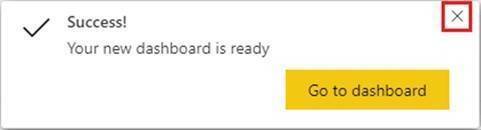
2. Mở báo cáo và ghim các ô vào trang tổng quan
Bước 1: Trong cùng một không gian làm việc, hãy mở mẫu báo cáo Procurement Analysis Sample. Báo cáo sẽ mở ở dạng Reading view và có hai tab ở bên trái, gồm: Discount Analysis và Spend Overview. Mỗi tab đại diện cho một trang của báo cáo.
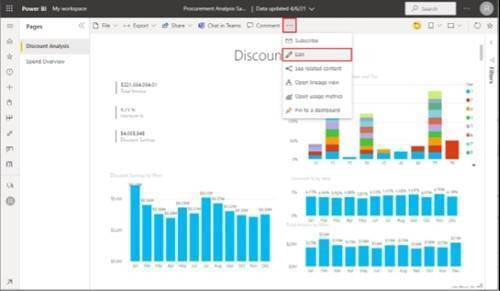
Bước 2: Chọn More options và nhấp vào Edit để mở báo cáo trong mục Editing.
Bước 3: Di chuyển qua phần hình ảnh để hiển thị các tùy chọn có sẵn. Chọn biểu tượng ghim để thêm hình ảnh trực quan vào trang tổng quan.
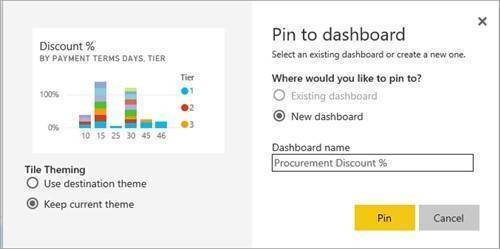
Bước 4: Chọn tùy chọn cho New Dashboard và đặt tên cho trang này.
Bước 5: Khi chọn Pin, Power BI sẽ tạo bảng điều khiển mới trong không gian làm việc hiện tại. Trong cửa sổ Pinned to dashboard, hãy nhấp vào Go to Dashboard > chọn Save.
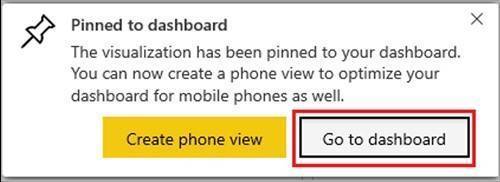
Bước 6: Power BI mở bảng điều khiển mới với một ô, tức là hình ảnh mà người dùng đã ghim.

Bước 7: Chọn ô để quay lại báo cáo. Ghim thêm một số ô vào trang tổng quan mới. Trong cửa sổ Pin to dashboard, chọn Existing dashboard.
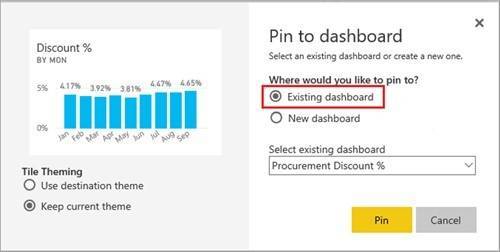
Bước 8: Ghim toàn bộ trang báo cáo vào trang tổng quan.
Người dùng có thể ghim toàn bộ trang báo cáo như một ô trực tiếp. Trong trình chỉnh sửa báo cáo, hãy chọn Spend Overview để mở trang thứ hai của báo cáo.
![]()
Ngoài ra, nếu được yêu cầu tất cả các hình ảnh trong báo cáo xuất hiện trên trang tổng quan, người nhấp vào Pin to a dashboard ở góc trên bên phải của menu. Trên trang tổng quan, các ô trực tiếp sẽ được cập nhật khi trang được làm mới.
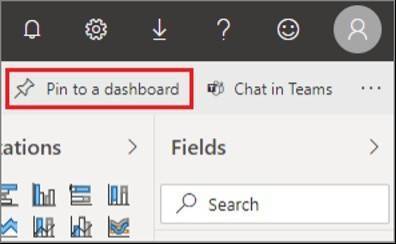
Khi cửa sổ Pin to dashboard xuất hiện, hãy chọn Existing dashboard (như hình dưới).
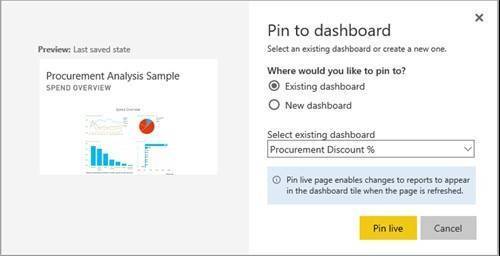
Khi thông báo Success xuất hiện, hãy chọn Go to Dashboard. Các ô được ghim từ báo cáo sẽ hiển thị ở đó. Trong hình ví dụ bên dưới, hai ô từ trang một của báo cáo được ghim và một ô trực tiếp là trang hai của báo cáo.
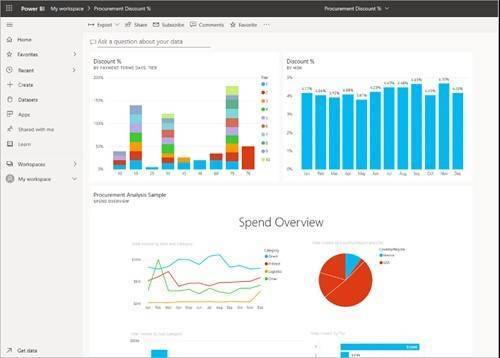
3. Chia sẻ Dashboard trong Power BI
Tính năng Sharing (chia sẻ) cho phép người dùng cấp quyền truy cập cho mọi người xem các báo cáo và trang tổng quan trong phần mềm Power BI. Họ có thể xem và tương tác, nhưng không được quyền chỉnh sửa. Ngoài ra, họ cũng có quyền truy cập vào toàn bộ tập dữ liệu cơ bản, trừ khi áp dụng bảo mật (RLS).
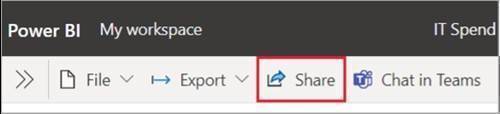
Như vậy, từ nay bạn đã có thể tự tạo Dashboard trong Power BI từ Report. Nhưng không chỉ dừng lại thao tác đơn giản đó, mà thiết kế Dashboard cần nhiều kĩ năng hơn thế nếu nhân sự mong muốn thể hiện sự ấn tượng và chuyên nghiệp với sếp. Hiểu được nhu cầu đó, UniTrain cung cấp Khóa học Phân tích và Trực quan hóa dữ liệu bằng Power BI với 100% thời gian thực hành hiệu quả cao tại lớp học, giúp bạn rèn luyện kỹ thuật lập, trình bày và phân tích dữ liệu từ cơ bản đến nâng cao để hỗ trợ việc kinh doanh tối ưu.
Xem thêm
Khóa học Phân tích và Trực quan hóa dữ liệu với Power BI
Data Visualization trong Power BI – Tại sao dân văn phòng nên học?