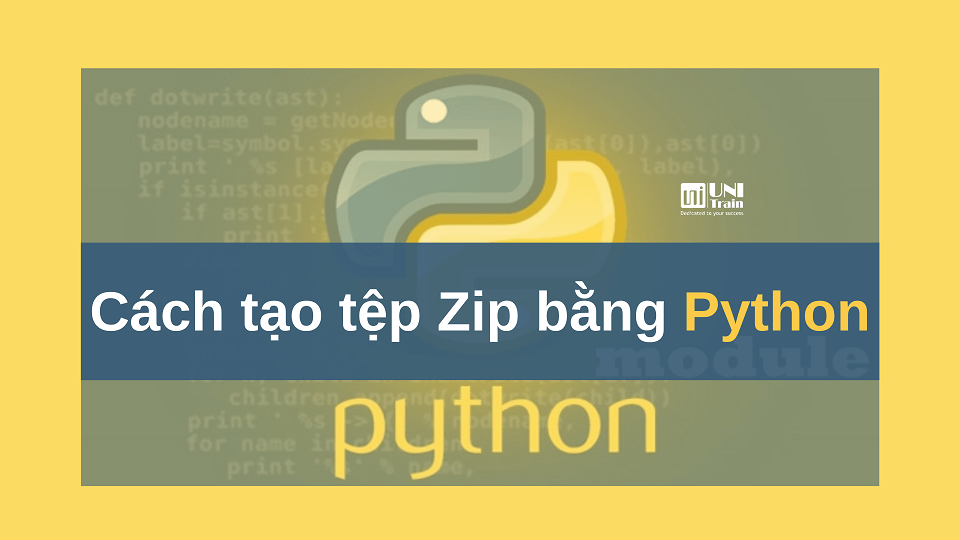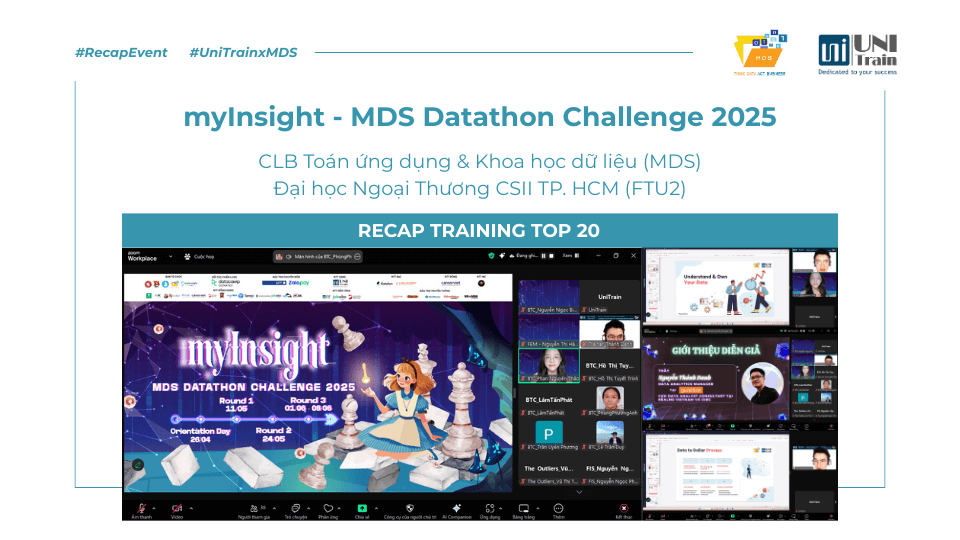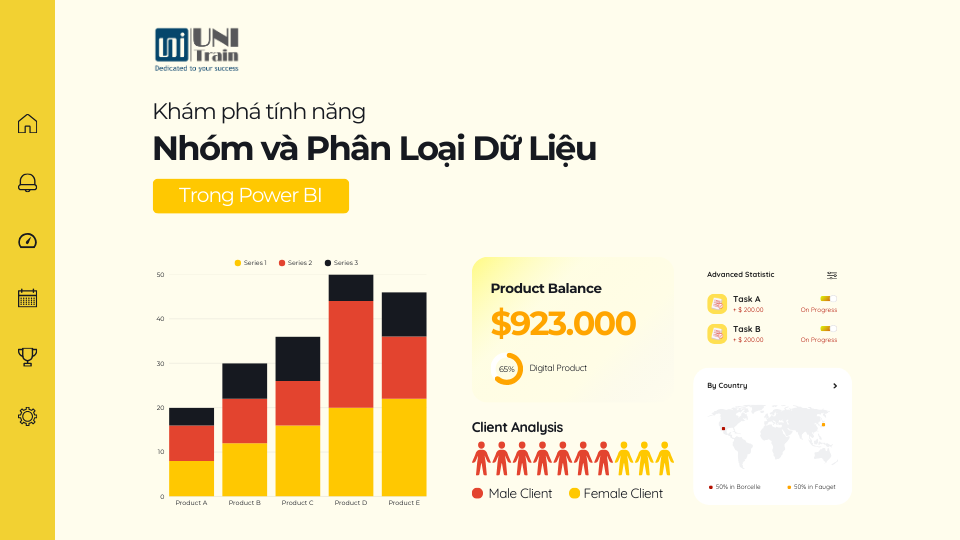Python cho phép bạn nhanh chóng tạo các kho lưu trữ zip / tar . Hãy cùng UniTrain tìm hiểu cách tạo và ví dụ cụ thể dưới đây.
Lệnh sau sẽ nén toàn bộ thư mục:

Lệnh sau cung cấp cho bạn quyền kiểm soát các tệp bạn muốn lưu trữ:

Dưới đây là các bước để tạo tệp Zip bằng Python
Bước 1. Để tạo tệp lưu trữ từ Python, bạn phải có câu lệnh nhập chính xác và theo thứ tự. Đây là câu lệnh nhập cho kho lưu trữ làfrom shutil import make_archive

Code Explanation
- Nhập make_archive từ cửa sổ mô-đun
- Sử dụng chức năng tách để tách thư mục và tên tệp khỏi đường dẫn đến vị trí của tệp văn bản (guru99)
- Sau đó, gọi mô-đun shutil.make_archive(“guru99 archive, “zip”, root_dir)” để tạo tệp lưu trữ, sẽ ở định dạng zip
- Chuyển vào thư mục gốc để nén.
- Khi chạy code, bạn có thể thấy tệp zip lưu trữ được tạo ở phía bên phải của bảng điều khiển.
Bước 2. Sau khi tệp lưu trữ được tạo xong, bạn có thể nhấp chuột phải vào tệp và chọn Hệ điều hành, nó sẽ hiển thị các tệp lưu trữ trong đó như hình dưới đây:

Bây giờ tệp archive.zip sẽ xuất hiện trên Hệ điều hành (Windows Explorer)

Bước 3. Nhấp đúp vào tệp, bạn sẽ thấy danh sách tất cả các tệp trong đó.

Bước 4. Trong Python, chúng ta có thể kiểm soát nhiều hơn đối với kho lưu trữ vì có thể xác định tệp cụ thể nào sẽ bao gồm trong tệp lưu trữ. Ở trường hợp này, sẽ bao gồm hai tệp trong kho lưu trữ “guru99.txt” và “guru99.txt.bak”.
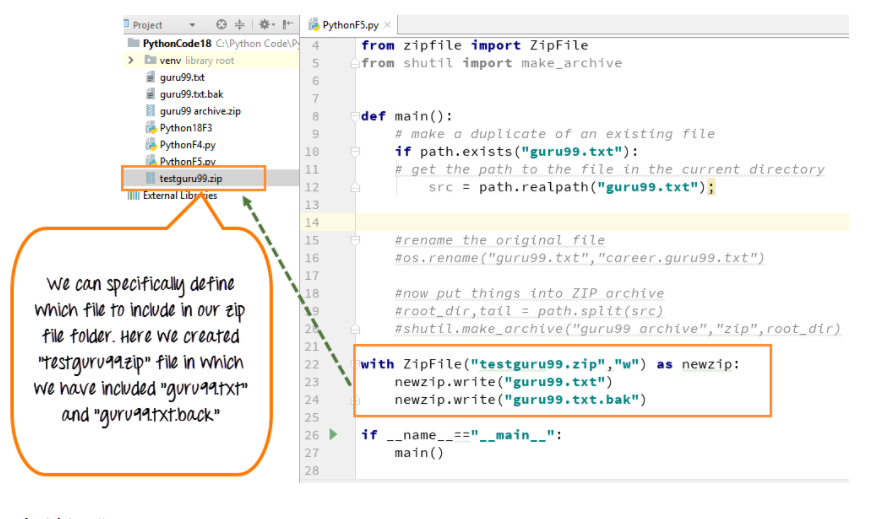
Code Explanation
- Nhập lớp Zipfile từ mô-đun Python của tệp zip. Mô-đun này cung cấp toàn quyền kiểm soát việc tạo tệp zip
- Tạo một tệp Zipfile mới với tên (“testguru99.zip,“ w ”)
- Tạo một lớp Zipfile mới, cần phải chuyển quyền vì đó là một tệp, vì vậy bạn cần ghi thông tin vào tệp dưới dạng newzip
- Ssử dụng biến newzip để tham chiếu đến tệp zip đã tạo
- Sử dụng hàm ghi trên biến newzip, và thêm các tệp “guru99.txt” và “guru99.txt.bak” vào kho lưu trữ
Khi bạn thực thi code, bạn có thể thấy tệp được tạo ở phía bên phải của bảng điều khiển với tên “guru99.zip”
Bước 5. Khi bạn -> nhấp chuột phải vào tệp (testguru99.zip) và -> chọn Hệ điều hành (Windows Explorer) , nó sẽ hiển thị các tệp lưu trữ trong thư mục như hình dưới đây.

Khi bạn nhấp đúp vào tệp “testguru99.zip”, nó sẽ mở ra một cửa sổ khác và điều này sẽ hiển thị các tệp có trong đó.

Đây là code hoàn chỉnh.
UniTrain lược dịch
Xem thêm