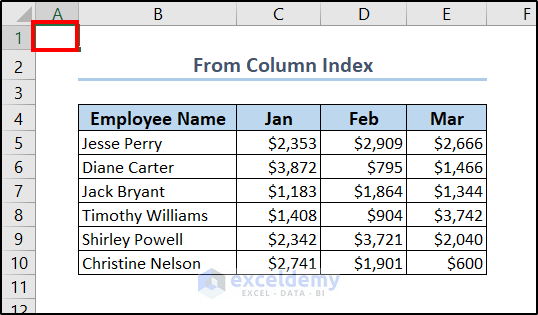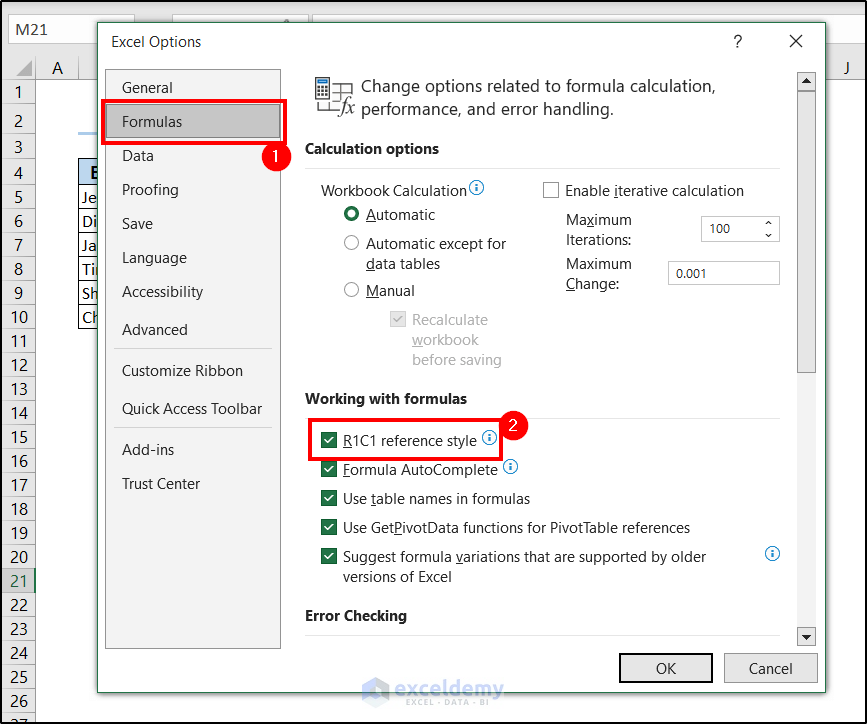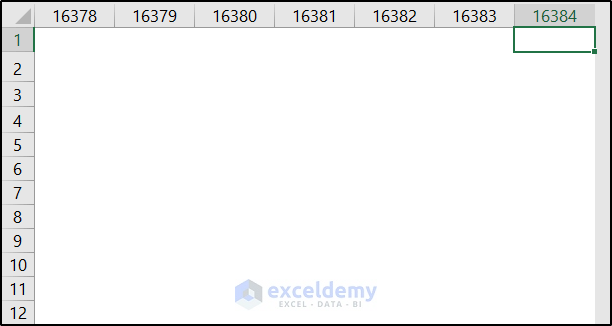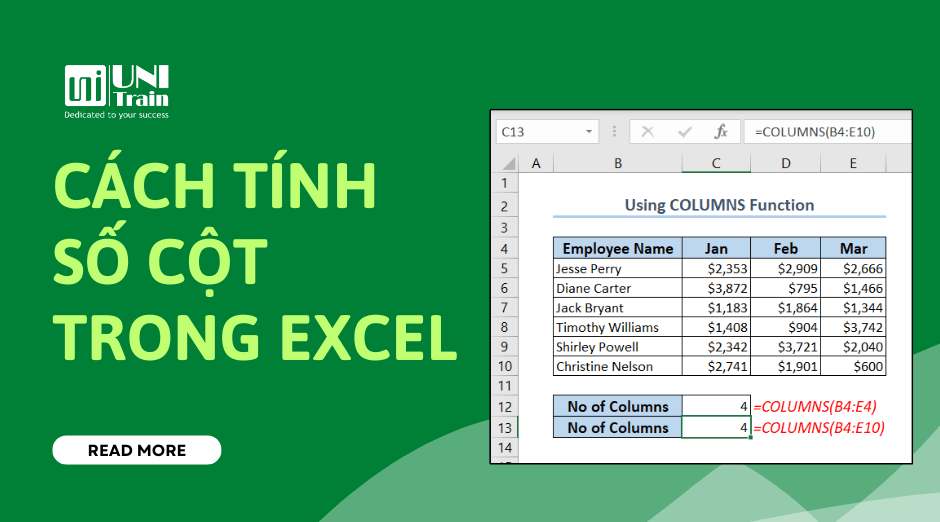Đôi khi, người dùng cần tính số cột trong một phạm vi dữ liệu trong Excel với nhiều mục đích như xác thực dữ liệu, thao tác, quản lý và tổ chức dữ liệu,… Hơn nữa, việc biết số cột cũng giúp ích khi tạo biểu đồ và mục đích trực quan hóa. Qua bài viết dưới đây, hãy cùng UniTrain tìm hiểu cách tính số cột trong Excel bằng 3 cách khác nhau vô cùng đơn giản.
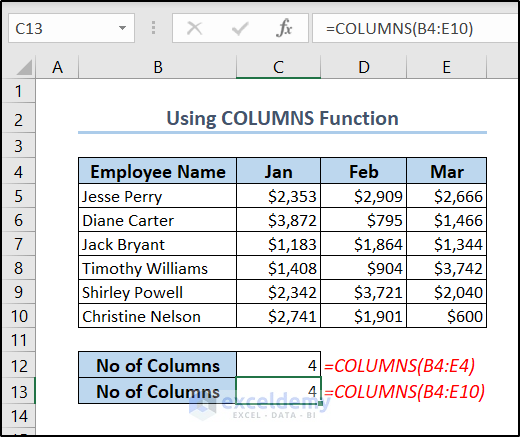
1. Dùng Status Bar để tính số cột trong Excel
Status Bar là thanh ngang hiển thị thông tin ở cuối spreadsheet Excel. Status Bar chứa và cung cấp thông tin, đồng thời có thể cấp quyền truy cập nhanh vào các tính năng và cài đặt khác nhau. Do đó, người dùng có thể sử dụng tính năng này để tính số cột trong Excel khá dễ dàng.
Bạn chỉ cần chọn tiêu đề của biểu đồ hoặc tập dữ liệu (hoặc một hàng cụ thể không có bất kỳ ô trống nào) mà bạn muốn tính số lượng cột. Lưu ý là không chọn toàn bộ tập dữ liệu hoặc nhiều hàng. Ở đây, người dùng đã chọn phạm vi B4:E4 chứa các tiêu đề.
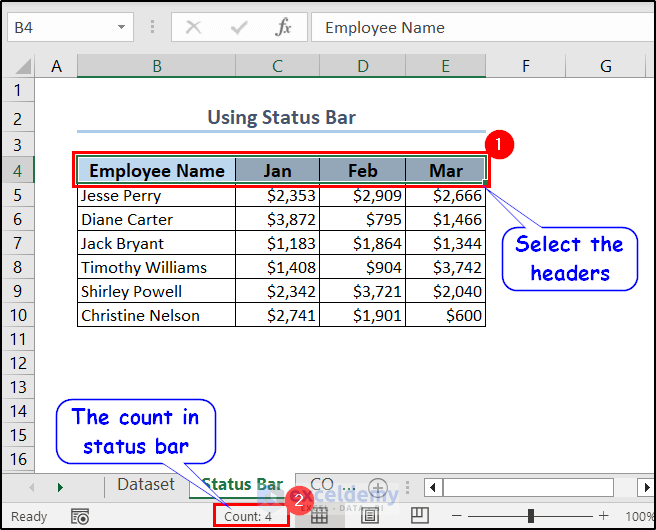
2. Dùng hàm COLUMNS
Người dùng có thể dùng hàm COLUMNS để tính số cột trong Excel. Hàm COLUMNS lấy một mảng làm đối số và trả về tổng số cột được sử dụng ở đó. Cách thao tác:
Bước 1: Chọn ô C12 và nhập công thức dưới đây:
=COLUMNS(B4:E4)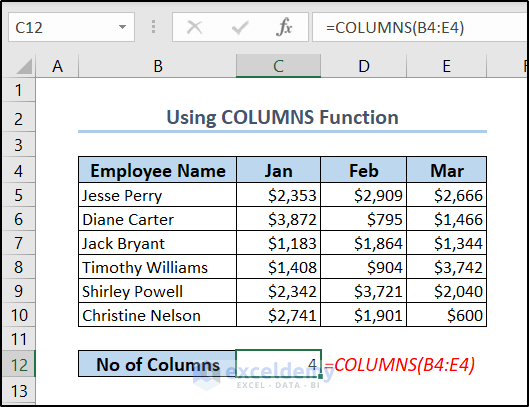
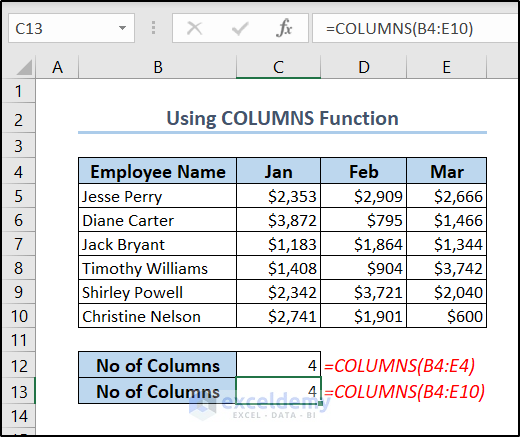
3. Dùng Column Index