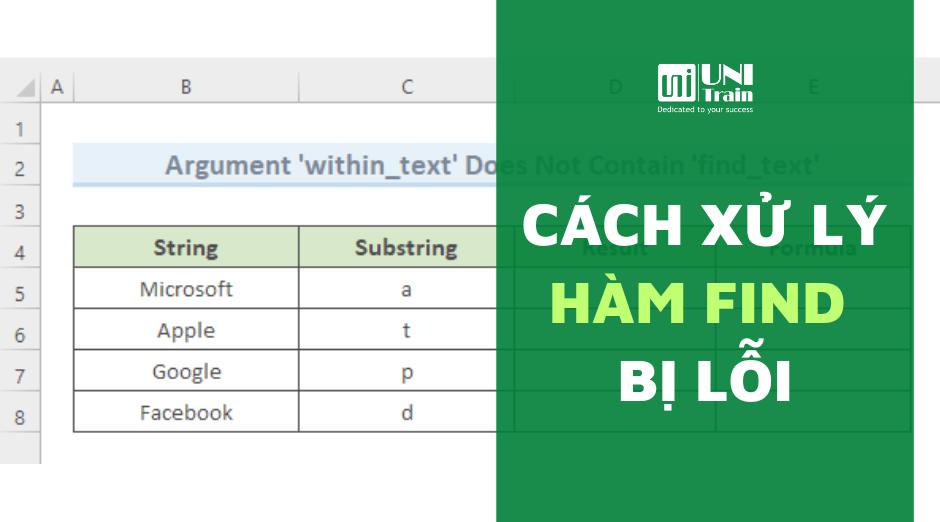Bạn đang thắc mắc tại sao hàm FIND trong Excel không hoạt động? Đừng lo, UniTrain sẽ chỉ ra lí do và cách khắc phục lỗi đó.
Hàm FIND trong Excel được sử dụng để định vị một ký tự hoặc chuỗi cụ thể bên trong một chuỗi văn bản. Đôi khi hàm FIND không hoạt động và đưa ra lỗi #VALUE. Lỗi này xảy ra do lựa chọn đối số không chính xác trong lúc thao tác. Hãy cùng UniTrain tìm hiểu kĩ hơn trong bài viết dưới đây nhé!
Lí do 1: Hàm FIND không hoạt động nếu đối số ‘within_text’ không chứa đối số ‘find_text’ trong Excel
Trong tập dữ liệu (như hình dưới), người dùng có một số chuỗi trong các ô B5:B8. Người dùng có thể tìm vị trí của các chuỗi của phạm vi ô (b) bằng hàm FIND. Giả sử tìm vị trí của chuỗi ‘a’ trong chuỗi Microsoft. Nếu nhận thấy chuỗi (a) không có trong chuỗi Microsoft thì đồng nghĩa là đối số ‘within_text‘ không chứa đối số ‘find_text‘. Hàm FIND sẽ không hoạt động trong trường hợp này.
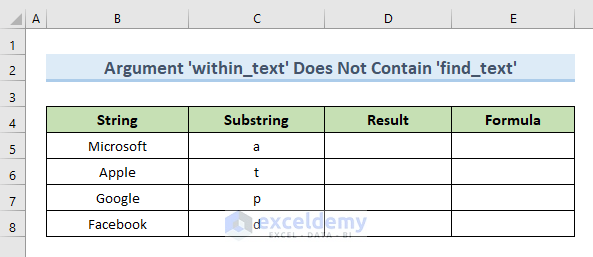
Thao tác sai:
Bước 1: Chọn ô D5. Chèn công thức sau:
=FIND(C5,B5)
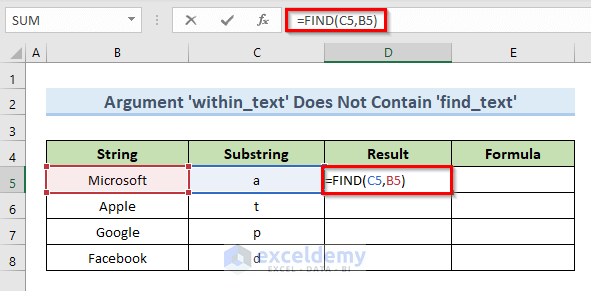
Bước 2: Nhấn Enter.
Bước 3: Công thức trên đưa ra lỗi #VALUE trong ô D5 vì chuỗi Microsoft không chứa chuỗi con (a).
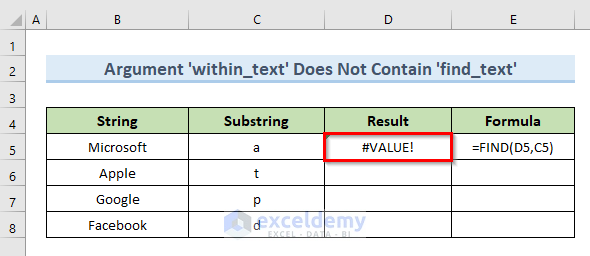
Bước 4: Chèn các công thức của các ô E6:E8 vào các ô D6:D8. Người dùng nhận được lỗi #VALUE cho từng trường hợp do các chuỗi con không có trong các sting.
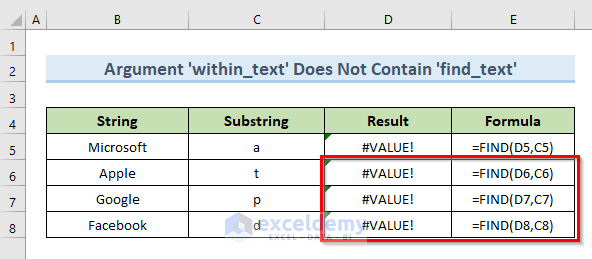
Cách khắc phục:
Để giải quyết lỗi sao chép này, hãy thêm các giá trị mới của các chuỗi con trong cột C (như hình dưới). Vì ‘within_text’ chứa các giá trị mới được thêm vào nên người dùng sẽ không thấy bất kỳ lỗi #VALUE nào.
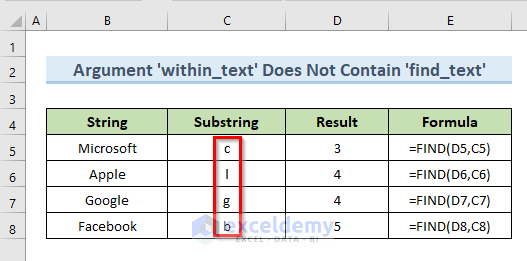
Lí do 2: Hàm FIND trong Excel không hoạt động do phân biệt chữ hoa, chữ thường của các đối số
Trong Excel, hàm FIND không hoạt động nếu ‘find_text‘ không trùng chính xác với các chuỗi của ‘within_text‘. Vì vậy, việc phân biệt chữ hoa, chữ thường của các đối số cũng là một lý do dẫn đến hàm FIND trong Excel không hoạt động. Trong tập dữ liệu (như hình dưới), người dùng có cùng một tập dữ liệu với các chuỗi con khác nhau. Trong ô B5, chuỗi là Microsoft. Từ xâu đó, người dùng sẽ tìm được vị trí của xâu con m. Người dùng có thể thấy rằng ký tự của chuỗi con được viết thường trong khi chuỗi chứa ký tự tương tự được viết hoa.
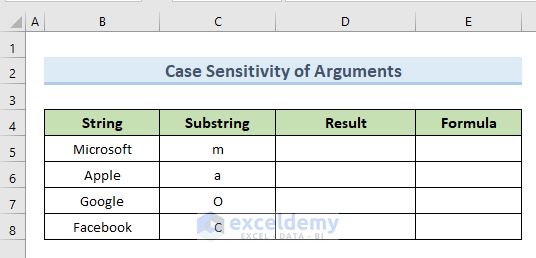
Thao tác sai:
Bước 1: Chọn ô D5. Chèn công thức sau:
=FIND(C5,B5)
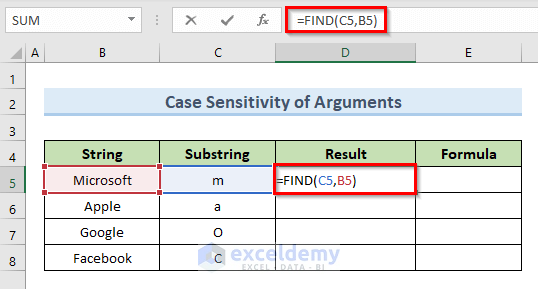
Bước 2: Nhấn Enter. Bạn sẽ thấy lỗi #VALUE hiển thị (như hình dưới):
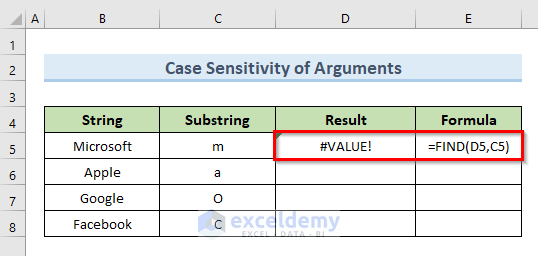
Bước 3: Viết các công thức của các ô E6:E8 vào các ô D6:D8. Người dùng sẽ thấy lỗi #VALUE cho từng trường hợp do các chuỗi con không trùng chính xác với bất kỳ chuỗi tương ứng nào.
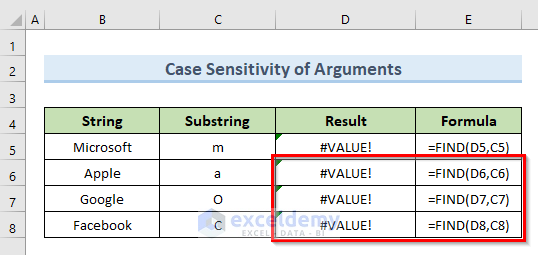
Cách khắc phục:
Để giải quyết lỗi này, hãy thay thế các giá trị trước đó của chuỗi con bằng các giá trị mới khớp chính xác với đối số ‘within_text‘. Sau khi thay thế, người dùng có thể thấy rằng hàm FIND hoạt động bình thường và không trả về bất kỳ lỗi #VALUE nào.
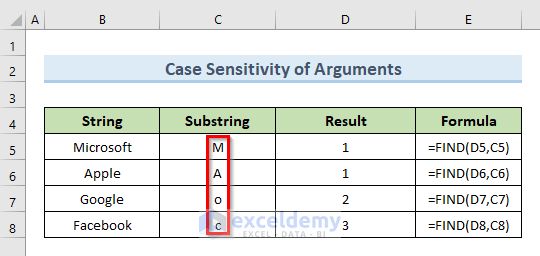
Lí do 3: Hàm FIND trong Excel không hoạt động khi đối số ‘start_num’ lớn hơn đối số ‘within_text’
Khi sử dụng hàm FIND, giá trị của đối số ‘start_num‘ không được lớn hơn tổng số ký tự trong đối số ‘within_text‘. Hàm FIND trong Excel sẽ không hoạt động nếu nhập giá trị của đối số ‘start_num’ lớn hơn đối số ‘within_text’. Hãy cùng xem qua ví dụ thao tác sai dưới đây:
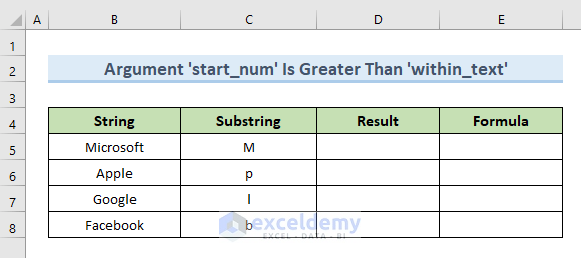
Bước 1: Chọn ô C5 và nhập công thức dưới đây:
=FIND(C5,B5,7)
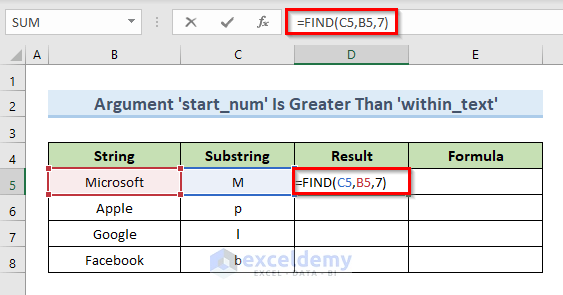
Bước 2: Nhấn Enter. Bạn sẽ thấy lỗi #VALUE trong ô D5 (như hình dưới).
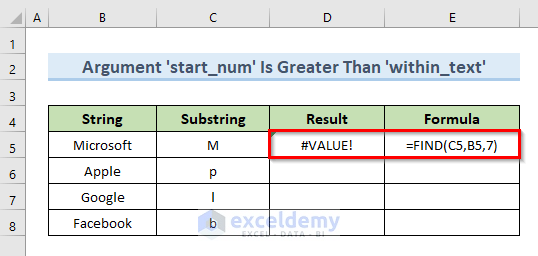
Lỗi này xảy ra do vị trí của chuỗi con M trong chuỗi Microsoft là 1. Tuy nhiên, hàm FIND bắt đầu tìm từ vị trí 7. Đó là lý do tại sao hàm không thể tìm thấy vị trí của M và trả về lỗi #VALUE.
Cuối cùng, chèn công thức của ô E6:E9 vào ô D6:D9. Người dùng sẽ thấy lỗi #VALUE trong mọi trường hợp vì đối số ‘start_num‘ lớn hơn vị trí của chuỗi đó trong ‘within_text’.
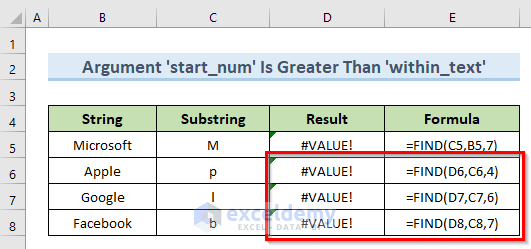
Cách khắc phục:
Thay thế đối số ‘start_num‘ bằng 1 để xóa tất cả lỗi #VALUE khỏi tập dữ liệu. Hàm FIND trả về kết quả (như hình dưới) vì giá trị của đối số ‘start_num‘ hiện nhỏ hơn đối số ‘within_text‘.
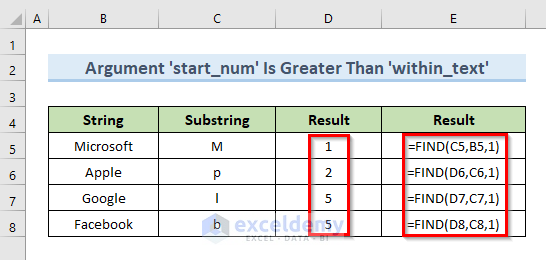
Lí do 4: Hàm FIND trong Excel không hoạt động nếu đối số ‘start_num’ nhỏ hơn hoặc bằng 0
Một lý do khác khiến hàm FIND không hoạt động trong Excel là giá trị của đối số ‘start_num‘ nhỏ hơn hoặc bằng 0. Nếu chúng ta nhập bất kỳ giá trị nào của đối số ‘start_num‘ là 0 hoặc âm, hàm FIND sẽ trả về lỗi #VALUE. Để minh họa điều này, người dùng sẽ sử dụng giá trị âm của đối số ‘start_num‘ trong tập dữ liệu sau.
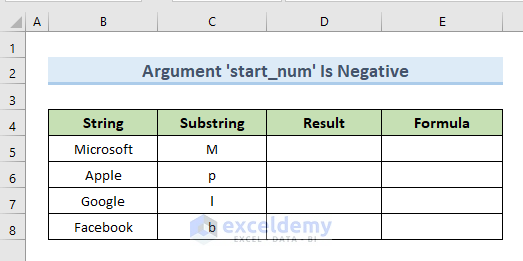
Thao tác sai:
Bước 1: Chọn ô D5 và nhập công thức:
=FIND(C5,B5,-1)
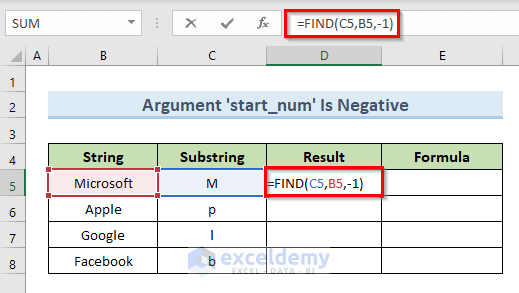
Bước 2: Nhấn Enter. Người dùng sẽ gặp lỗi #VALUE trong ô D5 vì đã sử dụng giá trị âm -1 làm đối số ‘start_num‘.
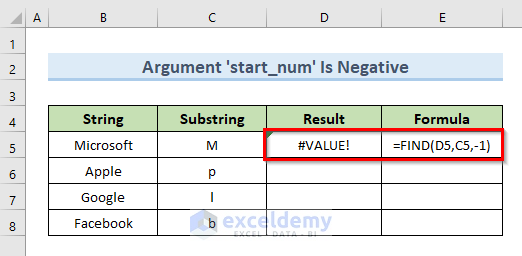
Bước 3: Nhập các công thức của các ô E6:E8 vào các ô D6:D8. Người dùng nhận được lỗi #VALUE trong mỗi ô. Điều này xảy ra vì giá trị của đối số ‘start_num‘ là âm trong mỗi công thức.
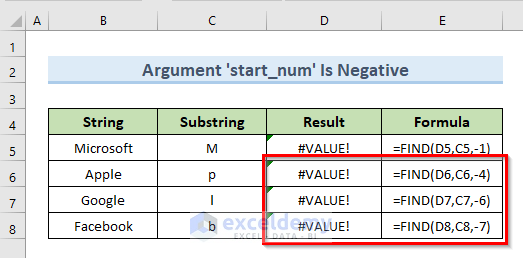
Cách khắc phục:
Vì giá trị âm của đối số ‘start_num‘ là lý do gây ra lỗi #VALUE nên chỉ cần thay thế tất cả các giá trị âm bằng 1. Lúc này, hàm FIND không trả về lỗi #VALUE nữa.
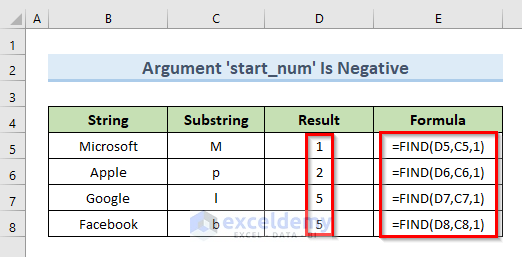
Xem thêm
Khóa học Advanced Excel for Professionals
[Free Download] Microsoft Excel Advanced: Functions and Formulas