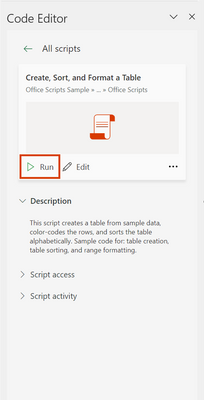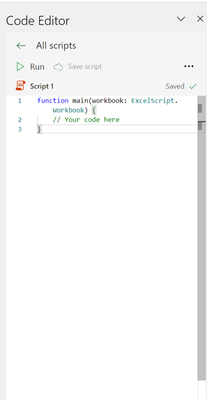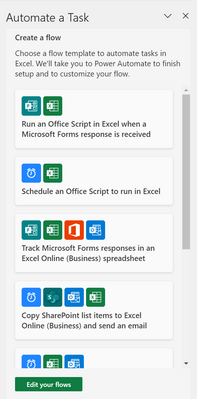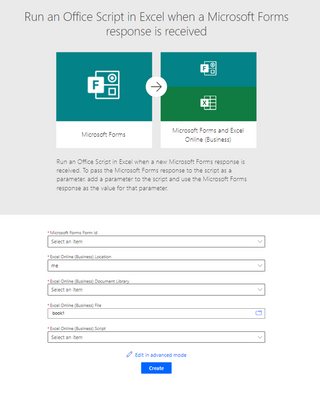Trước đây, tab Automate trong Excel chỉ có sẵn trên web. Tuy nhiên, gần đây Microsoft đã bổ sung tính năng này nhằm tự động hóa tác vụ Excel dành cho người dùng Windows và Mac.
Với tính năng mới này, bạn có thể tạo và sửa đổi các tập lệnh tự động hóa các tác vụ lặp đi lặp lại bằng cách sử dụng Office Scripts. Ngoài ra, người dùng cũng có thể nâng cao sổ làm việc bằng cách kết nối các ứng dụng phổ biến như Microsoft Teams hoặc SharePoint để xây dựng quy trình làm việc với Power Automate. Đồng thời, kết hợp các tính năng khác để Power Automate tạo lịch cho Office Script. Tab Automate là đại diện cho giai đoạn đầu tiên của việc hợp nhất các giải pháp tự động hóa trên các nền tảng. Hãy cùng UniTrain tìm hiểu tab Automate trong Excel nhé!
Cách xem và chạy tập lệnh
Bước 1: Mở bất kỳ sổ làm việc nào trong Excel cho Windows hoặc Mac và chọn tab Automate.
Bước 2: Chọn một tập lệnh từ thư viện hoặc từ ngăn All Scripts.
Bước 3: Chọn Run để chạy tập lệnh.
Cách tạo một tập lệnh mới trong tab Automate Excel
Bước 1: Mở bất kỳ sổ làm việc nào trong Excel cho Windows hoặc Mac và chọn tab Automate.
Bước 2: Chọn New Script để tạo tập lệnh tùy thích.
Bước 3: Để sửa đổi tập lệnh hiện có, hãy chọn Edit hoặc chọn biểu tượng bút chì bằng cách di chuột qua bất kỳ tập lệnh nào trong ngăn All Scripts.
Cách kết nối tự động hóa với các ứng dụng khác
Bước 1: Mở sổ làm việc Excel.
Bước 2: Chọn Automate > Automate a Task.
Bước 3: Chọn mẫu mà bạn muốn dùng.
Bước 4: Đăng nhập, cung cấp thông tin được yêu cầu, và chọn Create.
Xem thêm
Khai giảng khóa học Combo Excel for Professionals
Tổng hợp phím tắt thông dụng trong Excel