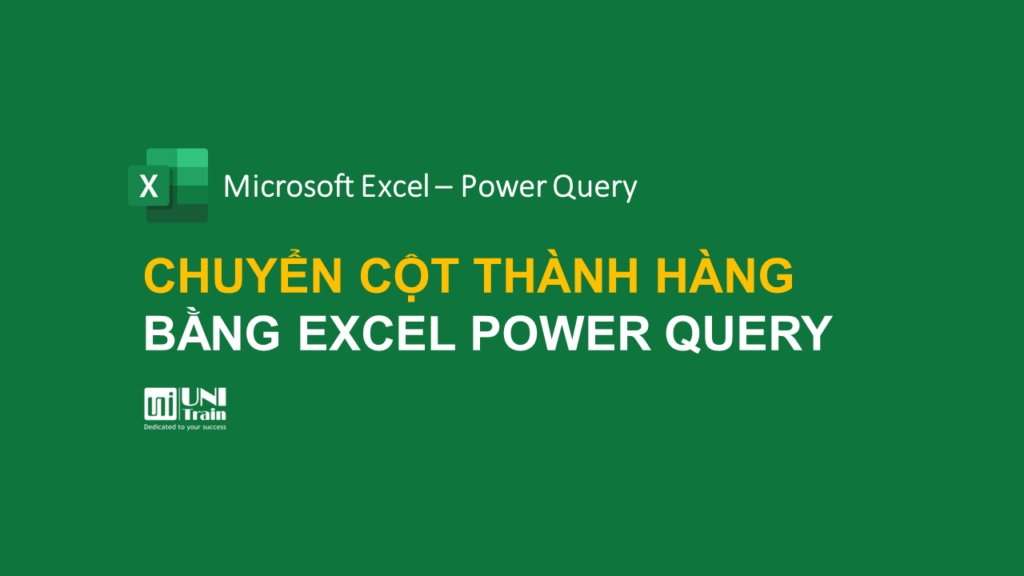Chúng ta sẽ không còn mất quá nhiều thời gian để xoay bảng vì đã có công cụ Power Query. Một trong những tính năng hữu ích nhất đó chính là chuyển cột thành hàng chỉ bằng vài cú nhấp chuột. Hãy cùng UniTrain tìm hiểu cách chuyển cột thành hàng trong Excel bằng cách sử dụng Power Query nhé!
Định dạng dữ liệu dưới dạng bảng để chuyển đổi cột thành hàng trong Excel
Hãy xem qua ví dụ dưới đây:
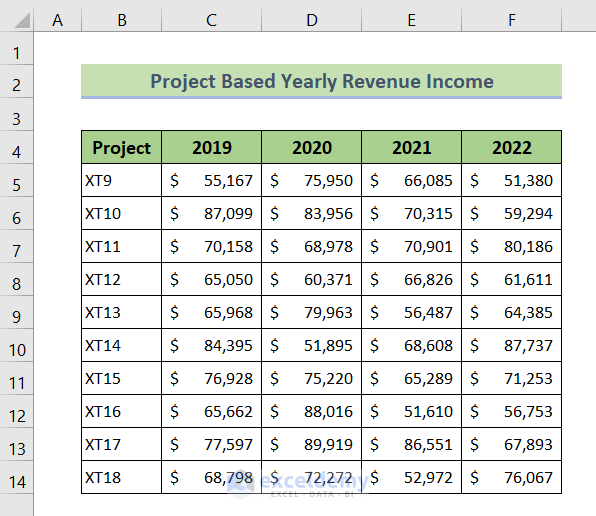
Trước tiên, người dùng cần chuyển tập dữ liệu này thành một bảng Excel để áp dụng Power Query bằng cách:
Bước 1: Bấm vào một ô của tập dữ liệu.
Bước 2: Chọn Home trên thanh công cụ.
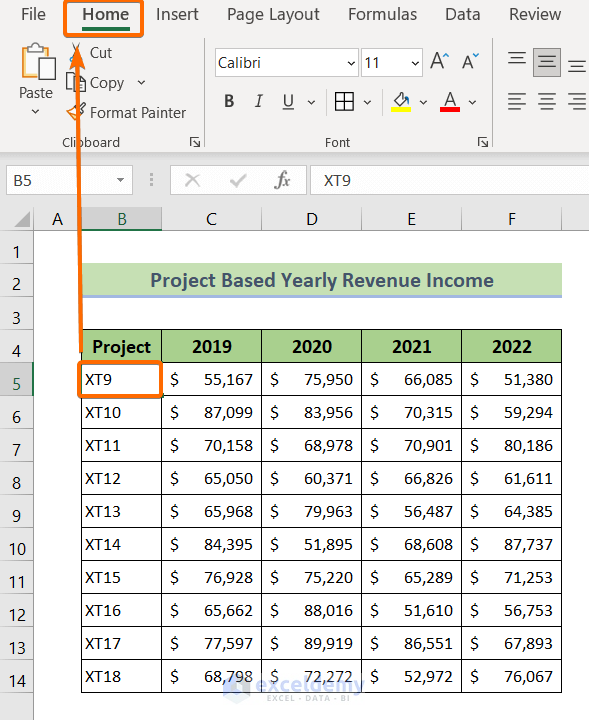
Bước 3: Chọn menu thả xuống Format as Table
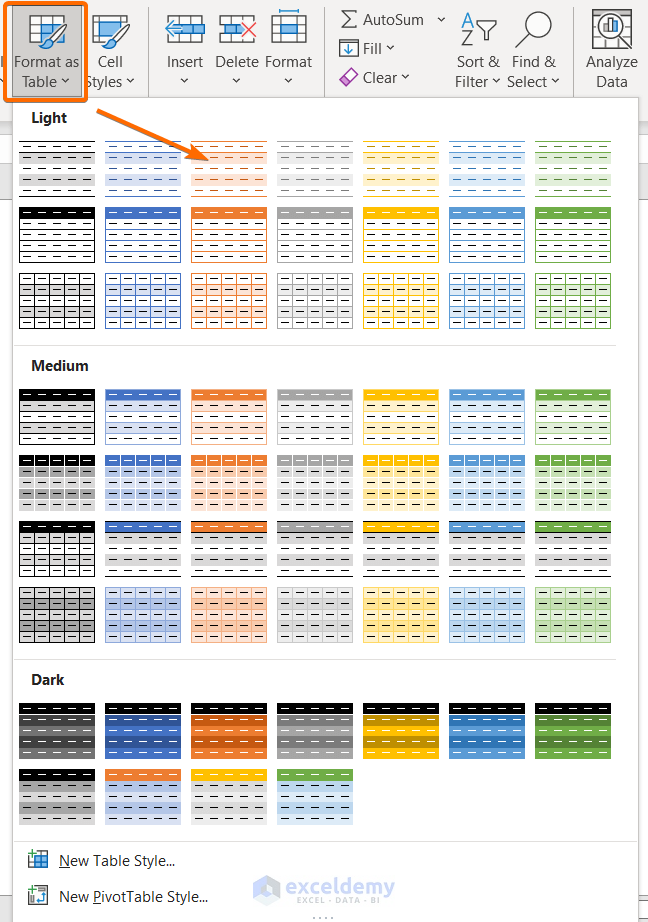
Bước 5: Hộp thoại Create Table hiển thị, bạn sẽ thấy phạm vi ô được nhập sẵn > Nhấn OK để tạo bảng.
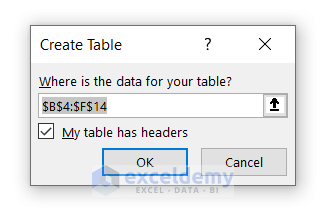
Sử dụng Power Query để chuyển cột thành hàng trong Excel
Sau khi định dạng tập dữ liệu dưới dạng bảng Excel, hãy thao tác chuyển cột thành hàng bằng cách:
Bước 1: Chọn một ô bất kì trong bảng dữ liệu.
Bước 2: Chọn Data trên thanh công cụ > trong nhóm Get & Transform, chọn From Table/Range.
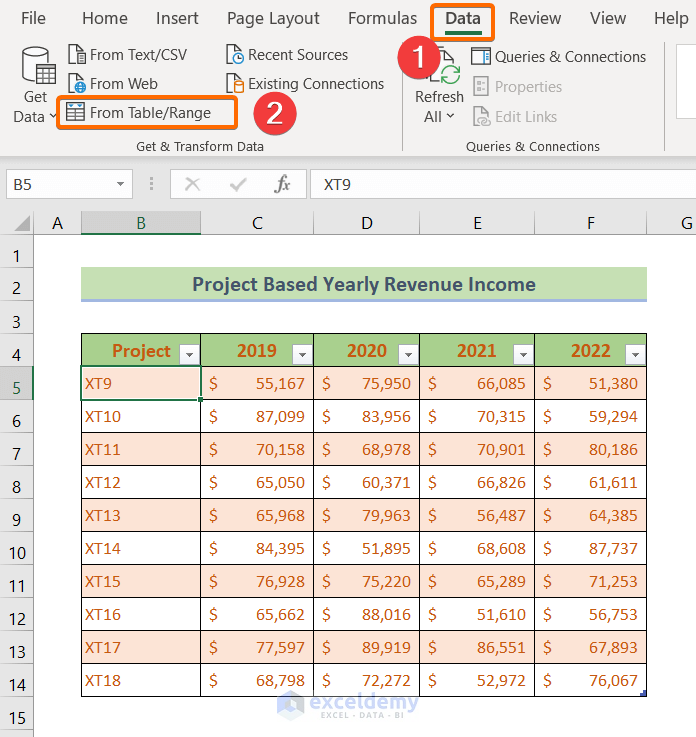
Sau đó, cửa sổ mới Power Query Editor sẽ hiển thị.
Bước 3: Từ cửa sổ mới, hãy chọn các cột mà bạn muốn chuyển đổi thành hàng.
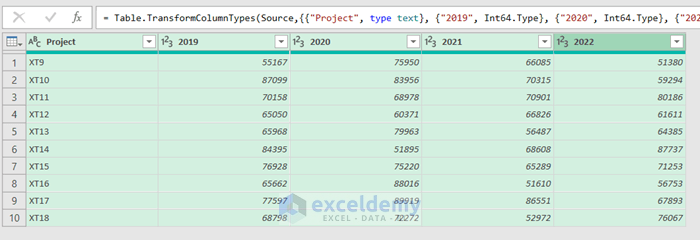
Bước 4: Chọn Transform trên thanh công cụ > chọn Unpivot Columns.
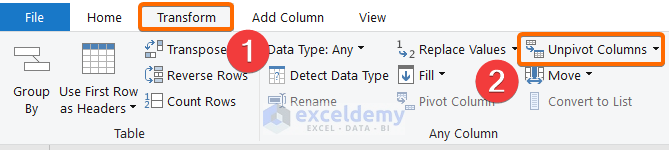
Sau đó, các cột đã được chuyển đổi thành hàng như hình dưới:
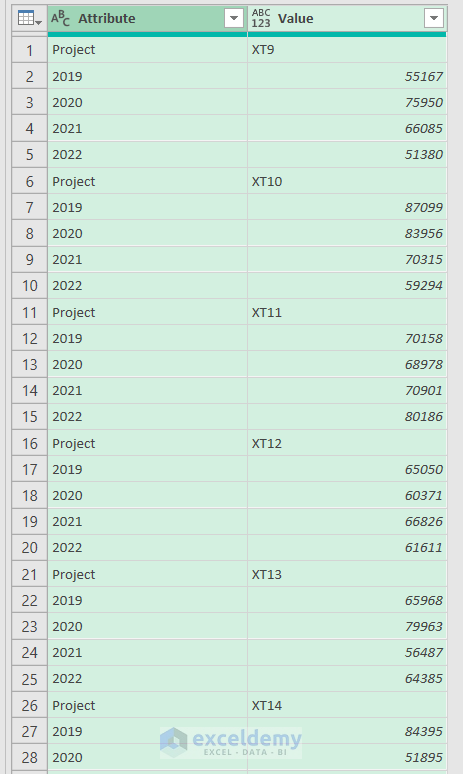
Cập nhật dữ liệu trong bảng Excel
Khi người dùng chuyển hàng thành cột bằng cách sử dụng Power Query, bạn có thể chèn và cập nhật trong bảng dữ liệu Excel bằng cách:
Bước 1: Quay lại tab Home của Power Query Editor.
Bước 2: Trong nhóm Close & Load, chọn Close & Load.
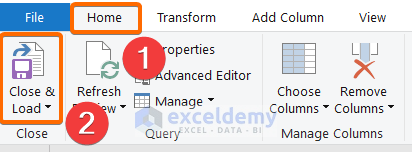
Bước 3: Excel sẽ tạo một trang tính mới để hiển thị phiên bản được chuyển đổi của bảng dữ liệu thô. Trong bảng này, bạn sẽ thấy các cột được chuyển đổi thành hàng.
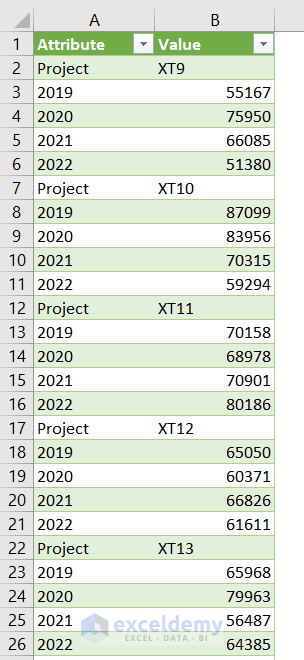
Bước 4: Bạn có thể cập nhật bảng dữ liệu ban đầu. Trong trường hợp này, người dùng cập nhật dữ liệu ở hàng 15.
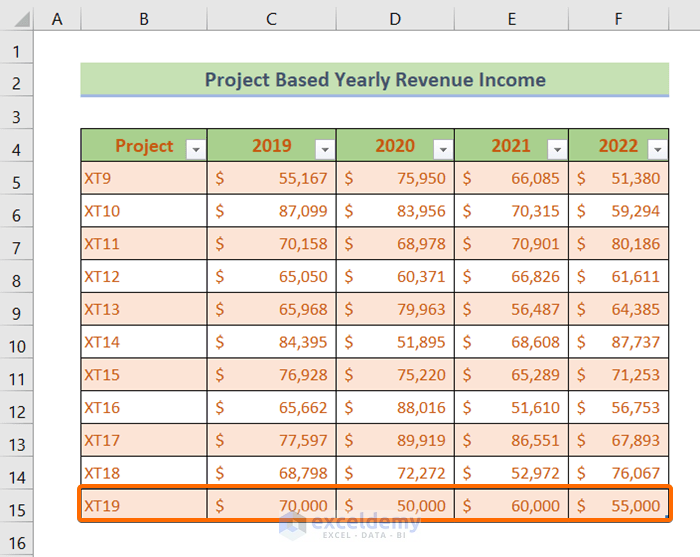
Bước 5: Nhấp chuột phải vào bất kỳ chỗ nào trên bảng Excel mới được tạo bằng cách sử dụng Power Query.
Bước 6: Chọn Refresh.
Sau khi làm mới trang tính, bạn sẽ thấy bảng dữ liệu được cập nhật:
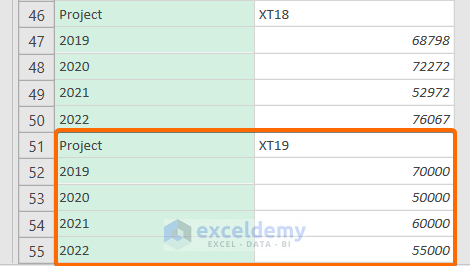
Nguồn: Exceldemy
Xem thêm
Khóa học Tổ chức và quản lý dữ liệu báo cáo trong Excel
Cách thêm cột có điều kiện trong Power Query