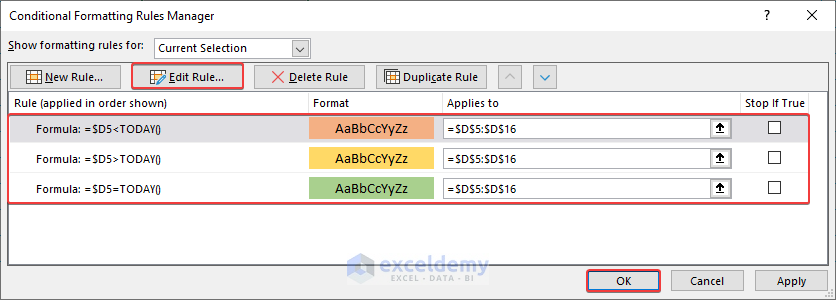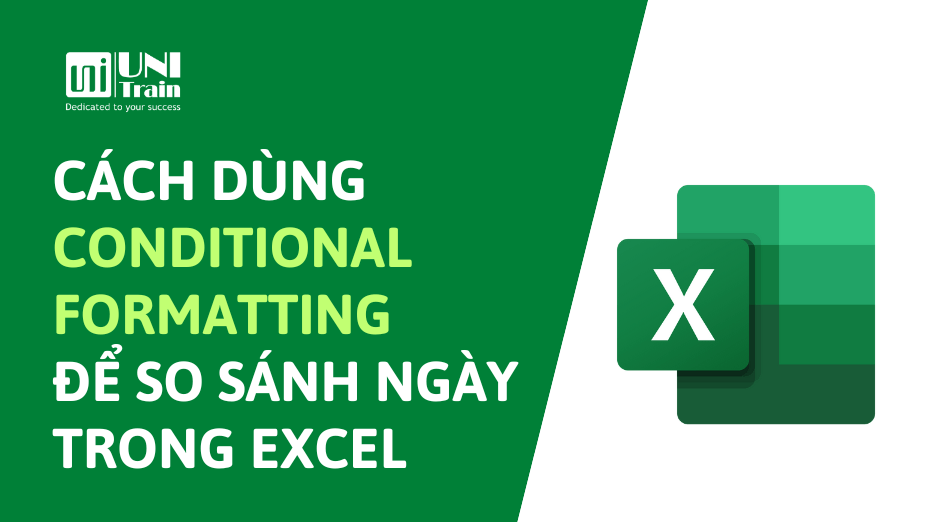Conditional Formatting trong Excel là công cụ dùng để làm nổi bật giá trị trong ô giúp người xem xác định được dữ liệu nhanh chóng bằng cách thay đổi màu sắc, icon, thanh dữ liệu và thang màu của ô theo một quy tắc định dạng có điều kiện. Trong bài viết dưới đây, UniTrain sẽ hướng dẫn bạn 3 cách để so sánh ngày tháng bằng Conditional Formatting trong Excel. Giả sử có tập dữ liệu gồm Student, Student ID, và Submission Date (như hình dưới).
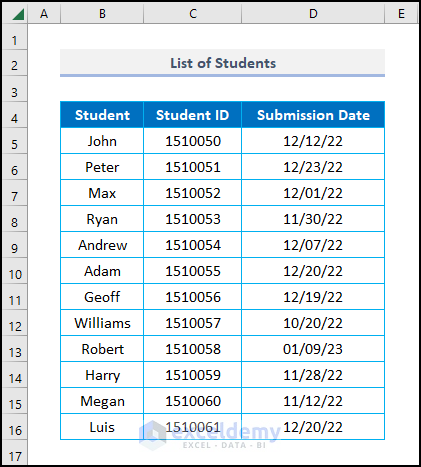
1. So sánh ngày bằng cách dùng Highlight Cells Rules
Người dùng có thể tìm các ngày trong khoảng thời gian nhất định. Ví dụ, người dùng muốn so sánh 10/12/2022 đến 31/12/2022 bằng cách:
Bước 1: Chọn Home > Conditional Formatting > Highlight Cells Rules > Between…
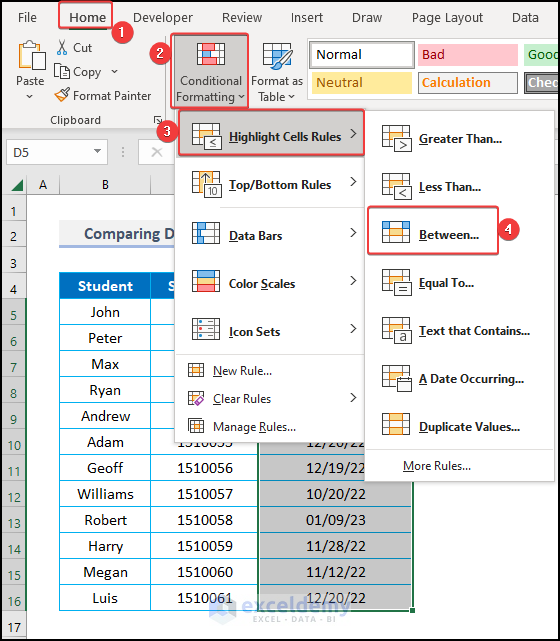
Bước 2: Hộp thoại Between hiển thị, nhập số ngày 12/10/2022 và 12/31/2022 > chọn Light Red Fill > OK.
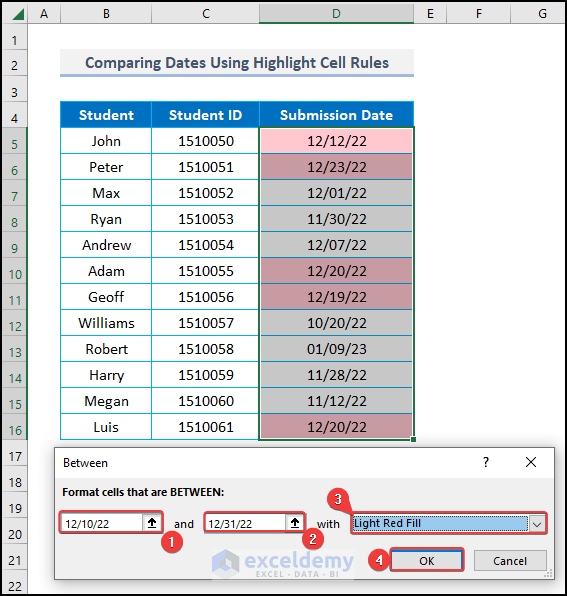
Sau đó, kết quả sẽ hiển thị (như hình dưới):

2. Sử dụng tính năng New Rule trong Conditional Formatting để so sánh ngày
Để sử dụng New Rule trong Conditional Formatting để so sánh ngày, người dùng cần xác định Start Date và End Date.

Cách thao tác:
Bước 1: Chọn Home > Conditional Formatting > New Rule.
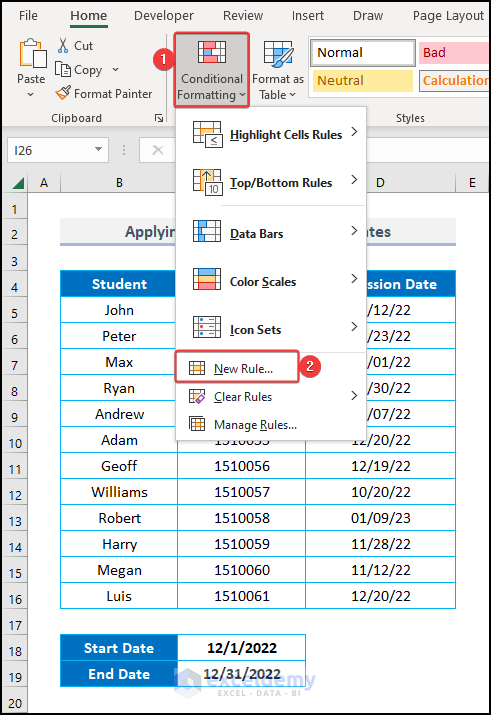
Bước 2: Hộp thoại New Formatting Rule hiển thị, chọn Use a formula to determine within cells to format.
Bước 3: Nhập công thức trong Format values where this formula is true:
=AND($D5>=$C$18,$D5<=$C$19)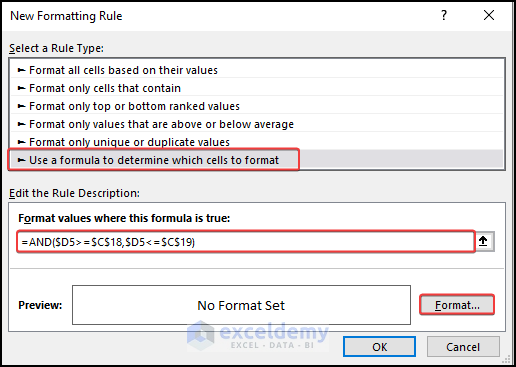
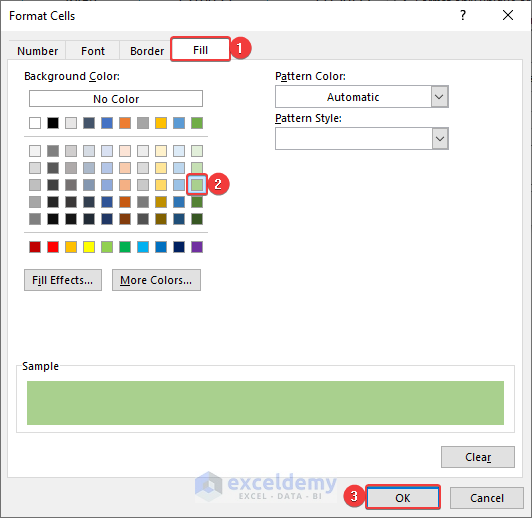

3. Dùng Multiple Rules để so sánh ngày
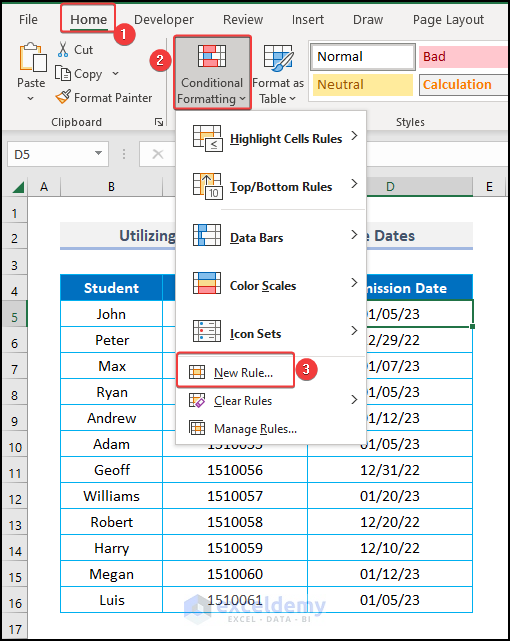
=$D5=TODAY()


$D5>TODAY()