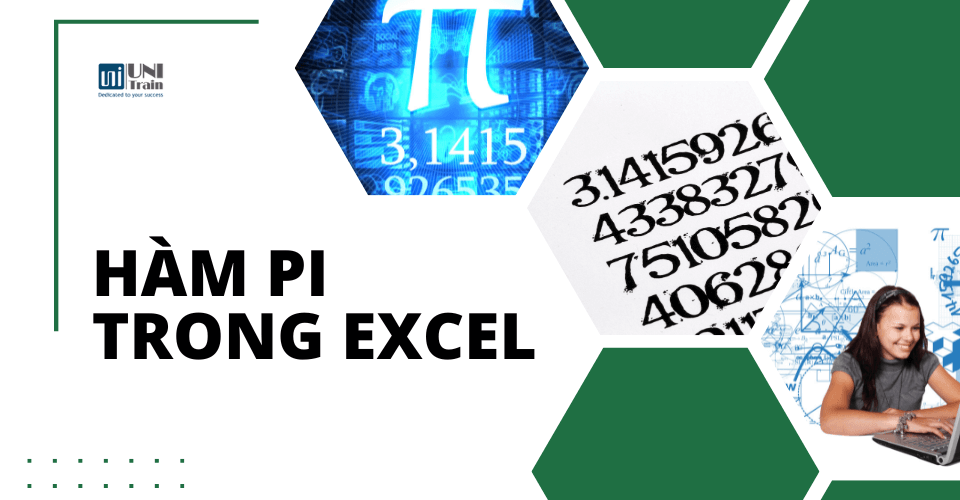PI là một hằng số toán học có giá trị bằng tỷ số giữa chu vi của một đường tròn với đường kính của đường tròn đó. Giá trị của PI vẫn giữ nguyên, bất kể kích thước của vòng tròn là bao nhiêu. Vậy khi sử dụng PI vào các phép toán trong Excel, chúng được viết như thế nào? Bài viết này UniTrain gửi tới các bạn cách dùng hàm PI trong Excel.
Cách tính PI
PI được tính bằng cách chia chu vi của hình tròn cho đường kính.

Vì PI sẽ tiếp tục đến vô cùng, nên số lượng chữ số thập phân được sử dụng cho PI trong một phương trình càng lớn thì mức độ chính xác của phép tính càng cao. Nhiều người sử dụng 3,14 làm giá trị của PI, đặc biệt là khi thực hiện các phép tính thủ công, nhưng giá trị của PI được Excel lưu trữ dưới dạng một hàm chính xác đến 15 hoặc 14 chữ số thập phân.
Hàm PI trong Excel
Hàm PI trong Excel được tìm thấy trong các hàm Math & Trig trong Thư viện Hàm của Excel. PI không có đối số, vì vậy được viết như sau:

Hàm PI trả về giá trị của PI chính xác đến 14 chữ số thập phân hoặc 3,14159265358979. Tuy nhiên, đầu ra có thể được làm tròn đến ít chữ số thập phân hơn tùy thuộc vào định dạng số được áp dụng cho phương trình đầu ra.

Nếu cần xem ít hơn hoặc nhiều chữ số thập phân hơn, chỉ cần tăng hoặc giảm số thập phân ở lệnh sau

Cho dù tất cả 14 số thập phân có được hiển thị hay không, Excel sẽ sử dụng tất cả 14 số này trong hàm PI, vì vậy độ chính xác của phép tính không bị ảnh hưởng.
Sử dụng PI trong Excel
Trong ví dụ sau, hàm PI được sử dụng để tính thể tích của ba hình trụ, trong đó công thức tính thể tích là: V=πr²h

PI trong VBA
Để sử dụng hằng số PI trong VBA, bạn có thể sử dụng WorksheetFunction. Hàm PI trong VBA là

Hoặc có thể tạo một biến có tên là “pi” và gán nó với hàm PI của trang tính.

Sau đó, bạn có thể sử dụng biến “pi” trong tất cả các dòng mã VBA tiếp theo cho hàm hoặc chương trình con đó.
Nếu lưu trữ biến dưới dạng Single, PI chỉ chứa 7 chữ số. Khi biến được lưu dưới dạng Double, PI chứa 15 chữ số.
Ký hiệu PI trong Excel
Cách 1 – Sử dụng font chữ Symbol + P
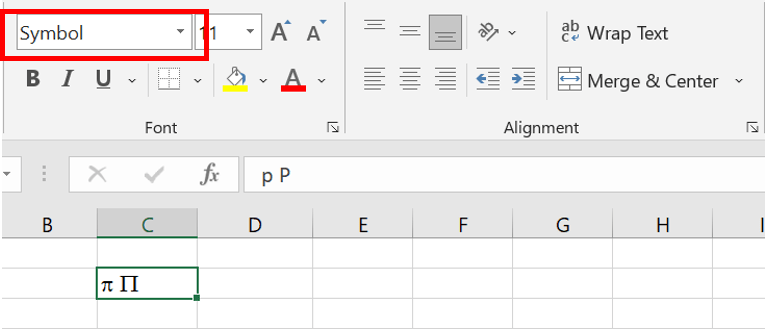
Chữ “P” viết hoa sẽ tạo ra ký hiệu PI viết hoa và chữ “p” viết thường sẽ tạo ra ký hiệu PI viết thường.
Cách 2 – Sử dụng lệnh chèn Symbol
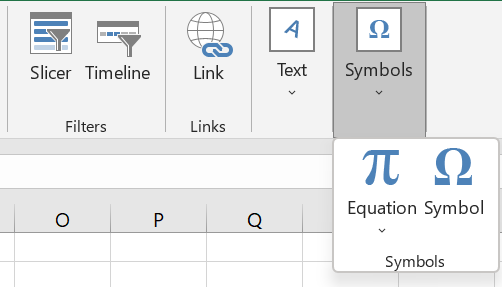
Cách 3 – Sử dụng Equation
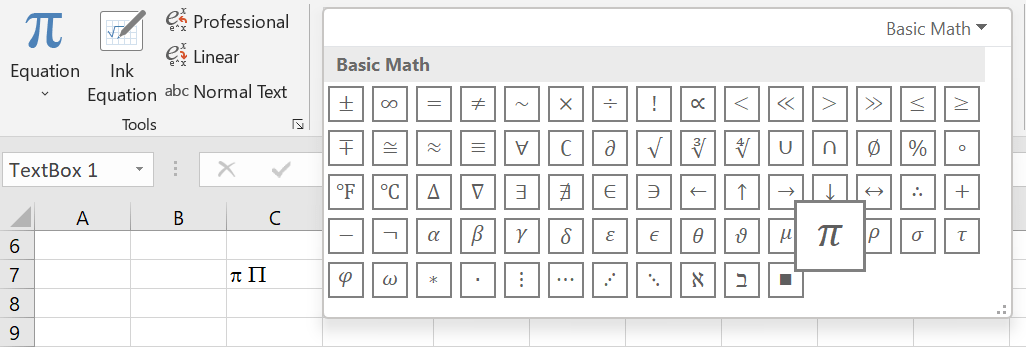
Các ký hiệu toán học, kể cả PI, cũng có thể được chèn vào như một đối tượng bằng cách sử dụng lệnh Insert Equation từ nhóm lệnh Symbol.
Trên đây là một trong những ứng dụng phổ biến của Excel. Khi thành thạo các chức năng cơ bản của Excel bạn đã có thể tiết kiệm được phần lớn thời gian làm việc của mình. Không những thế, làm việc với Excel, mọi số liệu và kết quả cho ra đều mang tính chuẩn xác cao.
Vậy làm thế nào để nắm rõ những thao tác này khi làm việc với Microsoft Excel? Tại UniTrain, các khóa học về Excel được thiết kế tập trung vào nội dung thực hành giúp học viên dễ dàng ứng dụng vào công việc. Với đội ngũ giảng viên giàu kinh nghiệm xử lý dữ liệu trong kiểm toán, tư vấn tài chính, phân tích và lập các báo cáo quản trị cho các doanh nghiệp nước ngoài, UniTrain hứa hẹn mang đến các khóa học Excel ứng dụng: Khóa học Ứng dụng của Excel trong xử lý dữ liệu, Combo 3 Khóa Học Kỹ Năng Excel Nâng Cao, Excel for professionals,…
Xem thêm
Tại sao công thức so sánh Date trong Excel bị lỗi? Cách khắc phục
8 mẹo nhập công thức trong Excel
[Download miễn phí] Những công thức Excel giúp tăng tốc quy trình làm việc