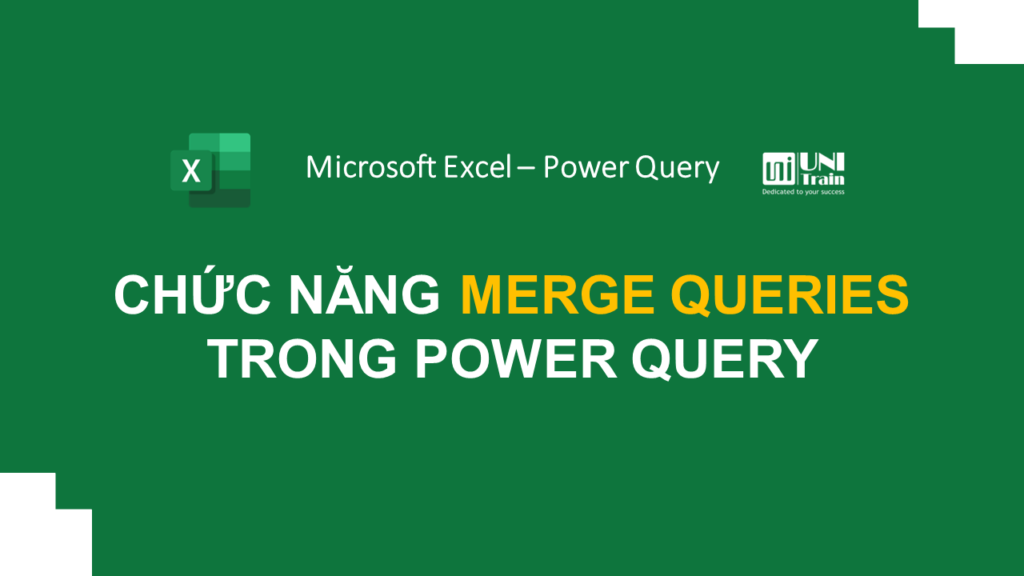Chắc hẳn không ít người còn nhầm lẫn giữa Merge Queries và Append Queries trong Power Query. Điểm khác biệt giữa hai tính năng này là Merge Queries sẽ tổng hợp theo chiều ngang (tương tự với hàm VLOOKUP), còn Append Queries sẽ tổng hợp các bảng dữ liệu theo chiều dọc.
Trong bài viết này, UniTrain sẽ giải thích chi tiết hơn về tính năng Merge Queries và cách sử dụng nhé!
Merge Queries là gì?
Merge Queries tạo ra một truy vấn mới từ hai truy vấn hiện có. Kết quả sẽ là một bảng gồm tất cả các hàng khớp với mỗi hàng từ bảng chính dựa trên giá trị cột chung. Thao tác Expand được dùng để thêm các cột từ một bảng phụ vào một bảng chính.
Có hai loại hợp nhất:
– Inline Merge: Hợp nhất dữ liệu vào truy vấn hiện có cho đến khi đạt được kết quả cuối cùng.
– Intermediate Merge: Tạo một truy vấn mới cho mỗi hoạt động hợp nhất.
Để xem trình bày trực quan về các mối quan hệ trong hộp thoại Query Dependencies, hãy chọn View > Query Dependencies. Ở cuối hộp thoại, chọn Layout để điều khiển hướng sơ đồ (như hình dưới).
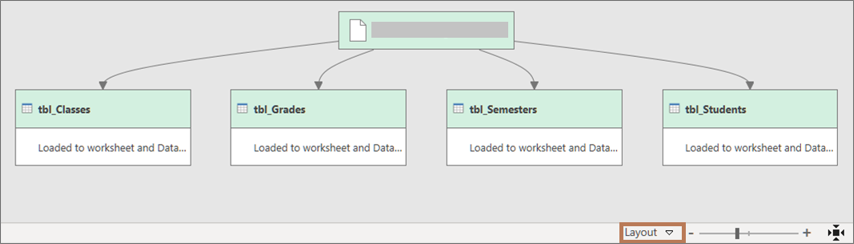
Cách thao tác Merge Queries
Để thao tác Merge Queries, trước tiên người dùng cần ít nhất hai truy vấn có thể được hợp nhất và một hoặc nhiều cột để nối với nhau. Bạn có thể lấy từ các nguồn dữ liệu khác nhau ở bên ngoài. Hãy cùng xem ví dụ về Products và Total Sales dưới đây:
Bước 1: Để mở một truy vấn, hãy tìm một truy vấn đã được tải trước đó từ Power Query Editor và chọn một ô trong dữ liệu > chọn Query > Edit.
Bước 2: Chọn Home > Merge Queries. Lúc này, tính năng được mặc định là inline merge.
Nếu muốn chọn intermediate merge, hãy chọn mũi tên bên cạnh lệnh > chọn Merge Queries as New. Sau đó, hộp thoại Merge sẽ hiển thị.
Bước 3: Chọn bảng chính từ danh sách thả xuống đầu tiên. Sau đó, chọn một cột nối bằng cách chọn tiêu đề cột.
Bước 4: Chọn bảng phụ từ danh sách thả xuống tiếp theo. Sau đó, chọn cột phù hợp bằng cách chọn tiêu đề cột.
Lưu ý: hãy chọn số cột như nhau để kết hợp trong bản xem trước của bảng chính và bảng phụ. So sánh cột dựa trên thứ tự lựa chọn trong mỗi bảng. Các cột kết hợp phải có cùng kiểu dữ liệu, chẳng hạn như cùng dạng Text (văn bản) hoặc cùng dạng Number (số). Bạn cũng có thể chọn nhiều cột để hợp nhất.
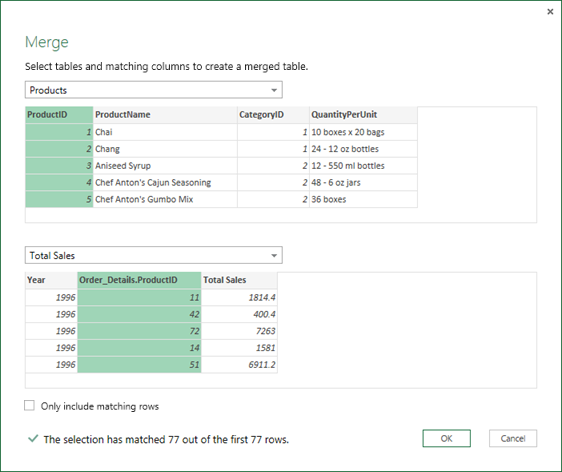
Bước 5: Sau khi chọn các cột từ bảng chính và bảng phụ, Power Query sẽ hiển thị số kết quả được nối với nhau. Điều này cho biết thao tác merge (hợp nhất) có chính xác hay không hoặc có cần thay đổi gì không.
Bước 6: Từ danh sách thả xuống Join Kinds (các loại liên kết), chọn 1 trong các loại liên kết dưới đây:
– Inner Join: Chỉ sử dụng các hàng khớp với nhau từ cả bảng chính và bảng phụ.
– Let outer join: Giữ tất cả các hàng từ bảng chính và sử dụng các hàng khớp với nhau từ bảng phụ.
– Right outer join: Giữ tất cả các hàng từ bảng phụ và sử dụng các hàng khớp với nhau từ bảng chính.
– Full outer: Sử dụng tất cả các hàng từ cả bảng chính và bảng phụ.
– Left anti join: Chỉ sử dụng các hàng từ bảng chính mà không có bất kỳ hàng khớp với nhau nào từ bảng phụ.
– Right anti join: Chỉ sử dụng các hàng từ bảng phụ mà không có bất kỳ hàng khớp với nhau nào từ bảng chính.
– Cross join: Trả về phép toán tích Descartes của các hàng từ cả hai bảng bằng cách kết hợp một hàng từ bảng chính với một hàng từ bảng phụ.
Bước 7: Nếu bạn muốn tra cứu Fuzzy Matching, hãy chọn Use fuzzy matching để thao tác hợp nhất và chọn từ các tùy chọn Fuzzy Matching.
Bước 8: Nếu bạn chỉ muốn bao gồm các hàng từ bảng chính nối với bảng phụ, hãy chọn Only include matching rows. Nếu không, tất cả các hàng từ bảng chính sẽ được đưa vào kết quả truy vấn.
Bước 9: Chọn OK.
Kết quả sẽ hiển thị như hình dưới:
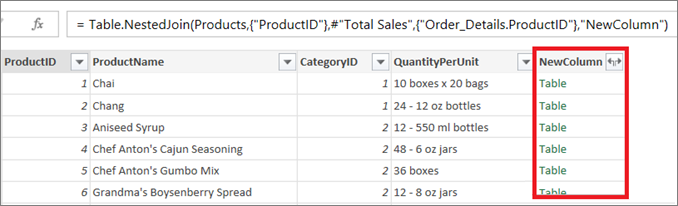
Mở rộng cột bảng
Sau thao tác hợp nhất, người dùng có thể mở rộng cột để thêm các cột từ bảng phụ vào bảng chính. Khi một cột được mở rộng thành bảng chính, bạn có thể áp dụng bộ lọc và các hoạt động chuyển đổi khác.
Cách thao tác:
Bước 1: Trong Data Preview, chọn biểu tượng Expand  bên cạnh tiêu đề cột NewColumn.
bên cạnh tiêu đề cột NewColumn.
Bước 2: Trong hộp thả xuống Expand, bạn có thể chọn hoặc xóa các cột để hiển thị kết quả bạn muốn. Nếu muốn tổng hợp các giá trị cột, hãy chọn Aggregate (như hình dưới).
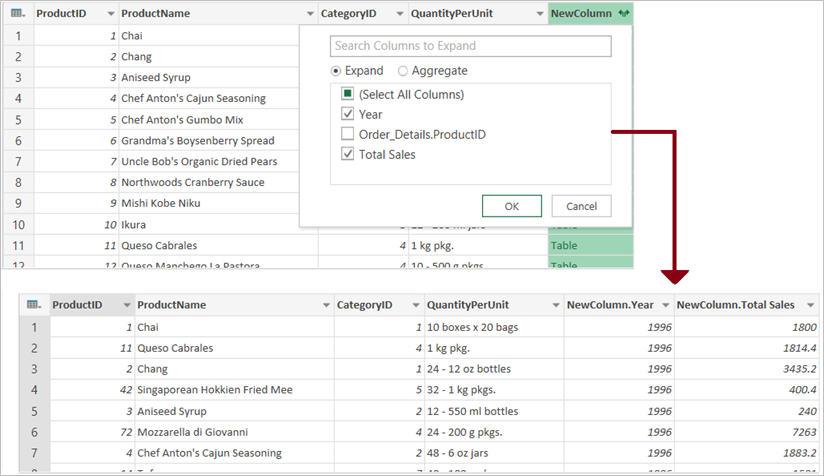
Bước 3: Chọn OK.
Nguồn: Microsoft
Xem thêm
Khóa học Tổ chức và quản lý dữ liệu báo cáo trong Excel
Cách thêm cột có điều kiện trong Power Query