Vào 24/05/2022 vừa qua, Microsoft đã công bố chức năng Tích hợp Power BI cho PowerPoint – Data storytelling in PowerPoint. Nói lời tạm biệt với ảnh chụp màn hình và báo cáo tĩnh, giờ đây bạn sẽ có thể thêm các báo cáo Power BI vào PowerPoint và tận hưởng trải nghiệm tương tác thú vị trên bản trình bày tại các cuộc họp.
Làm thế nào để sử dụng?
Bắt đầu từ PowerPoint
Đối với những người đang sử dụng Microsoft 365, Microsoft đã thêm nút Power BI mới vào thanh công cụ trên PowerPoint.
Nếu chưa có nút Power BI, bạn vẫn có thể tải add-in này từ Office store. Chỉ cần tìm kiếm Power BI do Microsoft xuất bản.
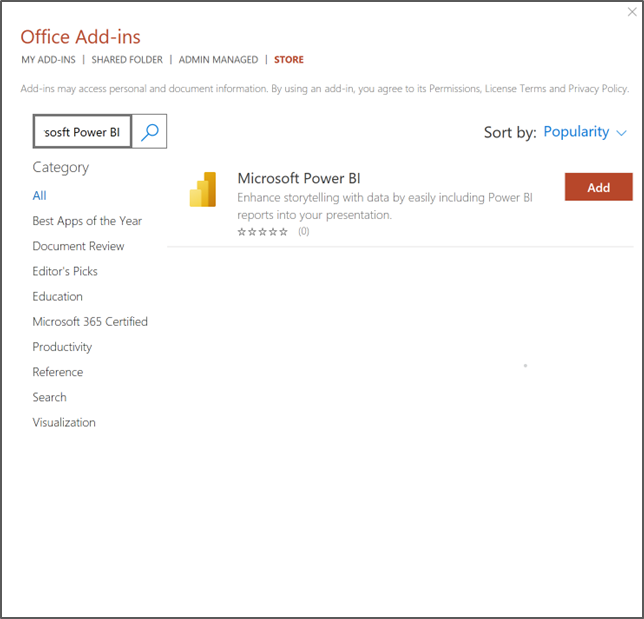
Khi phần bổ trợ có trong trang trình bày, tất cả những gì bạn cần làm là đưa URL của trang báo cáo hoặc dấu trang bạn muốn thêm vào bản trình bày.

Bắt đầu từ Power BI
Bạn cũng có thể bắt đầu với báo cáo Power BI mà bạn muốn sử dụng. Sử dụng nút Share rồi chọn PowerPoint hoặc chọn Export > PowerPoint > Embed live data. Cả hai tùy chọn sẽ hiển thị cho bạn hộp thoại này.
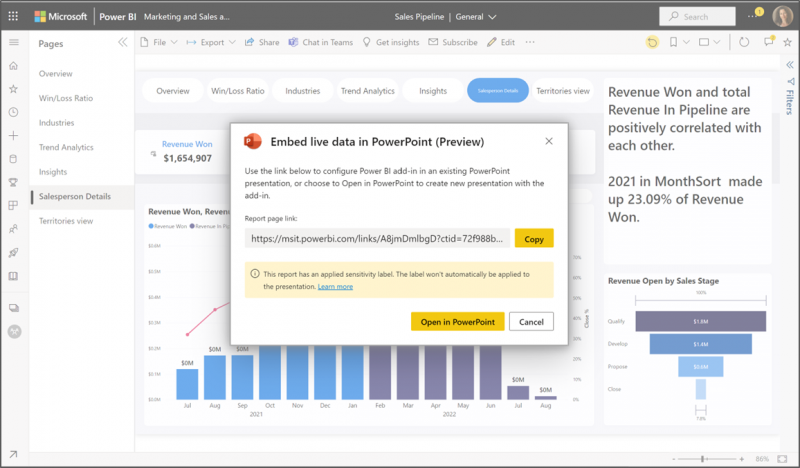
Bây giờ, bạn có một URL có thể sử dụng trong bản trình bày hiện có hoặc nếu muốn, bạn có thể sử dụng nút Open in PowerPoint để tạo bản trình bày mới với trang báo cáo.
Kể chuyện với Power BI
Khi báo cáo được tải vào bản trình bày, báo cáo đó sẽ hoạt động và tương tác, kể cả khi bạn thực hiện trình chiếu. Bạn có thể tận hưởng tất cả các khả năng “slice & dice” của Power BI và thực sự tương tác với người xem dựa trên dữ liệu và thông tin chi tiết bạn có trên trang trình bày. Với tính năng kể chuyện, giờ đây bạn có thể trả lời các câu hỏi và phản hồi được nêu ra trong bản trình bày và xem xét một chế độ xem dữ liệu khác bằng cách thực hiện các lựa chọn dữ liệu mới để tạo ra các chế độ xem phù hợp hơn.
Bất kỳ thay đổi nào bạn thực hiện trong chế độ view khi chỉnh sửa bản trình bày, chẳng hạn như cập nhật slicer hoặc thay đổi bộ lọc, sẽ tự động được lưu trong bản trình bày, vì vậy bạn có thể điều chỉnh chế độ xem dữ liệu bạn muốn trình bày cho phù hợp với ngữ cảnh cuộc họp.
Đóng băng chế độ xem
Đôi khi bạn có thể muốn chế độ xem dữ liệu của mình vẫn ở trạng thái tĩnh. Đối với điều này, bạn có tùy chọn để đóng băng chế độ xem trực tiếp hiện tại và biến nó thành hình ảnh. Đi tới góc trên cùng bên phải của add-in, mở menu và chọn Show as Saved Image. Thao tác này sẽ biến add-in thành một hình ảnh cho đến khi bạn chọn lại tùy chọn này.
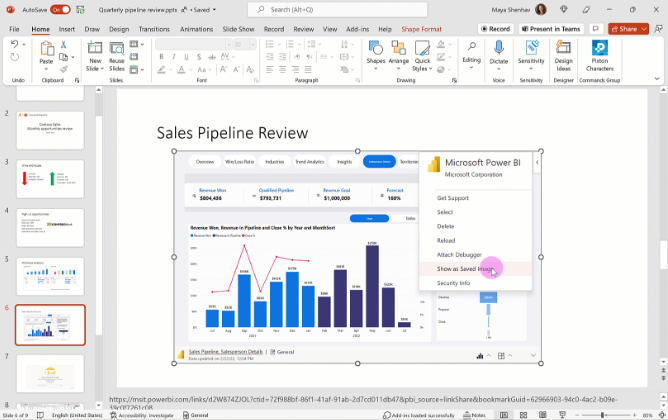
Chia sẻ bản trình bày và trao quyền
Khi bạn chia sẻ bản trình bày với những người khác, họ sẽ cần có tài khoản Power BI đang hoạt động và quyền truy cập vào báo cáo để xem dữ liệu trong bản trình bày, trừ khi bạn đã cố định chế độ xem dưới dạng hình ảnh.
Để đảm bảo mọi người trong tổ chức của bạn có thể truy cập báo cáo và tận hưởng trải nghiệm dữ liệu trực tiếp, hãy sử dụng liên kết được tạo trong Power BI từ tùy chọn Share > PowerPoint. Bất kỳ người nào mà bạn chia sẻ bản trình bày qua liên kết này sẽ có quyền truy cập vào báo cáo.
Người dùng không có quyền có thể yêu cầu quyền truy cập vào báo cáo từ chủ sở hữu của nó trực tiếp từ bản trình bày và sẽ có thể xem dữ liệu khi họ được cấp quyền truy cập.
Nguồn: Microsoft
Xem thêm
Lộ trình đạt chứng chỉ PL-300 MICROSOFT POWER BI DATA ANALYST
Cập nhật tính năng mới của Power BI – Tháng 5/2022
[Download miễn phí] Storytelling with Data: A Data Visualization Guide for Business Professionals





