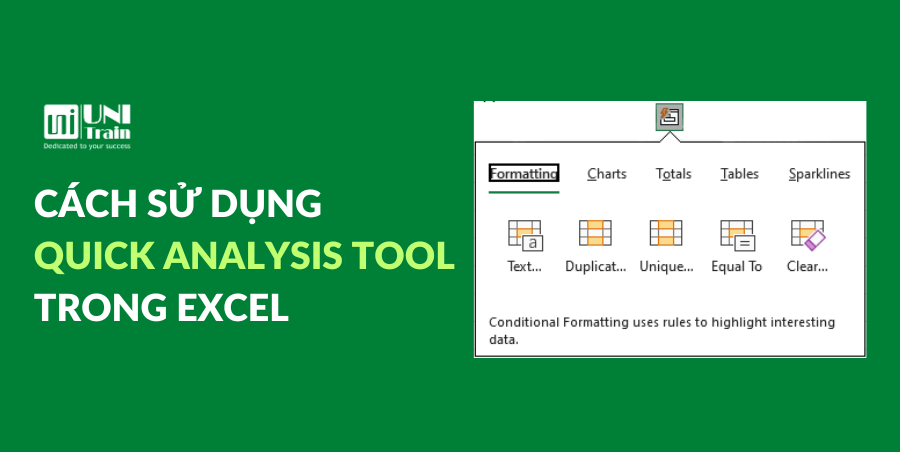Quick Analysis Tool là một công cụ rất hữu ích trong Excel, hỗ trợ phân tích và thực hiện nhanh một vài thao tác đối với vùng dữ liệu được chọn. Công cụ này bao gồm 5 tính năng chính: Định dạng (Formatting), Biểu đồ (Charts), Tổng số (Totals), Bảng (Tables) và Biểu đồ thu nhỏ (Sparklines).
Hãy cùng UniTrain tìm hiểu các tính năng trong Quick Analysis Tool của Excel nhé!
Cách mở Quick Analysis Tool
Bước 1: Chọn bảng dữ liệu.
Bước 2: Chọn nút Quick Analysis để mở Quick Analysis Tool hoặc bảng có thể nhập phím tắt CTRL + Q.

1. Thêm thanh dữ liệu, phân tích ngày và highlight giá trị bằng tab Fortmatting
Trong phần này, người dùng sẽ sử dụng tab Formatting để thêm thanh dữ liệu, phân tích ngày tháng và highlight các giá trị.
Thêm thanh dữ liệu
Giả sử có tập dữ liệu (như hình dưới), người dùng sẽ thêm Bars bằng cách chọn tab Formatting.
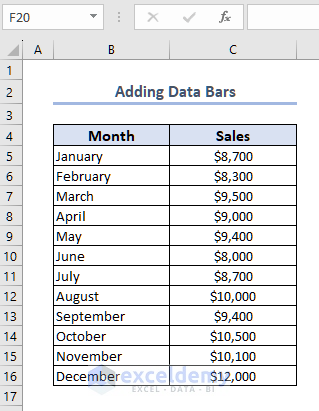
Bước 1: Chọn phạm vi dữ liệu C5:C16.
Bước 2: Chọn nút Quick Analysis.
Bước 3: Trong tab Formatting, hãy chọn Data Bars.
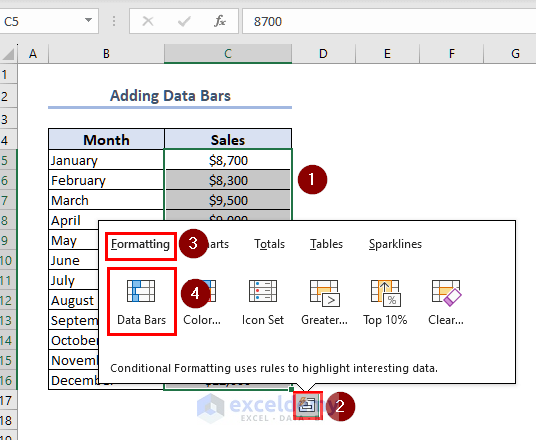
Sau đó, kết quả sẽ hiển thị (như hình dưới):
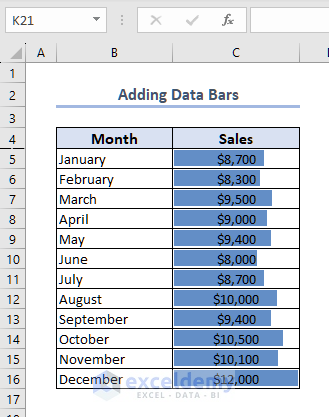
Phân tích ngày
Giả sử có tập dữ liệu (như hình dưới), bây giờ người dùng muốn tìm ra giá trị ngày của tháng trước. Ví dụ, hôm nay là ngày 9 tháng 8 và người dùng muốn tìm ra ngày của tháng trước bằng cách:
Bước 1: Chọn phạm vi dữ liệu B5:B14.
Bước 2: Chọn nút Quick Analysis.
Bước 3: Trong tab Formatting, hãy chọn Last Month.

Sau đó, dữ liệu sẽ được đánh dấu nổi bật (như hình dưới):
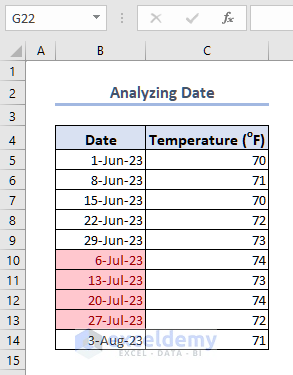
Ngoài ra, nếu bạn muốn phân tích ngày từ tuần trước thì có thể chọn Last Week.
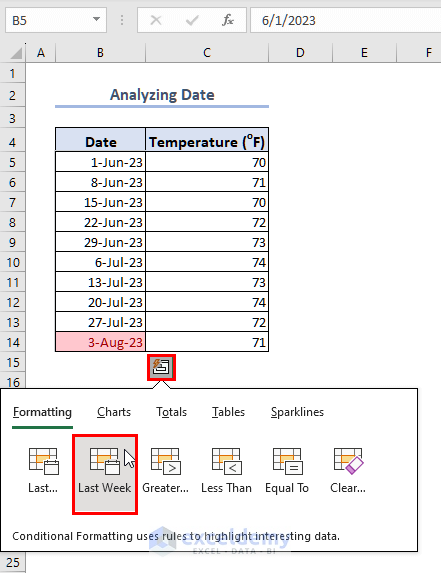
Highlight các giá trị
Người dùng sẽ làm nổi bật các giá trị văn bản cùng với điều kiện. Giả sử có tập dữ liệu về World Cup Winners và Winning Years (như hình dưới). Bây giờ, người dùng sẽ highlight các quốc gia xuất hiện nhiều lần.
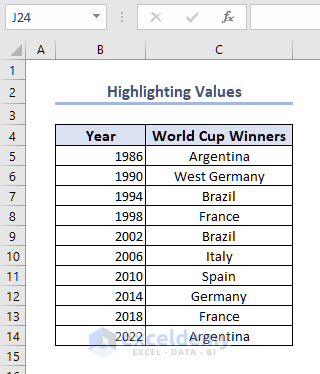
Bước 1: Chọn phạm vi dữ liệu C5:C14.
Bước 2: Chọn Quick Analysis Tool > chọn Duplicate trong tab Formatting.
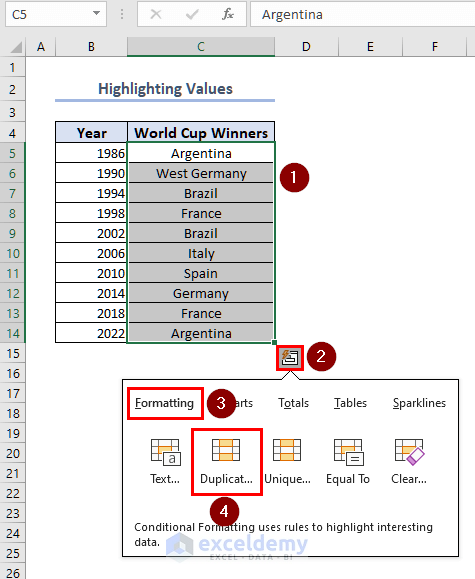
Sau đó, kết quả sẽ hiển thị (như hình dưới):
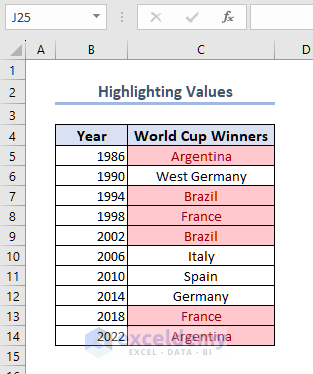
2. Chèn biểu đồ
Người dùng có thể chèn biểu đồ nhanh bằng Quick Analysis Tool trên Excel. Giả sử có tập dữ liệu Sales Report (như hình dưới):

Cách thao tác:
Bước 1: Chọn tập dữ liệu.
Bước 2: Mở Quick Analysis Tool > chọn tab Charts > chọn Line chart.
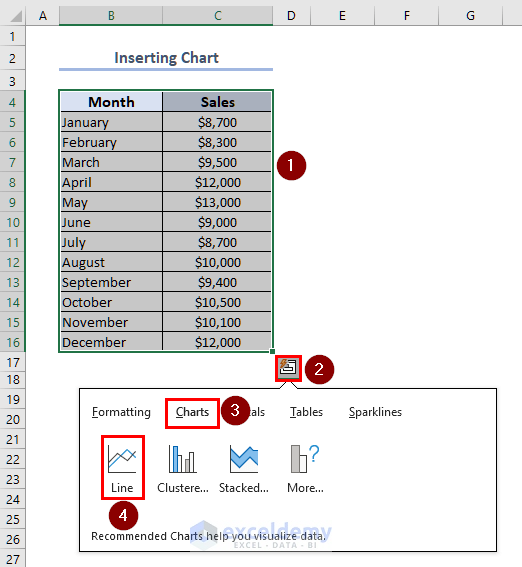
Sau đó, kết quả sẽ hiển thị (như hình dưới):
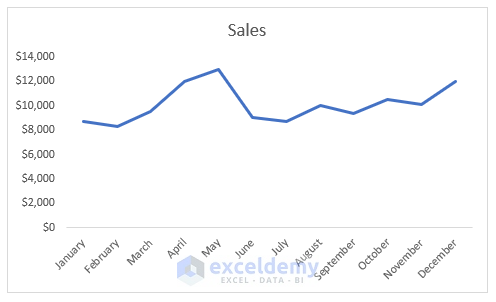
3. Thực hiện tính toán bằng tab Totals
Để thực hiện các phép tính toán nhanh chóng, người dùng có thể sử dụng tab Totals. Giả sử có tập dữ liệu (như hình dưới):

Cách thao tác:
Bước 1: Chọn phạm vi dữ liệu B4:C16.
Bước 2: Mở Quick Analysis Tool.
Bước 3: Chọn Sum từ tab Totals.
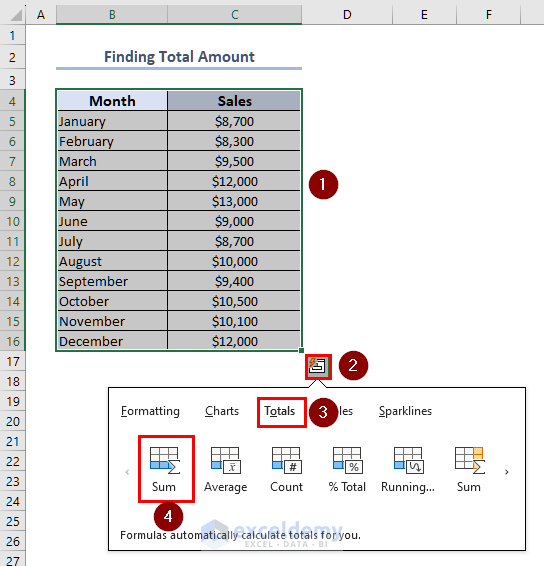
Kết quả tổng sẽ hiển thị (như hình dưới):
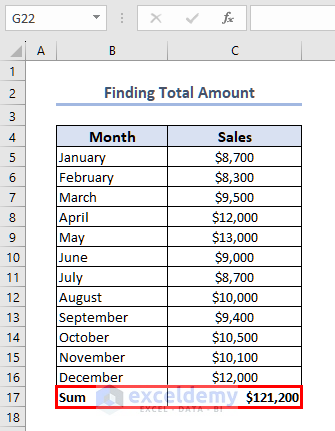
4. Tạo Pivot Table từ tab Tables
Giả sử có tập dữ liệu (như hình dưới), bây giờ người dùng muốn tạo Pivot Table trong Quick Analysis Tool.
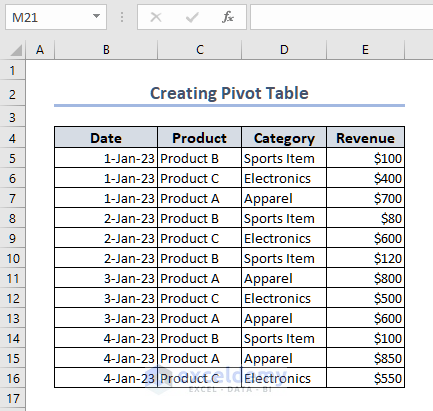
Cách thao tác:
Bước 1: Chọn tập dữ liệu B4:E16.
Bước 2: Mở Quick Analysis Tool.
Bước 3: Chọn Pivot Table từ tab Table.
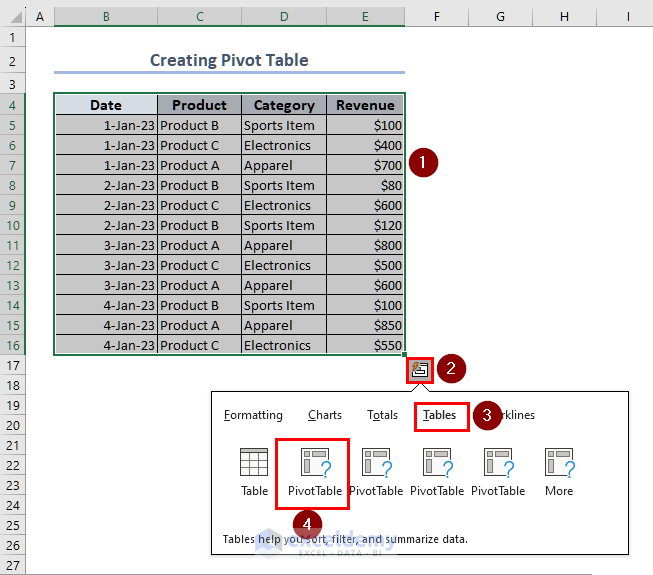
Pivot Table sẽ được tạo dựa trên Product. Bạn có thể chọn các giá trị khác từ cửa sổ PivotTable Fields.
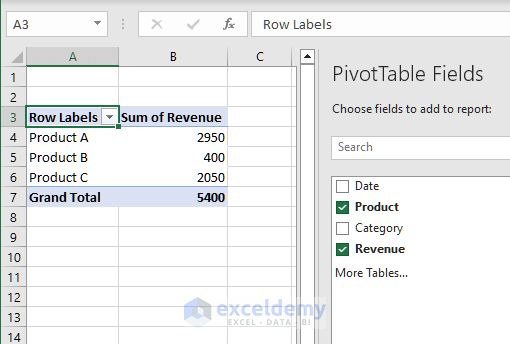
5. Chèn Sparklines trong Excel
Một tính năng hữu ích khác của Quick Analysis Tool là chèn Sparklines một cách nhanh chóng. Ví dụ, người dùng sẽ thao tác chèn Sparklines trong tập dữ liệu (như hình dưới):
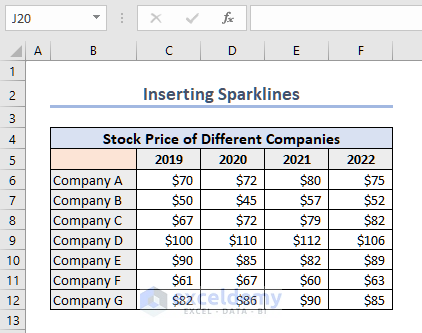
Cách thao tác:
Bước 1: Chọn tập dữ liệu C6:F12.
Bước 2: Mở Quick Analysis Tool.
Bước 3: Chọn Line từ tab Sparklines.
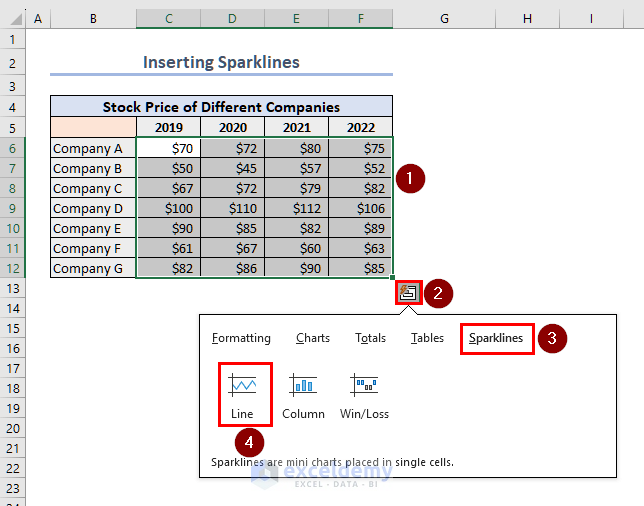
Sau đó, kết quả sẽ hiển thị (như hình dưới):
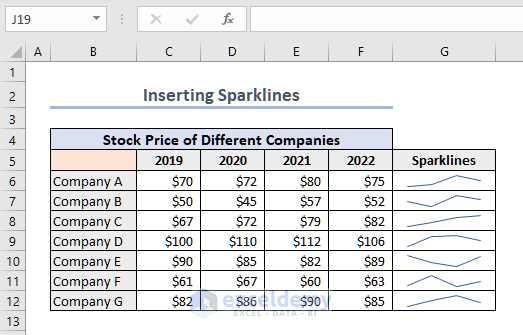
Nguồn: Exceldemy
Xem thêm
Khóa học Advanced Excel for Professionals
Cách so sánh các bảng dữ liệu trong Excel