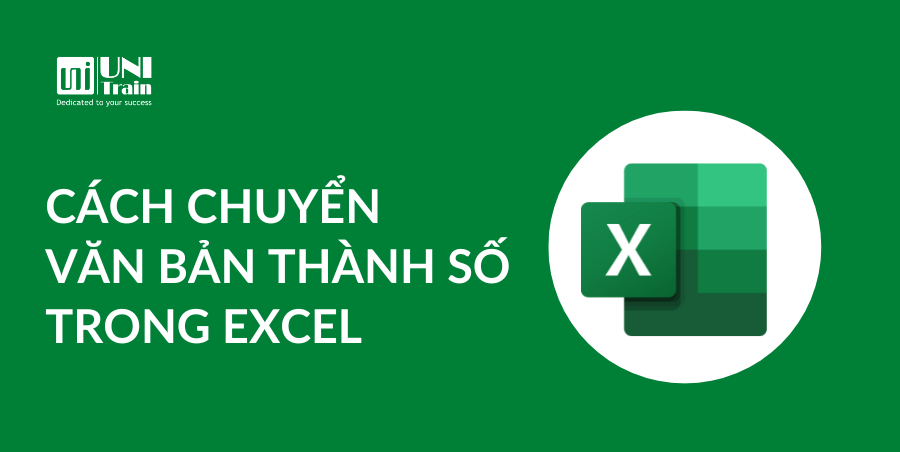Bạn có thể chèn số dưới dạng văn bản hoặc nhập giá trị số từ các nguồn khác để lưu số dưới dạng chuỗi. Tuy nhiên, đôi khi bạn không thể thực hiện phép tính nào hoặc sử dụng các hàm thống kê, tra cứu. Trong trường hợp này, bạn cần chuyển văn bản sang định dạng số trong Excel (như hình dưới). Việc chuyển văn bản thành số cũng cho phép bạn so sánh hoặc sắp xếp và tạo biểu đồ để trực quan hóa dữ liệu.
Trong bài viết dưới đây, hãy cùng UniTrain tìm hiểu cách chuyển văn bản thành số trong Excel bằng 4 cách khác nhau nhé!
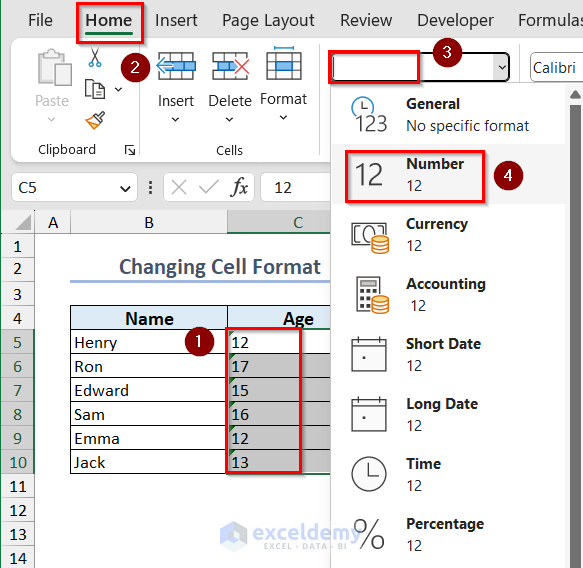
1. Sử dụng tùy chọn Error Checking trong Excel
Cách dễ nhất để chuyển đổi định dạng văn bản sang số là sử dụng tùy chọn Error Checking bằng cách:
Bước 1: Chọn ô nơi bạn muốn xóa lỗi.
Bước 2: Chọn tùy chọn Error Checking > chọn Convert to Number. Sau đó, giá trị văn bản sẽ chuyển thành số trong Excel.
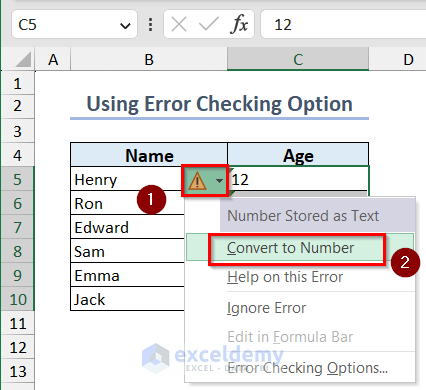
2. Thay đổi định dạng ô để chuyển đổi thành số
Cách thao tác:
Bước 1: Chọn phạm vi ô > chọn tab Home > chọn Cell Format > chọn Number.
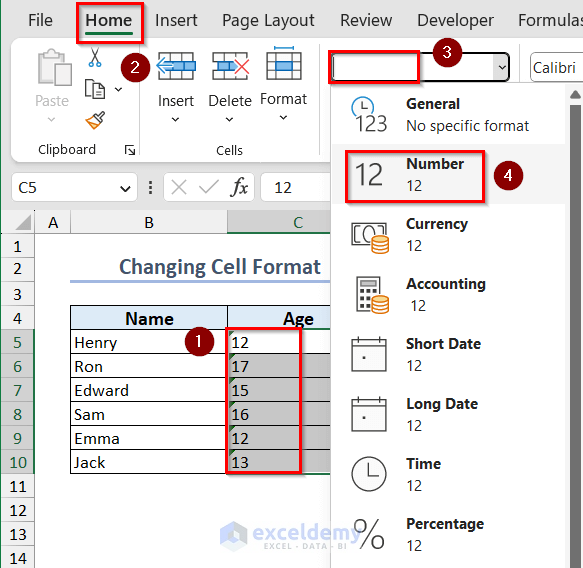
3. Sử dụng Paste Special Feature
Bạn có thể sử dụng tính năng Paste Special Feature để dán dữ liệu đã sao chép với nhiều tùy chọn định dạng hoặc tính toán khác nhau.
Cách thao tác:
Bước 1: Chọn bất kỳ ô trống nào và nhấn Ctrl + C để sao chép ô.
Bước 2: Chọn phạm vi ô mong muốn và nhấp chuột phải vào nó.
Bước 3: Chọn tùy chọn Paste Special Feature.
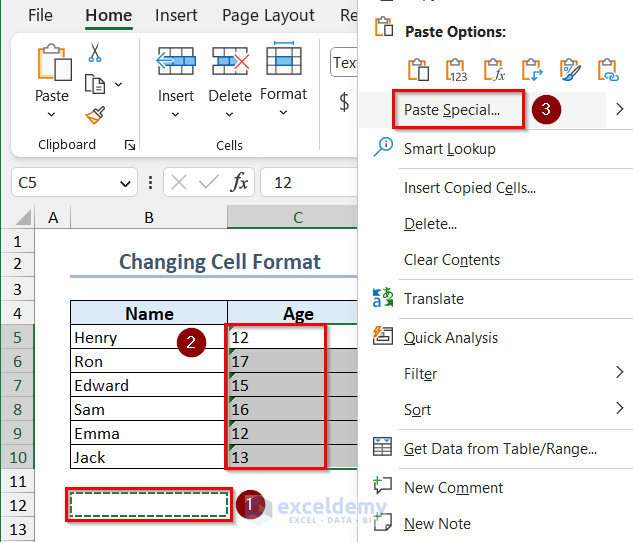
Bước 4: Trong hộp thoại Paste Special, chọn tùy chọn Values trong mục Paste và tùy chọn Add trong mục Operation > OK.
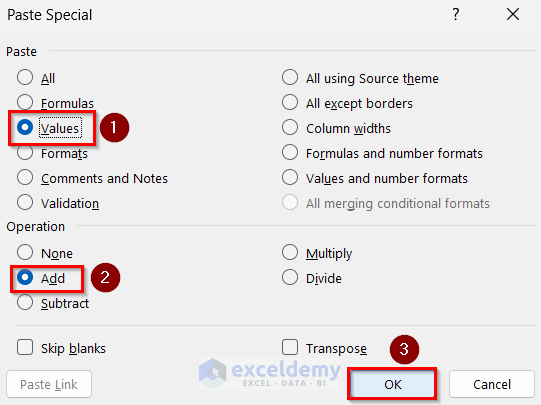
4. Sử dụng tính năng văn bản thành cột
Bạn có thể sử dụng tính năng Text to Columns để phân chia và tách dữ liệu trong một cột thành nhiều cột. Tuy nhiên, bạn cũng có thể sử dụng tính năng này để chuyển văn bản sang số trong Excel bằng cách:
Bước 1: Chọn phạm vi ô dữ liệu.
Bước 2: Chọn tab Data > chọn Text to Columns.
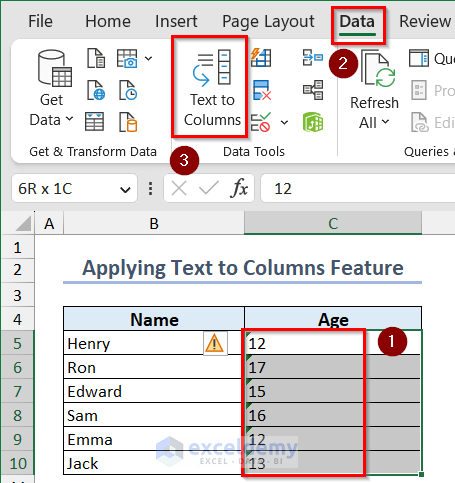
Bước 3: Chọn Next.
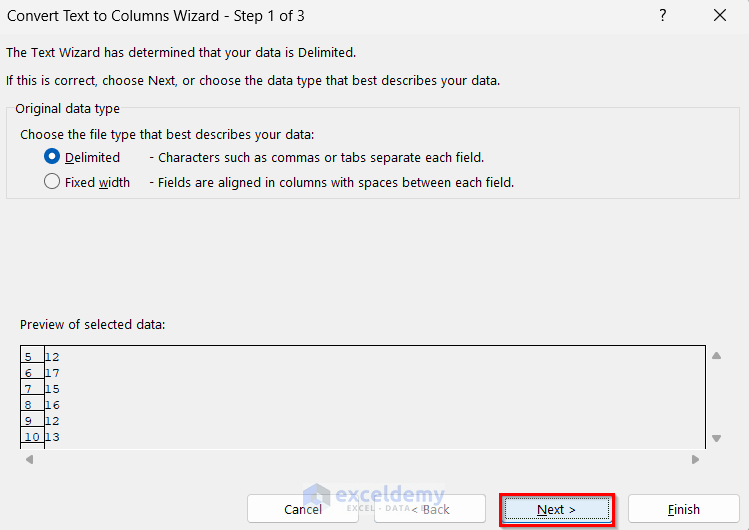
Bước 4: Chọn General trong mục Column data format > chọn Finish.
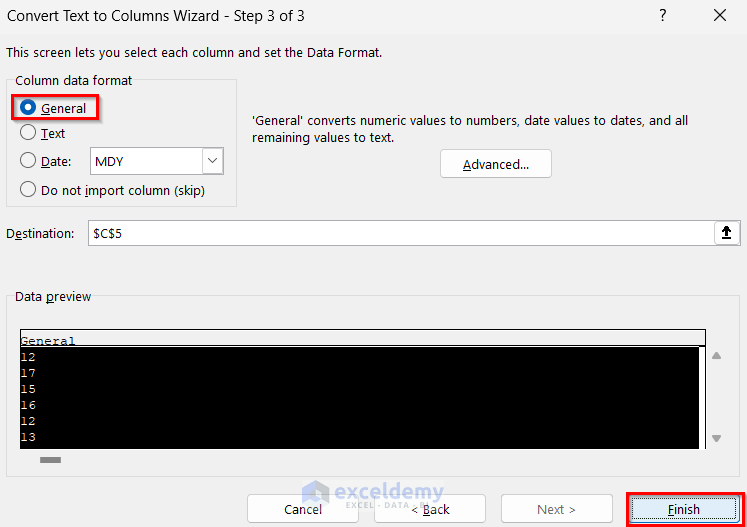
Nguồn: Exceldemy
Xem thêm
Cách tạo nút Tooltip trong Excel