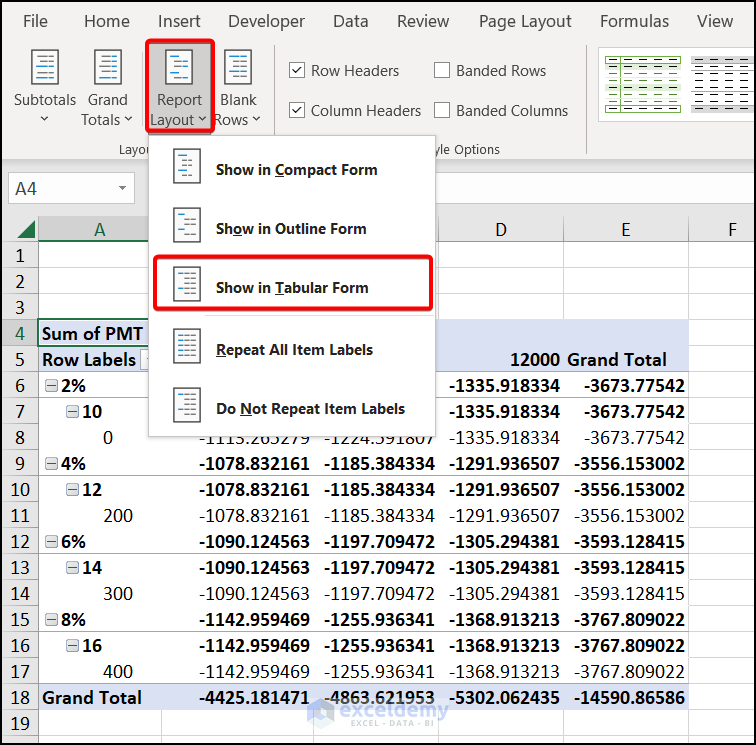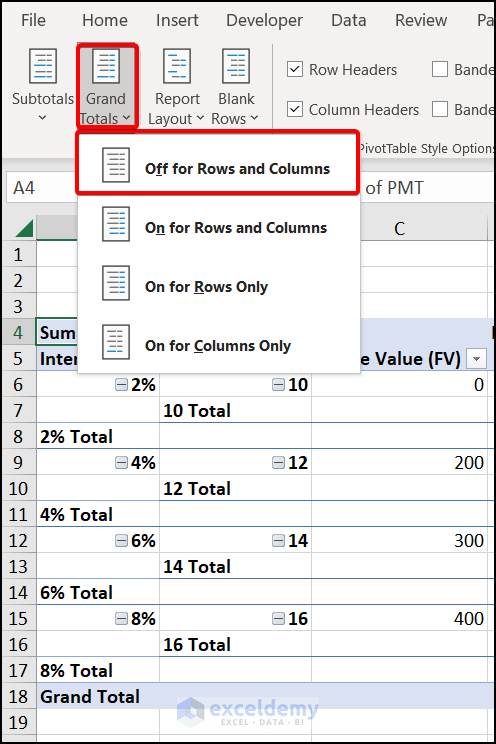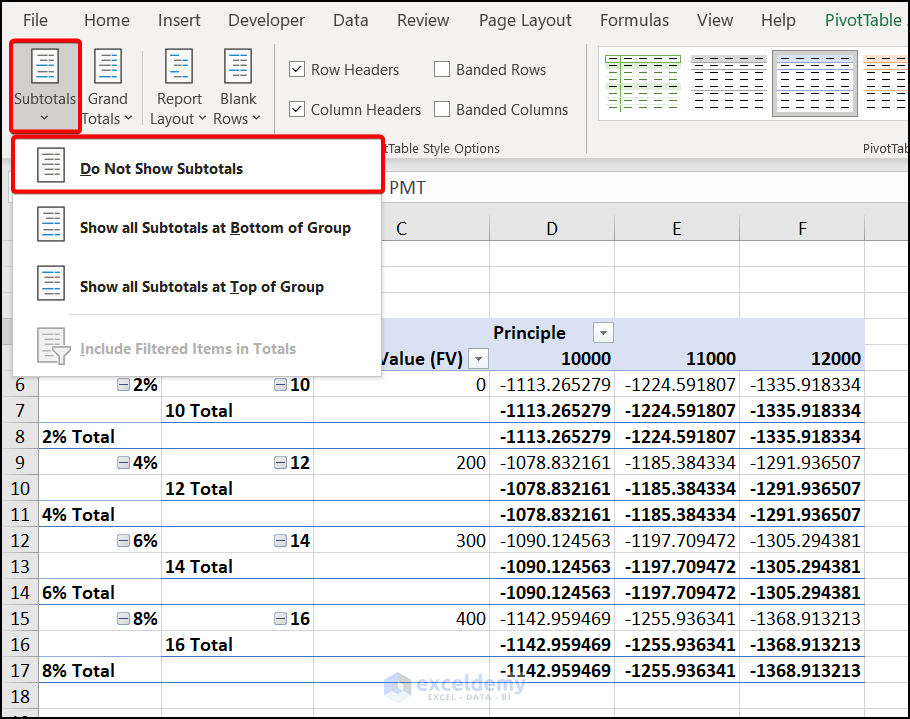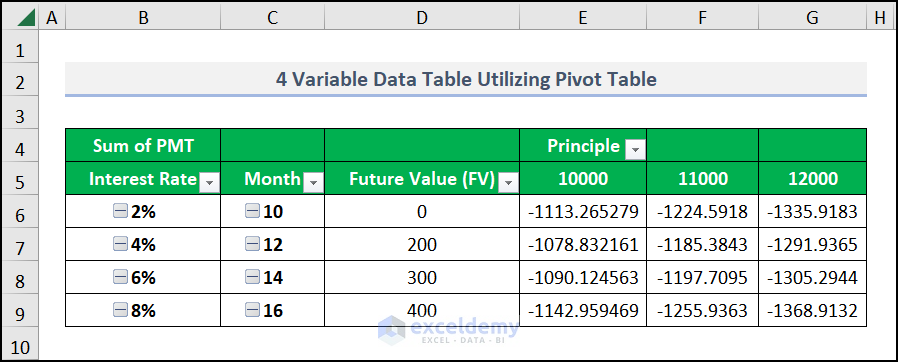Bất cứ khi nào làm việc với báo cáo tài chính và muốn tạo mối quan hệ giữa các dữ liệu với nhau, trước tiên bạn cần phải tạo một bảng dữ liệu trong Excel. Hầu hết người dùng đều quen thuộc với bảng dữ liệu 2 biến. Nhưng lại bị lúng túng khi phải xử lý một bảng dữ liệu với 3,4 hay 5 biến. Trong bài viết này, UniTrain sẽ hướng dẫn bạn cách tạo bảng dữ liệu 4 biến trong Excel bằng 4 bước đơn giản.
Ví dụ, tập dữ liệu có 4 biến độc lập và từ những biến đó, người dùng sẽ tính toán ra kết quả mà được gọi là biến phụ thuộc. Để thực hiện việc này, bạn cần có một tập dữ liệu về Bank Statement (như hình dưới), bao gồm Principle, Interest Rate, Month, và Future Value (FV). Với cách sắp xếp dữ liệu này, người dùng sẽ tạo bảng dữ liệu gồm 4 biến và tìm Payment xử lý 4 biến trên.
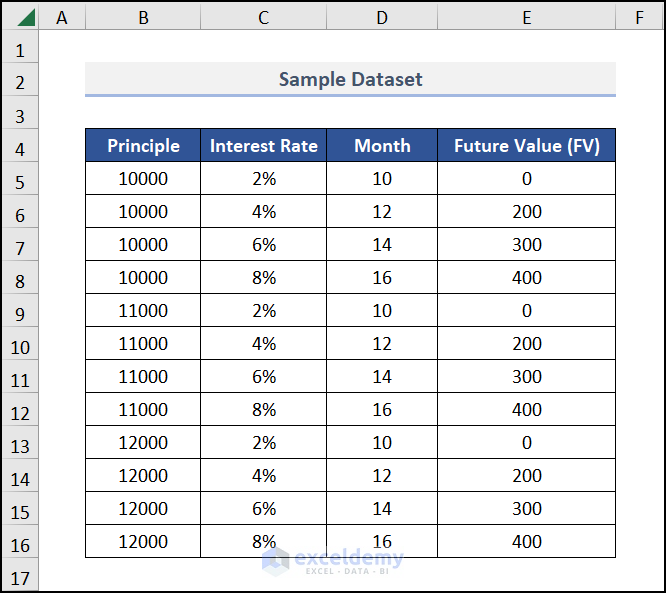
Bước 1: Tạo Outline của bảng
Đầu tiên, bạn phải tạo một tập dữ liệu. Ở đây, người dùng chọn cột PMT (Payment). Trong cột đó, bạn sẽ tính toán payment dựa trên dữ liệu có sẵn.
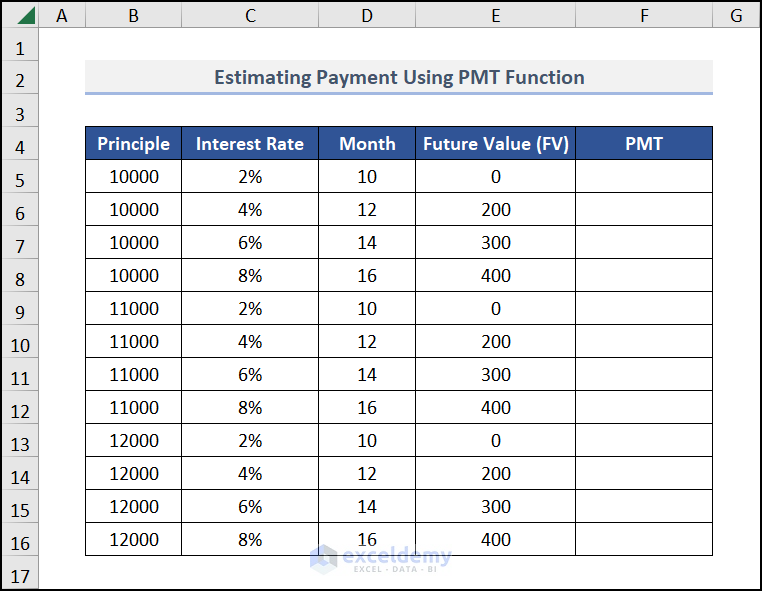
Bước 2: Tính Payment bằng hàm PMT trong Excel
2.1. Người dùng có thể tính payment bằng hàm PMT – đây là một trong những hàm tài chính, tính toán số tiền thanh toán cho một khoản vay dựa trên các khoản thanh toán đều đặn và lãi suất không đổi.
2.2. Chọn ô F5 và nhập công thức dưới đây:
=PMT(C5,D5,B5,E5)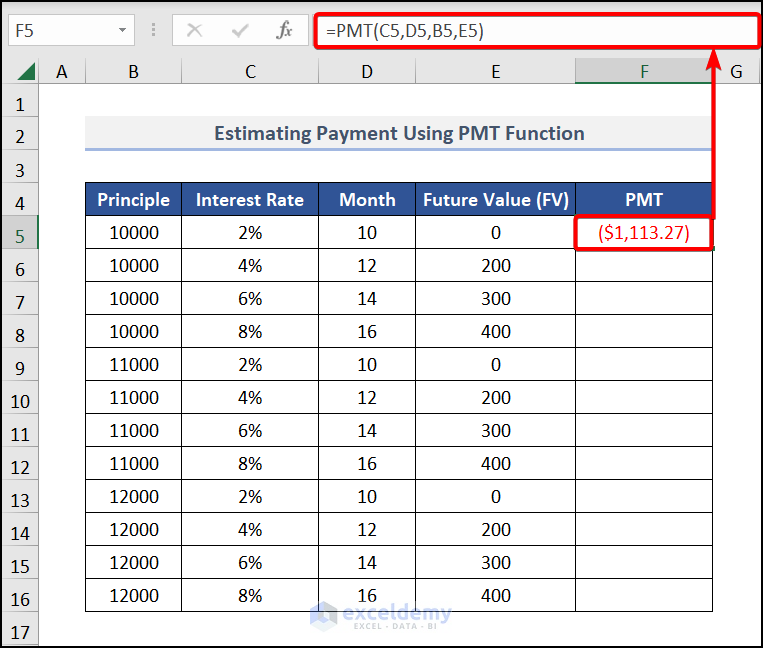
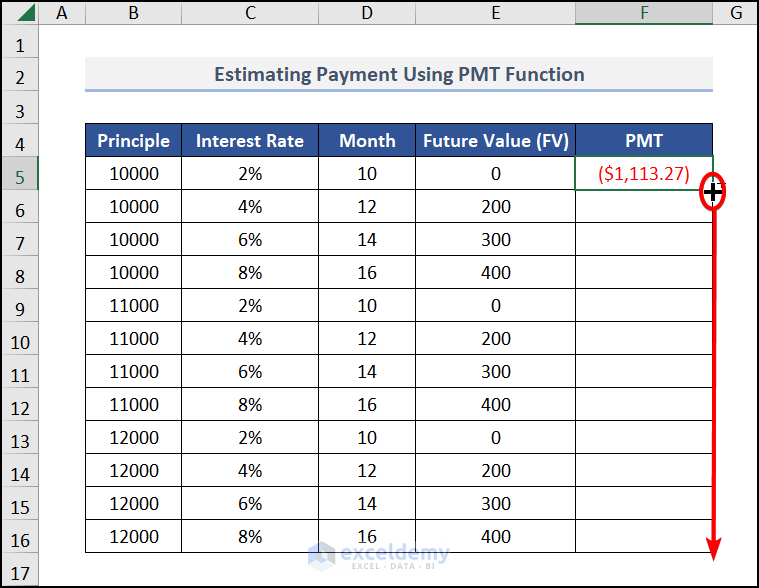
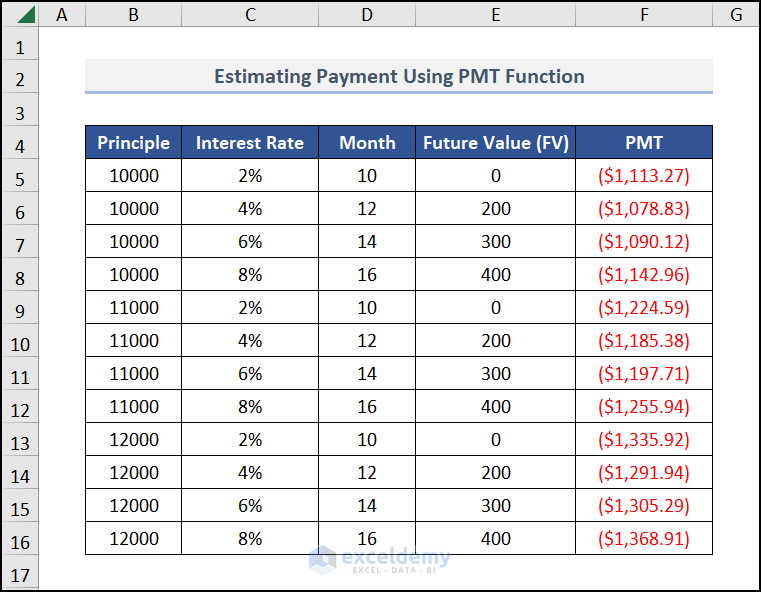
Bước 3: Chèn Pivot Table trong Excel
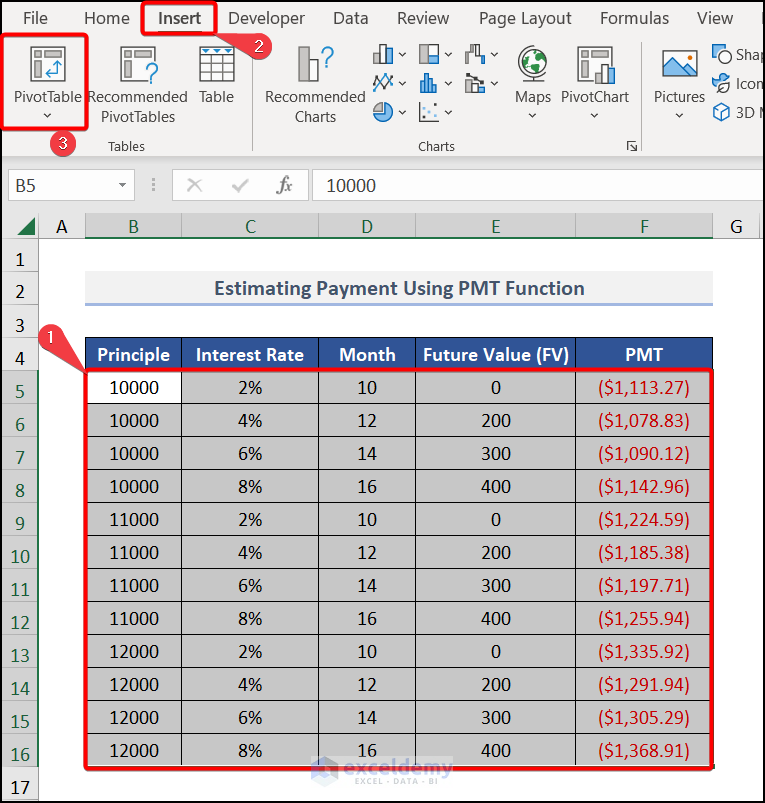
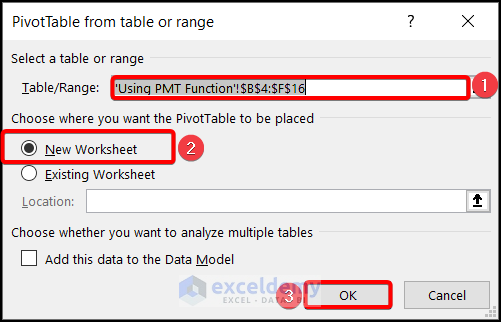
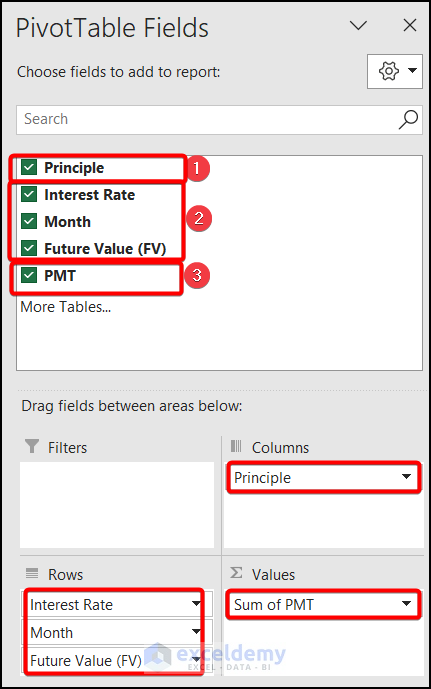
Bước 4: Chỉnh sửa bảng dữ liệu