Tính năng On-object mới của Microsoft Power BI được phát hành vào tháng 3 năm 2023, bản cập nhật này là một bước tiến lớn giúp người dùng nâng cao trải nghiệm trực quan hóa dữ liệu bằng cách cho chúng ta chỉnh sửa, xây dựng và định dạng trực tiếp hình ảnh.
Bài viết này của UniTrain sẽ giới thiệu tổng quan về tính năng On-object và các phương pháp thực hành với tính năng này.
Giới thiệu tổng quan
Trước đây, trong Power BI Desktop, khi muốn định dạng một ảnh, người dùng Power BI thường nhấp vào một hình ảnh, chuyển đến ngăn Format bên dưới cài đặt hình ảnh và thực hiện tất cả các định dạng ở đó.
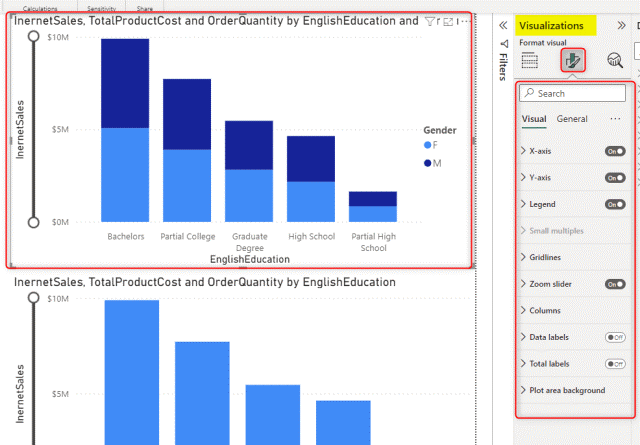
Khi nhấp vào hình ảnh muốn định dạng, nút Format sẽ hiển thị và cho phép thực hiện chỉnh sửa thay vì thao tác như cách cũ.
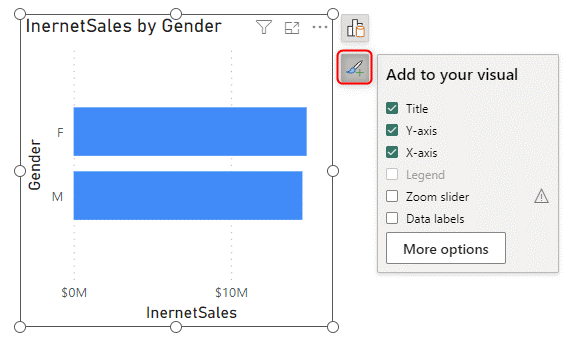
Cùng UniTrain tìm hiểu về tính năng On-Object mới của Power BI này nhé!
Cách bật On-object
Bước 1: File > Options and settings > Options > Preview Features > On-object interaction.
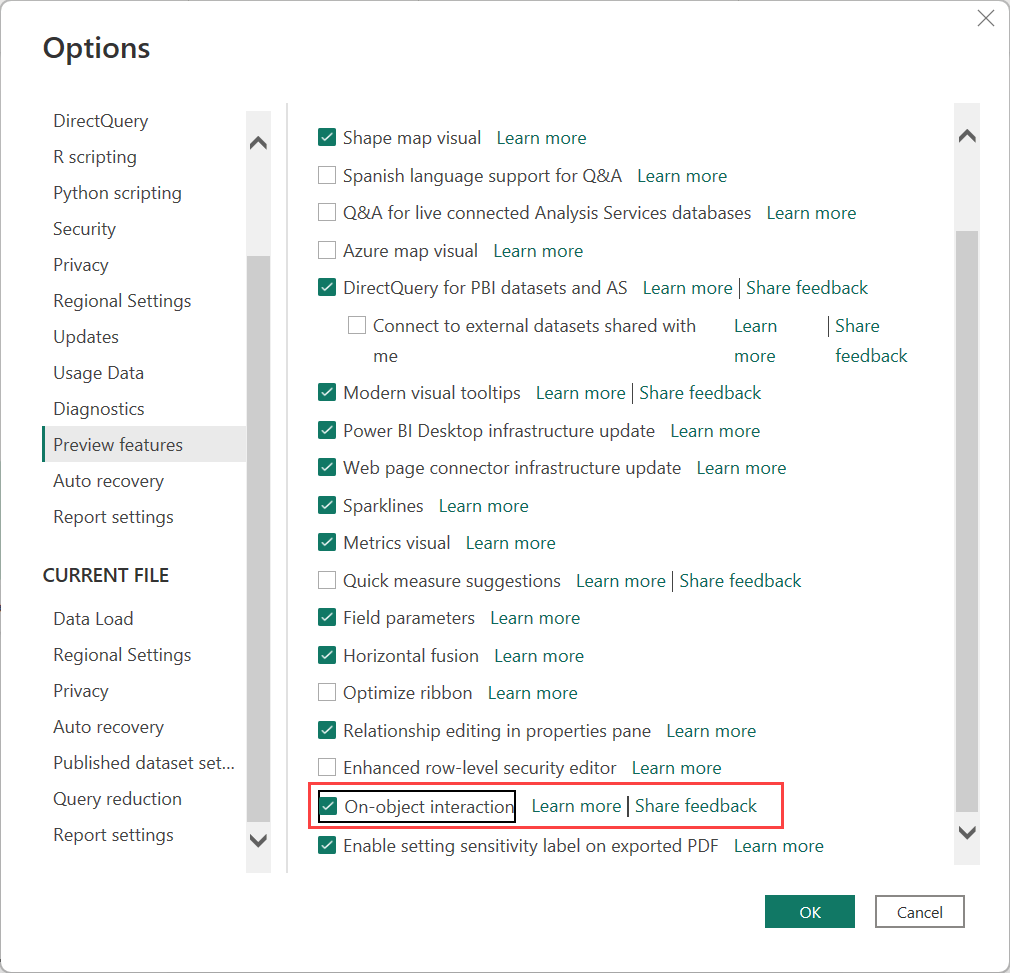
Bước 2: Khởi động lại Power BI Desktop để được trải nghiệm tính năng này
Tạo hình ảnh
Cách 1: Chọn hoặc kéo các trường từ ngăn dữ liệu vào khung. Một hình ảnh mặc định sẽ được tạo dựa trên loại dữ liệu.
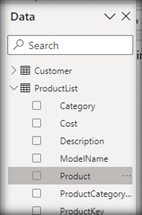
Cách 2: Vào Home hoặc Insert ribbon > sau đó chọn hình ảnh từ thư viện. Thêm các trường vào hình ảnh bằng cách nhấp vào Add data
Cách 3: Nhấp chuột phải vào khung vẽ > Add visual
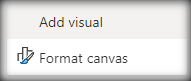
Thay đổi trực quan trên On-Object
Thay đổi loại (type) của hình ảnh, bằng cách vào Build a visual
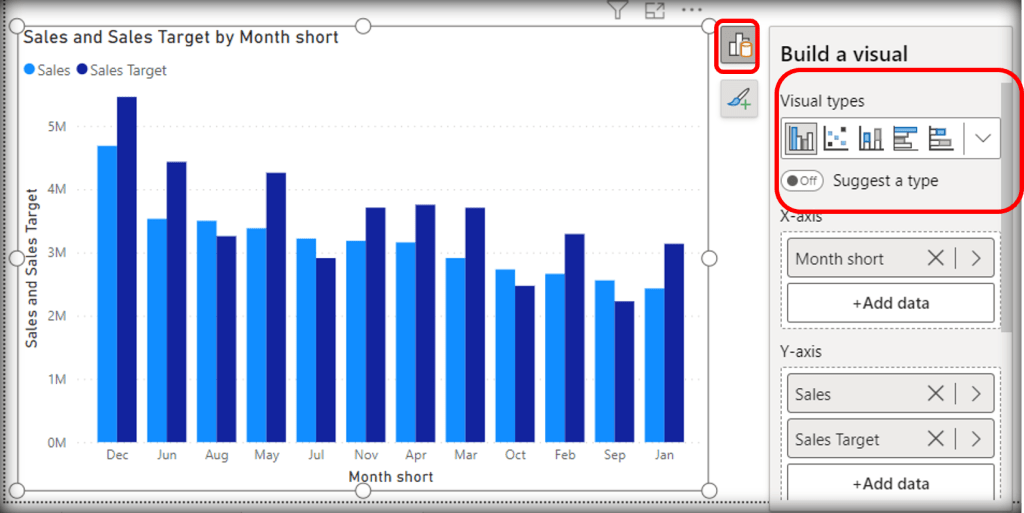
Tùy chỉnh hình ảnh trên On-object
Thêm hoặc xóa các phần tử khỏi hình ảnh
Chọn Add to your visual ở bên cạnh hình ảnh đã chọn
Đánh dấu hoặc bỏ đánh dấu các phần tử cần thêm hoặc loại bỏ
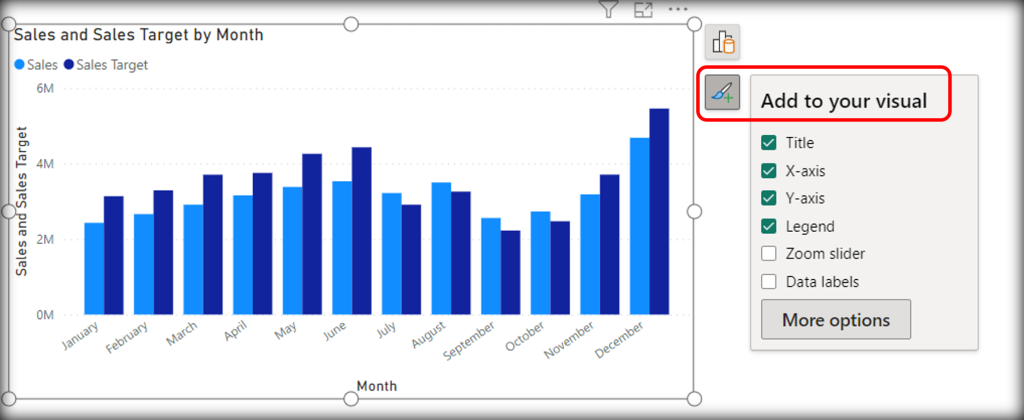
Chọn các phần tử chồng chéo
Power BI sẽ đưa ra dự đoán tốt nhất cho lựa chọn của bạn. Nếu lựa chọn không chính xác, nhấp chuột phải và sử dụng menu thả xuống để thay đổi lựa chọn thành phần tử bạn muốn định dạng.
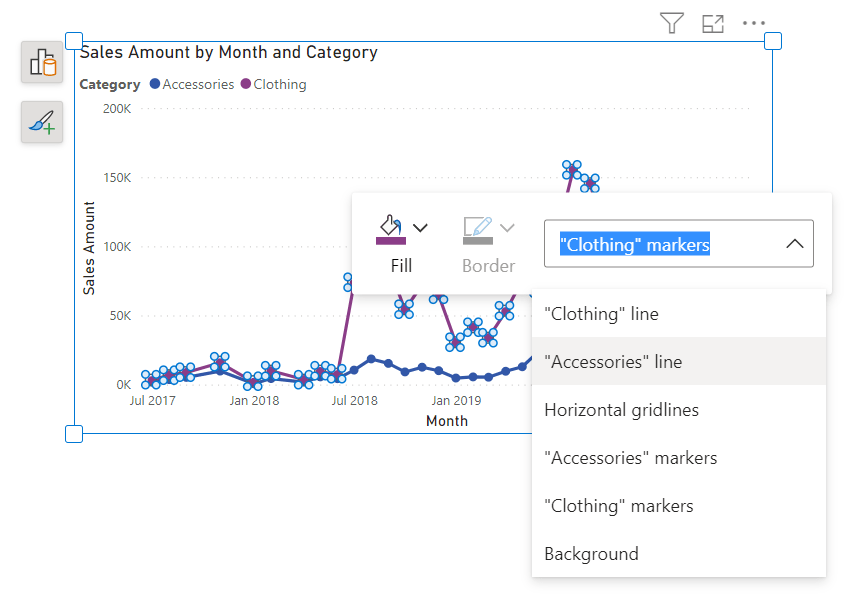
Xây dựng hình ảnh trực quan On-object
Để bật Format mode:
Bước 1: Nhấp đúp chuột vào hình ảnh hoặc nhấp chuột phải > Format
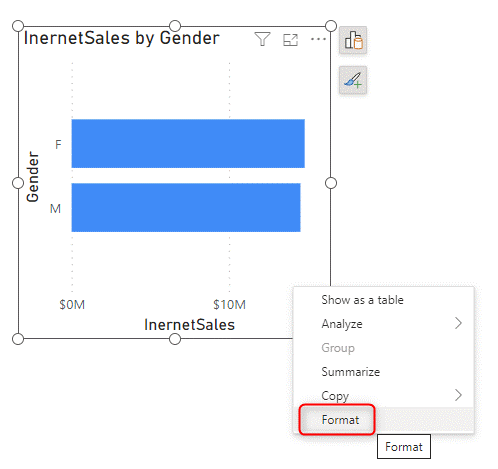
Bước 2: Sẽ xuất hiện một đường màu xanh xung quanh hình ảnh và ngăn Format sẽ hoạt động.
Bước 3: Khi chọn bất kì thành phần nào của ảnh, ngăn format sẽ tự động chuyển sang hiển thị các tùy chọn định dạng cho phần đã chọn.
Có thể di chuột và nhấp xung quanh trong hình ảnh để định dạng các lựa chọn phụ cụ thể. Nhấp chuột phải vào phần tử đã chọn để sử dụng mini toolbar và shortcut menu.
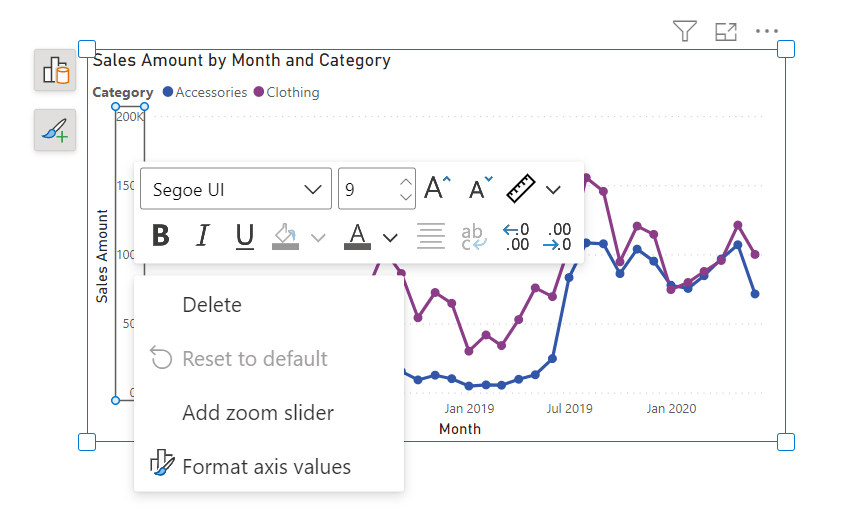
Bước 4: Tiêu đề và nhãn cũng có thể được nhập trực tiếp trên hình ảnh bằng cách chọn thành phần cần chỉnh sửa.
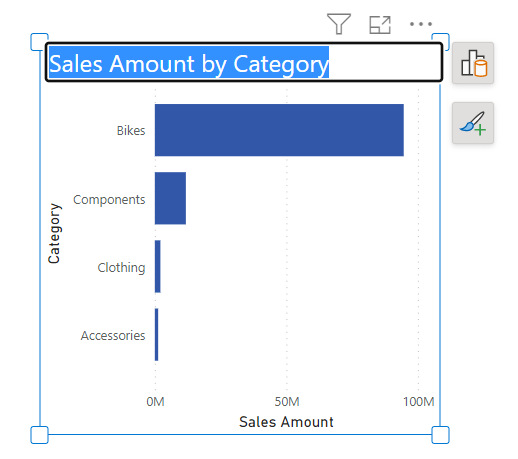
Nếu muốn định dạng nâng cao, nhấp vào nút More options.
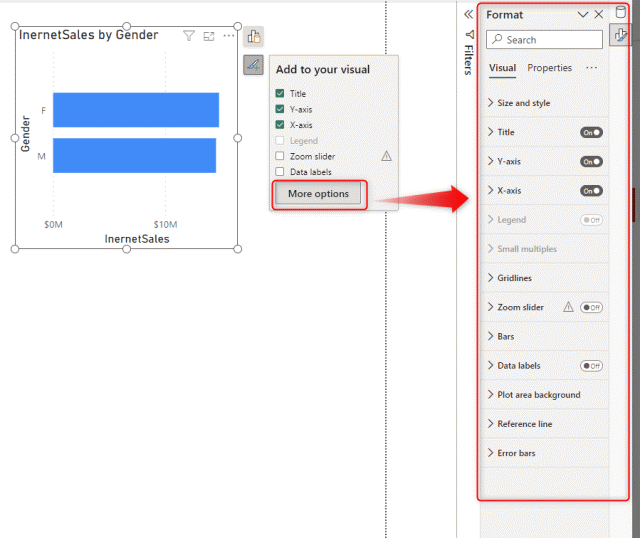
Muốn tắt Format mode > bấm tắt hình ảnh
Một số vấn đề và hạn chế
Hình ảnh được hỗ trợ cho định dạng on-object
– Định dạng trên đối tượng hiện được hỗ trợ cho bar, column, line, area, combo, scatter, card, pie, donut, và table visuals,…Các bội số nhỏ hơn hiện không được hỗ trợ.
– Format mode không được hỗ trợ trên thiết bị di động.
– Format mode không được hỗ trợ trong focus mode.
Lựa chọn phụ
– Các mục bảng phân tích và bội số nhỏ hiện không thể chọn được ở format mode.
– Vùng lựa chọn phụ không chia tỷ lệ như mong đợi ở spotlight mode và sau khi sử dụng thanh trượt thu phóng.
– Đặt lại về mặc định có thể không đặt lại chỉnh sửa văn bản trực tiếp và màu nền cho nhãn dữ liệu và danh mục.
– Các nút trên On-object: có thể hiển thị phía trên thanh công thức nếu mở cùng một lúc.
On-object là một bước tiến tuyệt vời giúp nâng cao trải nghiệm người dùng thiết kế báo cáo trong Power BI. UniTrain tin rằng tính năng này sẽ nâng cao sức hấp dẫn và nâng cao khả năng sử dụng Power BI của người dùng. Để có thể cập nhật những tính năng mới hay tìm hiểu về Power BI, các bạn có thể tham khảo các bài viết và tài liệu tại website UniTrain về cập nhật các tính năng mới của Power BI.
Xem thêm
Khóa học Phân tích và trực quan hóa dữ liệu trên Power BI – Essentials
Khóa học Phân tích và trực quan hóa dữ liệu trên Power BI – Advanced





