Sparklines là một loại biểu đồ nhỏ trong Excel, có thể được dùng để biểu thị xu hướng dựa trên dữ liệu. Cách tạo Sparklines trong Excel chỉ với 4 bước vô cùng đơn giản. Tuy nhiên, trong một số trường hợp, bạn tạo Sparklines nhưng không hiển thị kết quả mong muốn (như hình dưới). Vậy, nguyên nhân từ đâu? Hãy cùng UniTrain tìm hiểu một số lí do khiến Sparklines không hiển thị và cách khắc phục nhé.
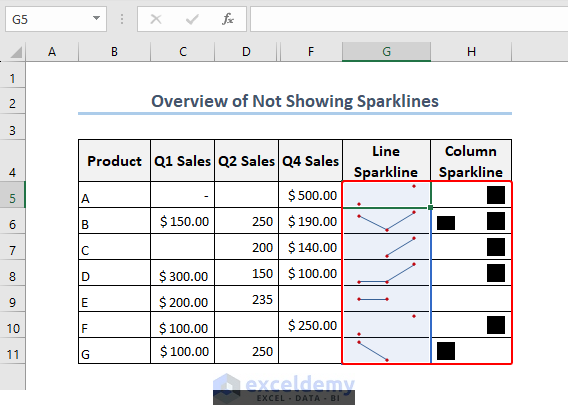
Nguyên nhân 1: Nâng cấp phiên bản Excel mới
Sparklines không hiển thị có thể là do phiên bản Excel cũ của bạn không hỗ trợ tính năng tạo biểu đồ nhỏ. Nếu như vậy, thì giải pháp duy nhất bạn có thể làm là cập nhật phiên bản Excel mới để hỗ trợ tạo Sparklines bằng cách:
Bước 1: Chọn File > Account.
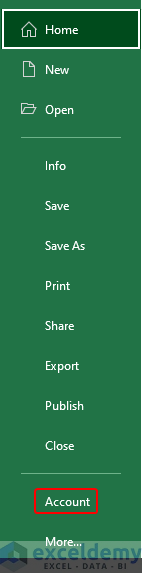
Bước 2: Chọn Update Options > Update Now.
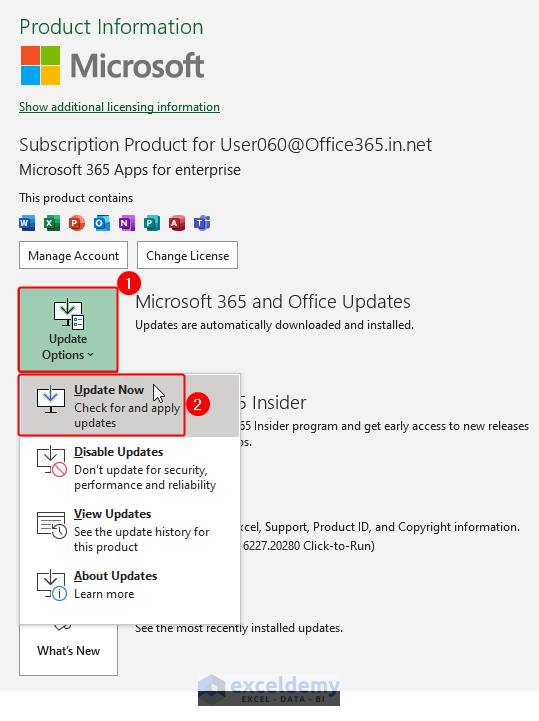
Nguyên nhân 2: Chọn phạm vi dữ liệu và vị trí tạo Sparklines không đúng
Một trong những lí do khiến Sparklines không hiển thị là do bạn chọn phạm vi dữ liệu khi mở cửa sổ Create Sparklines sai.
Cách khắc phục:
Bước 1: Chọn Insert>> Sparklines>> Line.
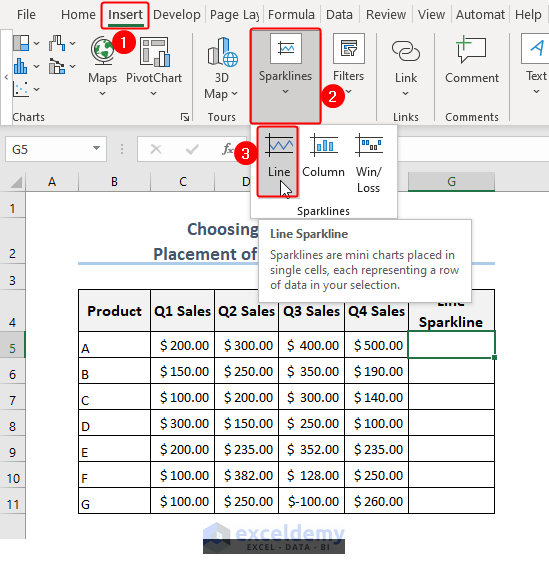
Bước 2: Cửa sổ Create Sparklines hiển thị, chọn phạm vi dữ liệu C5:F6 và $G$5 trong mục Location Range > chọn OK.
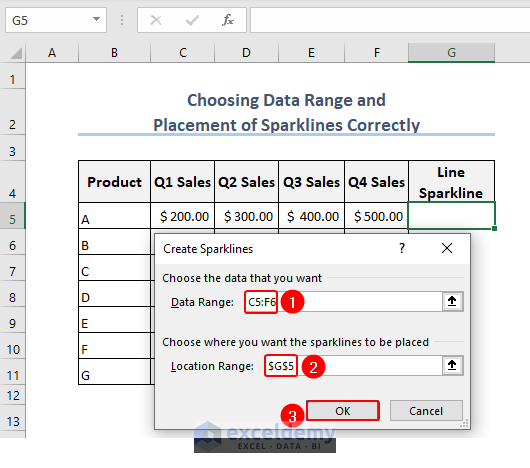
Sau đó, Excel sẽ hiển thị thông báo lỗi > chọn OK.
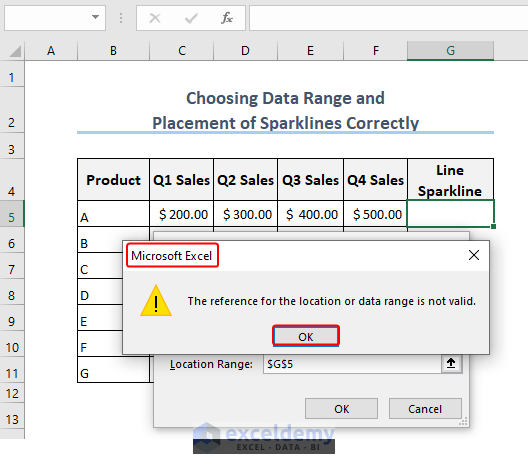
Bước 3: Phạm vi dữ liệu C5:F6 sẽ được cố định trong mục Data Range > chọn OK.
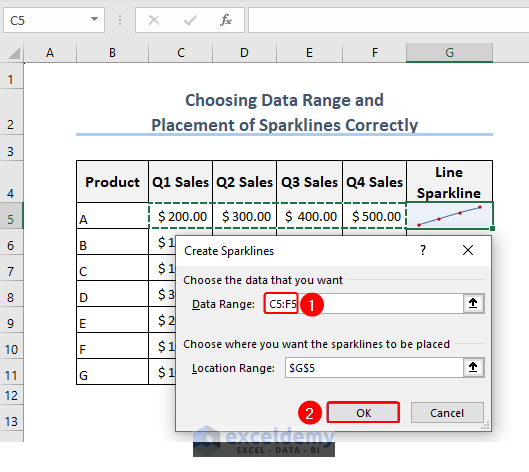
Tuy nhiên, hãy lưu ý rằng nếu chọn phạm vi dữ liệu C5:F5 trong mục Data Range và $G$5:$G$11 trong mục Location Range > chọn OK thì lỗi sẽ hiển thị.
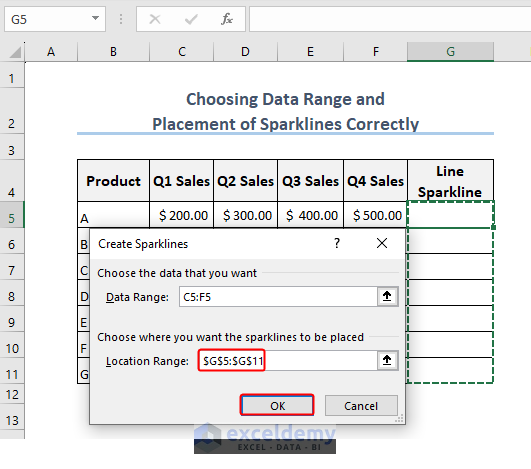
Một thông báo lỗi sẽ hiển thị (như hình dưới):
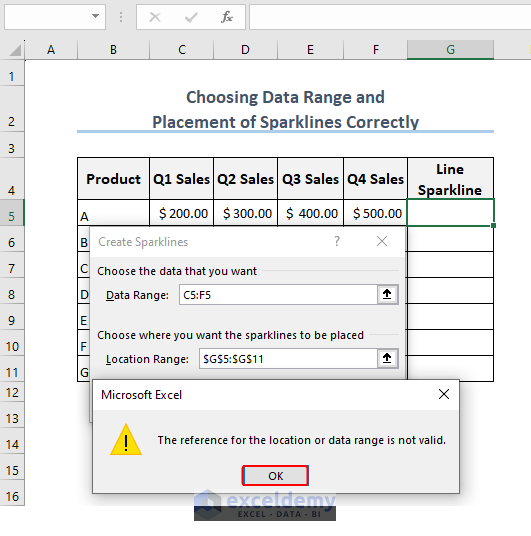
Bước 4: Trong mục Location Range, nhập lại $G$5 > chọn OK.
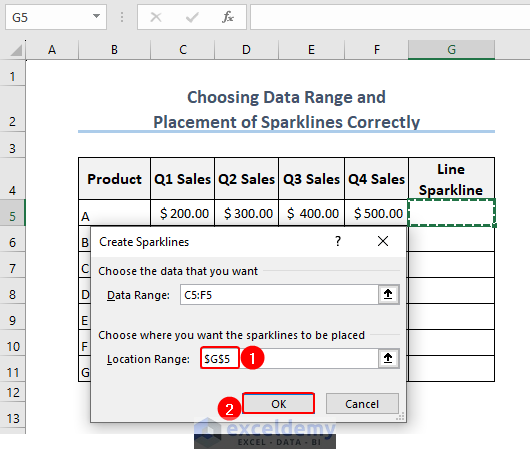
Bước 5: Biểu đồ nhỏ sẽ hiển thị trong ô G5. Để tạo biểu đồcho các ô còn lại trong cột Line Sparkline, bạn kéo Fill Handle.
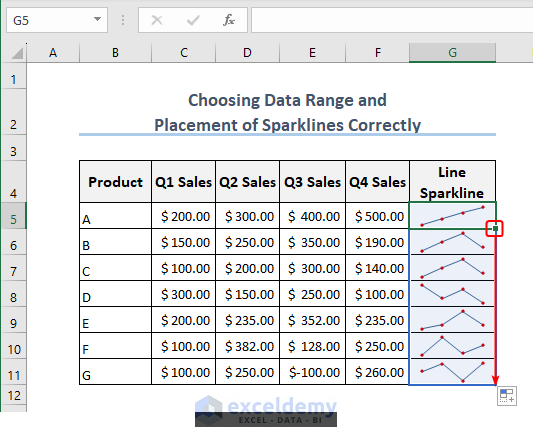
Nguyên nhân 3: Xóa bỏ các ký tự dư thừa
Lí do tiếp theo khiến Sparklines không hiển thị là do có một số ký tự dư thừa hiển thị trong phạm vi dữ liệu.
Giả sử có tập dữ liệu chứa các ký tự dư thừa (như hình dưới):
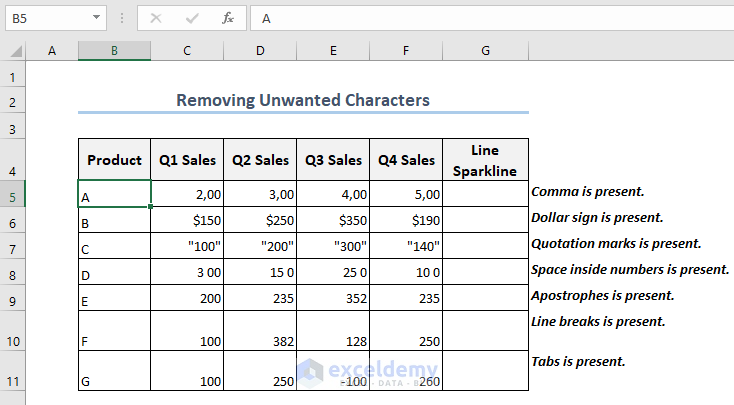
Hay mặc dù có dữ liệu khác nhau (như hình dưới) nhưng biểu đồ được tạo ra vẫn nằm ngang với giá trị là 0.
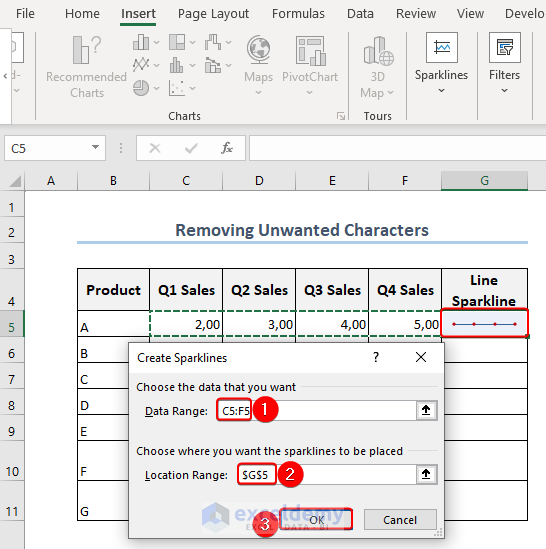
Cách khắc phục: Xóa bỏ các ký tự dư thừa
Bước 1: Chọn Home > Editing > Find & Select > Replace.
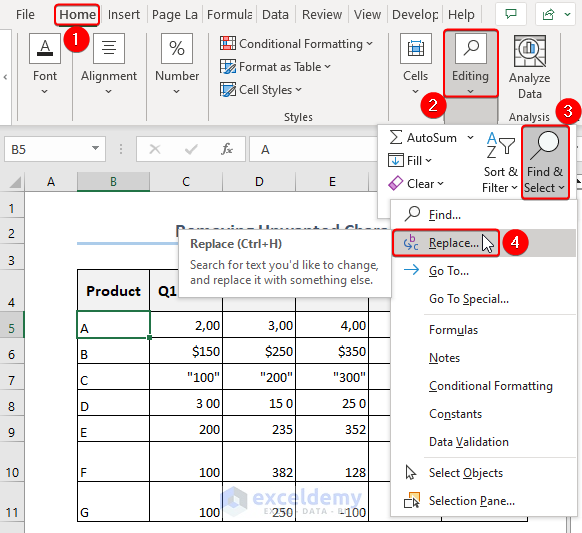
Bước 2: Cửa sổ Find & Replace sẽ hiển thị, nhập “,” trong mục Find what và giữ trống trong mục Replace with > Replace All.
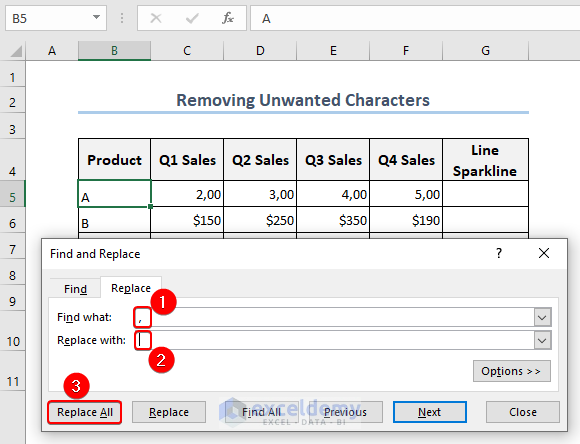
Sau đó, thông báo sẽ hiển thị. Hãy chọn OK.
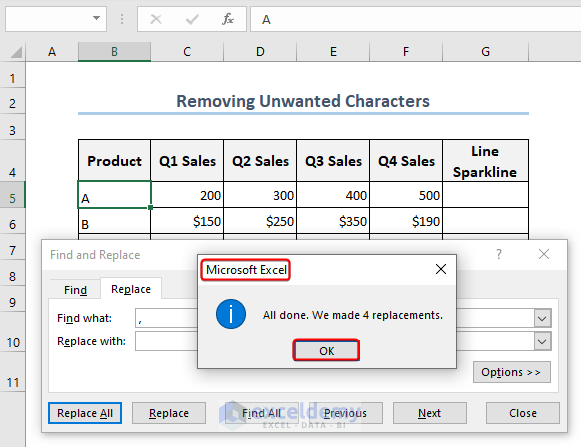
Bước 3: Số vẫn chưa được chuyển đổi thành số sau khi thay thế dấu phẩy. Do đó, bạn sẽ phải chuyển chúng thành số bằng cách chọn Smart Tags và chọn Convert to Number.
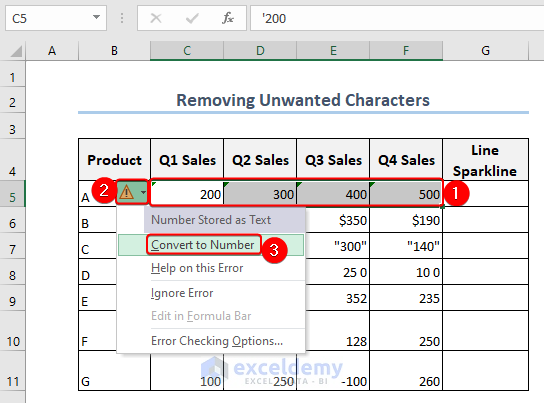
Bước 4: Nhập C5:F5 trong mục Data Range và $G$5 trong Location Range > chọn OK.
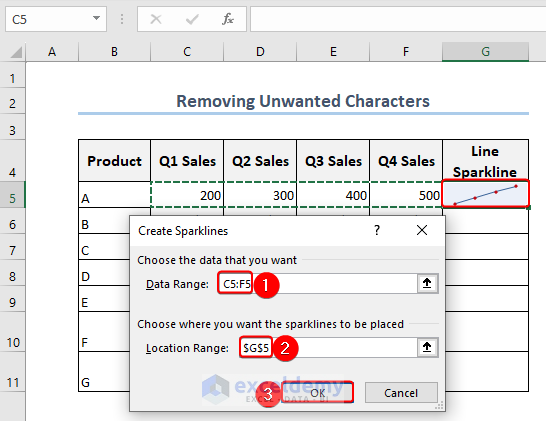
Xem thêm
Khóa học Advanced Excel for Professionals
Hướng dẫn chèn Sparklines trong Excel 2010, 2013, 2016
Cách tạo Sparklines cho nhiều phạm vi dữ liệu trong Excel
[Free Download] Microsoft Excel Advanced: Functions and Formulas





