
Nhiều máy chủ email ngăn bạn gửi (hoặc người nhận không nhận) các tệp lớn trên một kích thước nhất định. Khi sự cố này xảy ra, hầu hết người dùng không biết cách gửi email bao gồm các tệp lớn. Với 4 giải pháp mà hôm nay UniTrain mang đến, bạn sẽ không phải đau đầu với những tệp có dung lượng lớn khi gửi email!
Google Drive
Với Gmail, bạn có thể gửi tệp đính kèm giới hạn 25MB và nhận tệp có dung lượng lên đến 50MB. Sẽ rất hợp lý khi sử dụng Google Drive tích hợp để gửi các tệp lớn. Mở tài khoản Gmail của bạn và nhấp vào Compose. Nhấp vào biểu tượng Google Drive ở cuối cửa sổ soạn thư. 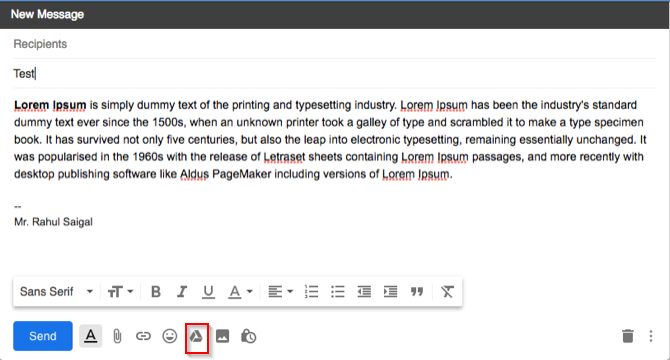
Cửa sổ Insert files using Google Drive xuất hiện. Chọn các tệp bạn muốn đính kèm. Ở cuối trang, hãy quyết định cách bạn muốn gửi tệp:
- Liên kết Drive hoạt động với mọi tệp được lưu trữ trong Drive, bao gồm các tệp được tạo bằng Google Tài liệu, Trang tính, Trang trình bày hoặc Biểu mẫu.
- Phần đính kèm chỉ hoạt động đối với các tệp không được tạo bằng Tài liệu, Trang tính hoặc Trang trình bày.
Sau đó nhấp vào Insert.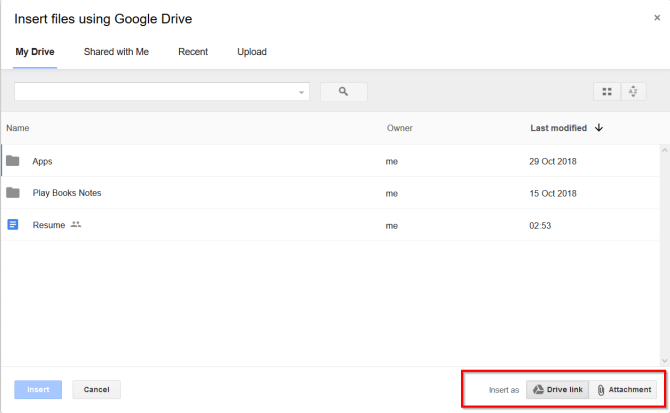
Gmail kiểm tra xem người nhận của bạn có quyền truy cập vào tệp hay không. Nếu không, nó sẽ nhắc bạn thay đổi cài đặt chia sẻ của tệp được lưu trữ trong Drive trước khi gửi tin nhắn. Bạn có thể đặt quyền để ngăn tệp bị lạm dụng và gửi chúng đến những người nhận đã chọn.
OneDrive
Khi bạn cố gắng đính kèm một hoặc nhiều tệp có kích thước trên 34MB, Outlook.com sẽ nhắc bạn tải tệp lên tài khoản OneDrive của mình. Nếu bạn làm theo lời nhắc này, tệp sẽ được tải lên thư mục OneDrive Email attachments. Người nhận sẽ nhận được một liên kết đến tệp thay vì tệp. Bạn cũng có thể chia sẻ tệp từ OneDrive với giới hạn 2GB.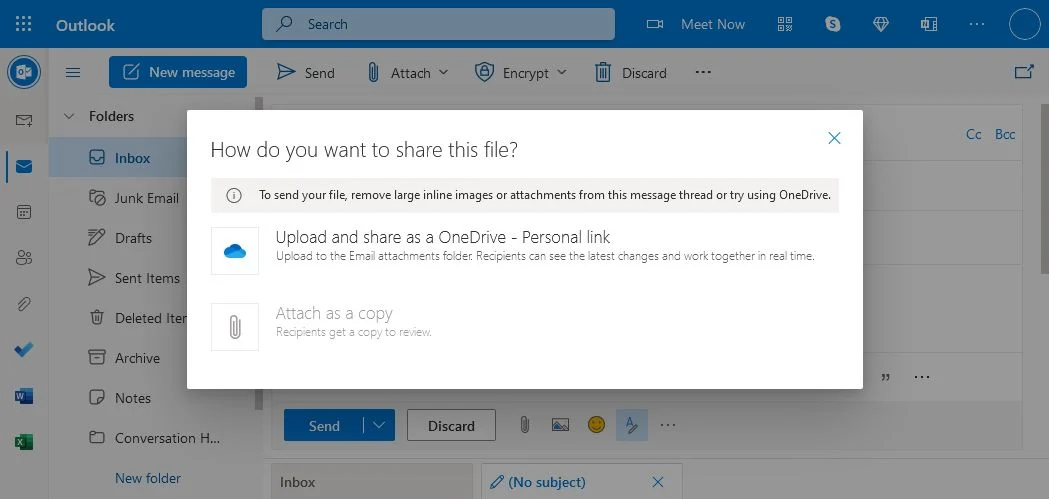
Sau khi tệp được tải lên, hãy chọn xem mọi người có thể chỉnh sửa tệp hay chỉ xem nó. Chọn liên kết OneDrive và quyết định những gì bạn muốn làm với tệp bạn vừa chia sẻ. Có hai tùy chọn bạn có thể chọn.
- Bất kỳ ai cũng có thể xem: Những người khác có thể sao chép hoặc tải xuống tệp của bạn mà không cần đăng nhập.
- Bất kỳ ai cũng có thể chỉnh sửa: Những người khác có thể chỉnh sửa, thêm hoặc xóa tệp trong thư mục được chia sẻ.
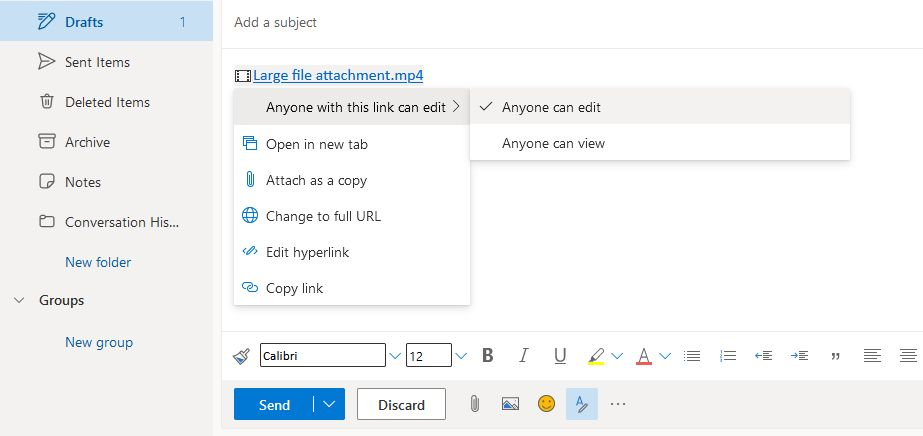
Dropbox
Nếu bạn sử dụng Dropbox, thì tiện ích bổ sung Dropbox cho Gmail có thể cho phép bạn gửi, xem trước các tệp và liên kết mà không cần rời khỏi cửa sổ Gmail. Tiện ích mở rộng thêm biểu tượng Dropbox vào cửa sổ soạn thư. Nhấp vào biểu tượng Dropbox và chọn tệp từ tài khoản Dropbox của bạn. Một liên kết được đính kèm, thay vì một tệp trong email.
Với tư cách là người nhận, bạn nhận được nhiều bản xem trước của tất cả các liên kết Dropbox được chia sẻ trong email. Cũng giống như các tệp đính kèm, bạn có thể sử dụng các liên kết này để tải tệp xuống trực tiếp từ Gmail hoặc thêm tệp đó vào Dropbox của mình. Với tài khoản Dropbox miễn phí, không có giới hạn kích thước tệp, bạn chỉ không thể vượt quá hạn ngạch bộ nhớ của tài khoản của mình.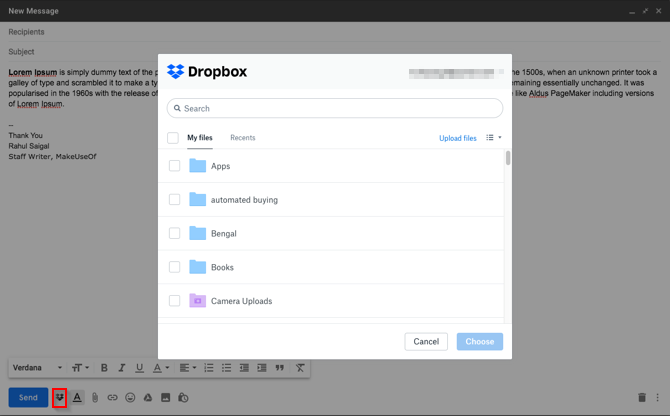
Nếu quá trình chuyển tệp của bạn không thành công, thì có thể do nhiều lý do; liên kết hoặc yêu cầu được chia sẻ của bạn có thể đã tạo ra một lượng lớn lưu lượng truy cập hoặc vượt quá giới hạn.
iCloud Mail Drop
Nếu bạn muốn gửi các tệp lớn qua email, bạn có thể sử dụng tính năng iCloud Mail Drop. Khi bạn gửi một email có kích thước lớn hơn 20MB, Mail Drop sẽ tự động hoạt động. Thay vì gửi tệp qua máy chủ email của Apple, nó sẽ tải tệp lên iCloud và đăng liên kết hoặc bản xem trước cho người nhận của bạn. Liên kết này chỉ tạm thời và sẽ hết hạn sau 30 ngày.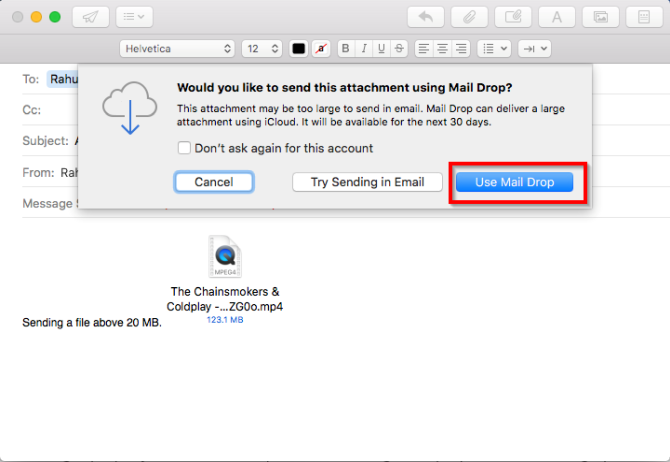
Nếu người nhận cũng có macOS 10.10 trở lên, tệp đính kèm sẽ được tự động tải xuống trong nền một cách lặng lẽ. Và nếu bạn đang gửi nó đến một nhà cung cấp dịch vụ email khác, thông báo có chứa dấu hiệu về ngày hết hạn của tệp và liên kết Click to Download.
Với Mail Drop, bạn có thể gửi các tệp lớn có kích thước lên đến 5GB. Bạn có thể gửi chúng từ Apple Mail, ứng dụng Mail trên iOS và iCloud.com trên Mac và PC. Mail Drop hỗ trợ mọi loại tệp và tệp đính kèm không được tính vào dung lượng iCloud của bạn.
Nguồn: makeuseof
Xem thêm
5 tính năng Excel nâng cao mà bạn phải biết
Bổ sung ngay 7 tiện ích này để nâng tầm Google Sheets

