
Có bao giờ bạn sử dụng Excel cho công việc và bắt gặp tình trạng như thế này?
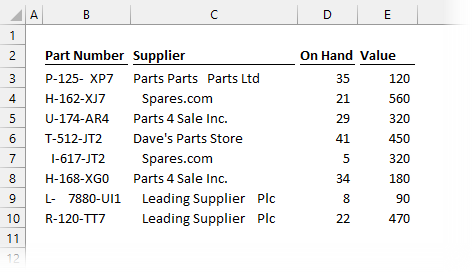
Những khoảng trắng dư thừa giữa các kí tự trong cột “Part Number”, với một file Excel chỉ có 9-10 hàng như trên thì ta có thể dễ nhận ra những lỗi này và tiến hành sửa đổi. Tuy nhiên, với file ở công ty thì hoàn toàn khác. Số dòng không chỉ dừng lại ở 9-10 mà là hàng trăm, hàng ngàn dòng và tất nhiên chúng ta không thể dò từng dòng để sửa lỗi được.
Cần phải có những cách làm nhanh chóng và hiệu quả hơn. Trong bài viết này, UniTrain sẽ hướng dẫn cho bạn 5 cách để loại bỏ khoảng trắng dư thừa trong Excel.
Hãy bắt đầu với những phương pháp đơn giản nhất nhé!
Tìm và thay thế
Nếu dữ liệu của bạn chứa các khoảng trắng ở đầu, giữa hoặc ở cuối (ở mọi vị trí), mà tất cả đều cần loại bỏ thì phương pháp Tìm và Thay thế là hoàn hảo
- Chọn phạm vi ô cần thay đổi
- Vào Home – Find & Select – Replace (Phím tắt Ctrl + H)
- Trong hộp thoại Find and Replace, hãy nhập một khoảng trống vào Find what và để trống Replace with
- Nhấp vào Replace All
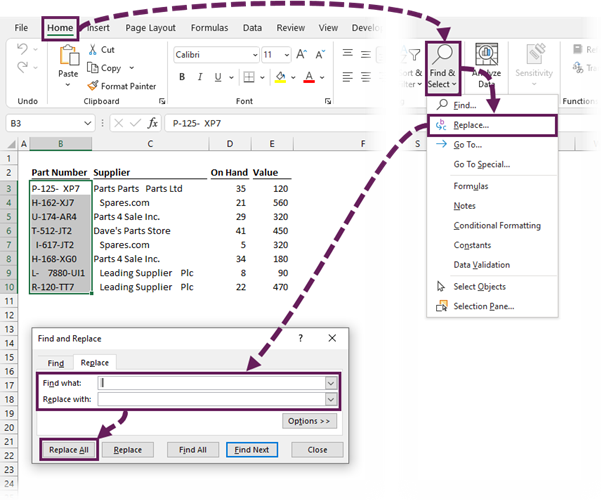
Thành quả nè! Rất đơn giản đúng hông 🥰
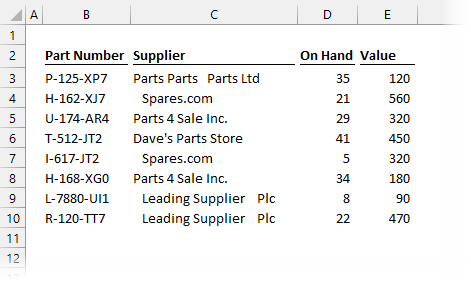
Tuy nhiên, nếu dữ liệu chứa khoảng trắng chẳng hạn như phần “Supplier” thì cách tiếp cận này sẽ không hoạt động.
Sử dụng Flash Fill
Flash Fill đã được giới thiệu trong Excel 2013, rất dễ sử dụng và lý tưởng để tìm các mẫu trong chuỗi văn bản.
Đầu tiên, bạn hãy nhập cách giá trị đầu tiên ở bên phải. Sau đó, nhập tiếp chuỗi thứ 2, với hy vọng Flash Fill sẽ bắt đầu hoạt động và đưa ra các đề xuất.
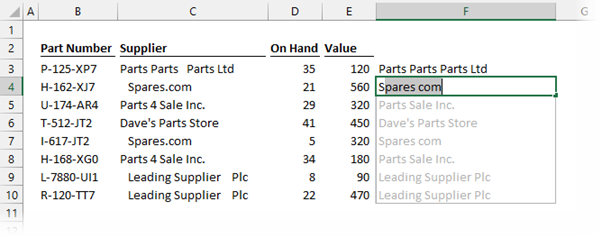
Nhấn Tab để chấp nhận các đề xuất. Ở trong ví dụ, dấu chấm giữa “Spares” và “com” đã bị xóa bỏ, tuy nhiên điều này không ảnh hưởng.
Khi nhập nhiều giá trị hơn:
- Chọn phạm vi ô cần điền
- Nhấp vào Data – Flash Fill
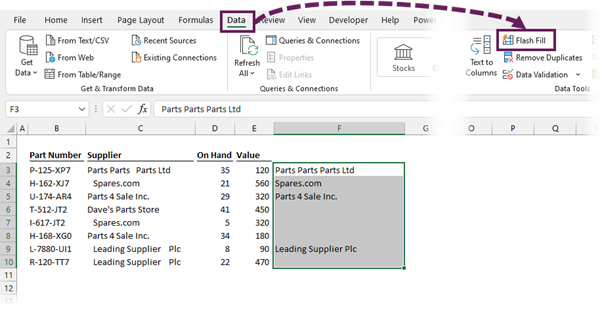
Hoàn thành! Bởi vì điều này dựa trên thuật toán của Excel, nên cần kiểm tra các giá trị khác để đảm bảo đúng. Trong ảnh bên dưới, cột F hiển thị dữ liệu “sạch”.
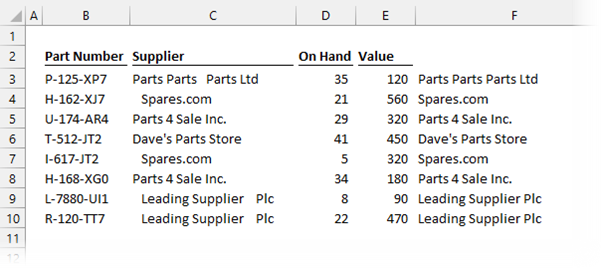
Lưu ý: Nếu Excel không thể tìm thấy mẫu phù hợp, nó sẽ trả về một thông báo lỗi.

Dùng hàm TRIM
Bạn có thể xem cách làm ở hình ảnh bên dưới:
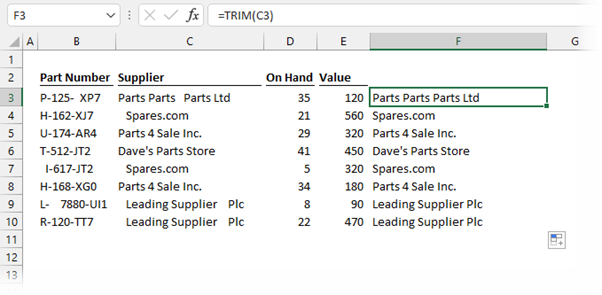
Công thức trong ô F3 là: =TRIM(C3)
Kết quả là các khoảng trắng đã được loại bỏ. Quả là một chức năng đơn giản mà mạnh mẽ đúng không nhỉ😁
Lưu ý: Các phiên bản VBA và Power Query của TRIM là khác nhau. Chúng không loại bỏ các khoảng trắng dư thừa ở giữa các chuỗi.
Sử dụng hàm SUBSTITUTE
Bạn có thể xem công thức hàm ở hình bên dưới:
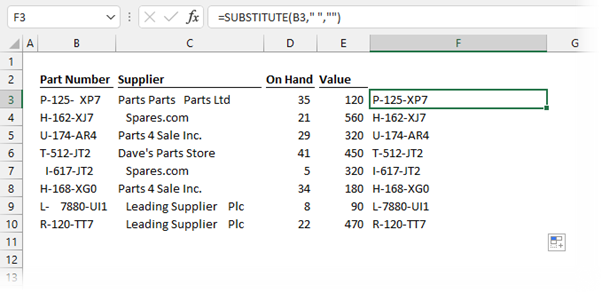
Công thức trong ô F3 là: =SUBSTITUTE(B3,” ”,””)
Ý nghĩa của hàm là SUBSTITUTE đang sử dụng ô B3 và thay thế tất cả các khoảng trắng bằng các ký tự trống.
Sử dụng Power Query
Power Query là công cụ của Excel để làm sạch dữ liệu bẩn. Nghe có vẻ phức tạp nhưng thực ra thì không, nó cũng dễ dàng như sử dụng các phương pháp trên.
Đầu tiên, chúng ta sẽ tìm hiểu về cách
Lược bỏ khoảng trống ở đầu và cuối
Chọn cột cần làm sạch và nhấp vào Transform – Format – Trim
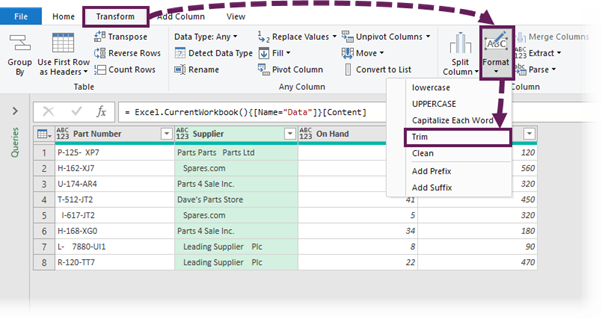
Khoảng trắng đầu và cuối sẽ bị xóa ngay lập tức.
Tiếp theo, chúng ta sẽ tìm hiểu
Xóa các khoảng trắng trong văn bản
Vì phiên bản Power Query của Trim không thể loại bỏ khoảng trắng ở giữa trong một chuỗi văn bản. Vì vậy, chúng ta cần chuyển sang một cách khác nâng cao hơn.
Hàm tùy chỉnh sau đây có thể được sử dụng để xóa khoảng trắng. Nhập hàm vào một truy vấn trống bằng Advanced Editor.
Đặt tên truy vấn này là fxTrim (đặt tên tùy ý muốn của bạn)
Nhấp vào Add Column – Custom Column
Trong cửa sổ Custom Column, chúng ta có thể sử dụng chức năng tùy chỉnh
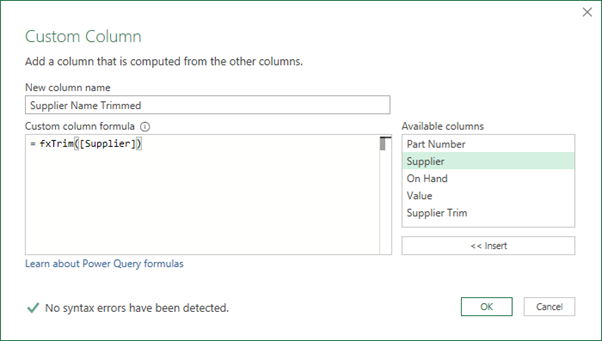
Công thức được sử dụng ở trên là: =fxTrim([Nhà cung cấp])
Các khoảng trắng bây giờ sẽ được loại bỏ. Khi dữ liệu đã sạch, hãy tải lại dữ liệu đó vào Excel.
Kết lại
Trên đây là 5 cách giúp bạn xóa khoảng trống dư thừa ở trong Excel. Và dĩ nhiên là chúng ta sẽ không sử dụng tất cả trong đó, tuy nhiên UniTrain muốn cung cấp cho bạn đa dạng các cách để bạn có thể hiểu hơn về tính năng của các lệnh này.
Hy vọng rằng, bài viết này có giá trị với bạn!
Nguồn: exceloffthegrid
Xem thêm
Cách sửa lỗi hàm IF trong Excel
10 công thức Excel chuyên dụng mà Digital Marketers cần phải biết
