
Tại sao một số tài liệu Excel khi in ra lại không hiện dữ liệu hay chứa những trang trắng? Dưới đây là nguyên nhân và cách sửa lỗi in file Microsoft Excel.
Nguyên nhân khiến in tài liệu Excel ra trang trống
Các ô được định dạng để xuất hiện khoảng trống
Đôi khi, bạn có thể định dạng các ô trong tài liệu Microsoft Excel theo những cách nhất định để làm cho chúng hiển thị trang trống. Tình huống này xảy ra khi các ô chứa text màu trắng và nền ô cũng màu trắng hoặc khi các giá trị dữ liệu cụ thể được thiết lập không hiện hoặc in.
Tài liệu chứa các trang trống
Nếu tài liệu Microsoft Excel có một khối chứa những ô trống nằm giữa các vùng dữ liệu, tài liệu sau khi được in có thể chứa các trang trống.
Trang chứa lỗi
Nếu một ô trên trang chứa lỗi, file Excel khi in cũng có thể bị lỗi trắng trang.
Có các cột ẩn
Nguyên nhân khác là tài liệu bao gồm các cột ẩn và được ngắt trang theo cách thủ công.
Cách sửa lỗi in Microsoft Excel ra trang trống
Thiết lập vùng in cụ thể
In file Excel không nhất thiết phải theo kích thước và bố cục chuẩn, tùy thuộc vào dữ liệu của bạn. Vì thế, việc in có thể bị lệch. Để khắc phục vấn đề, bạn chỉ cần thiết lập vùng muốn in như sau:
- Trong một worksheet Excel, chọn ô muốn hiện trên trang được in.
- Trong tab Page Layout, click Print Area và chọn Set Print Area.
- Tới View > Page Break Preview để xem cách trang được in.
Đặt số trang muốn in
Với phương pháp sửa lỗi Excel này, bạn chỉ cần kiểm tra số trang trước khi in và bỏ đi những trang trống.
Bạn cũng có thể áp dụng cách sửa lỗi này khi các trang trống ở giữa tài liệu Excel. Tuy nhiên, bạn sẽ phải đi qua từng trang trong cửa sổ Print để đảm bảo không còn trang trống hiện ra.
Chỉnh tỉ lệ theo khổ giấy
Mặc định, Excel không cung cấp cho bạn rõ ràng các trang được xác định. Vì thế, thật khó biết vị trí một trang kết thúc và bắt đầu. Điều đầu tiên bạn cần làm là căn giữa dữ liệu trên trang hiện tại. Cách thực hiện như sau:
- Tới tab Page Layout trên ribbon, click Margins và chọn Custom Margins.
- Trong tab Margins, ở phần Center on page, tích Horizontally.
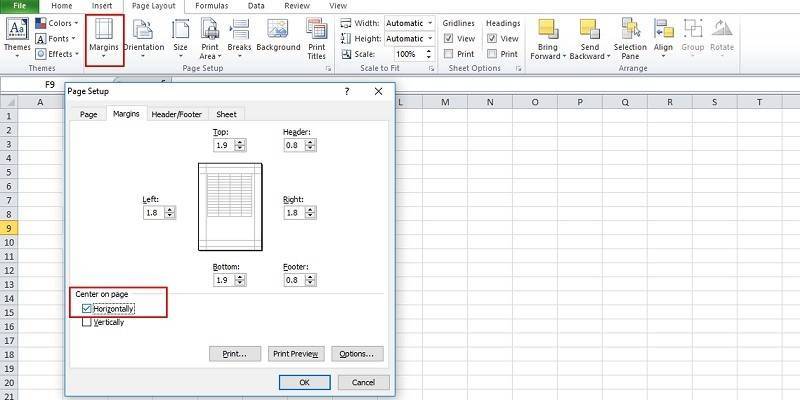
Sau đó, chỉnh tỷ lệ:
- Tới phần Scale to Fit trong Page Layout.
- Giảm tỉ lệ từ 100% tới kích thước phù hợp với trang in.
Xem dữ liệu hiển thị trên trang trước khi in để biết vấn đề có biến mất hay không. Cách khác là chỉnh tỷ lệ bằng các lựa chọn trong Excel:
- Tới File > Options.
- Trong tab Advanced, cuộn xuống dưới phần General.
- Đảm bảo đã tích Scale content for A4 or 8.5 x 11″ paper sizes.
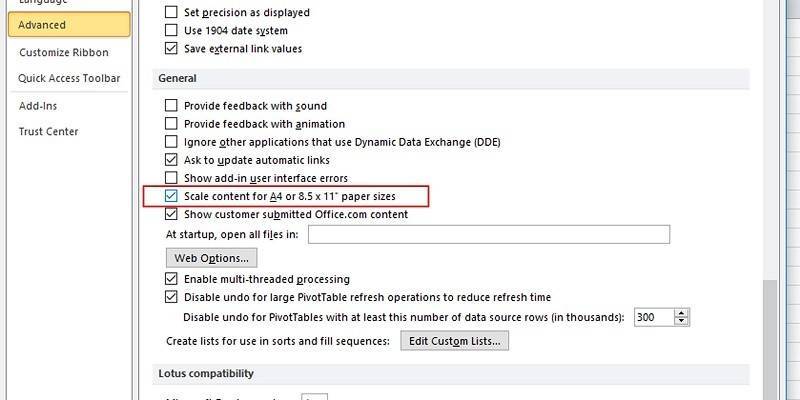
Sao chép công việc vào một file Excel mới
Đây là cách sửa lỗi in Excel đơn giản nhất. Bạn chỉ cần sao chép dữ liệu muốn in và dán nó vào file Exce mới. Bằng cách này, bạn sẽ biết chính xác nội dung trong file và những dữ liệu nào được in.
Kiểm tra text
Bạn không cần thường xuyên kiểm tra từng ô trong Excel nếu biết có các ô chứa text màu trắng. Một phương pháp dễ hơn là thực hiện một tìm kiếm cụ thể bằng tính năng tìm và thay thế trong Excel như sau:
- Nhấn Ctrl + F để mở box Find and Replace.
- Mở rộng Options để xem nhiều lựa chọn hơn.
- Click Format và chọn Format.
- Trong tab Font, chọn màu trắng và click OK.
- Click nút Find all để thấy tất cả các ô chứa text màu trắng.
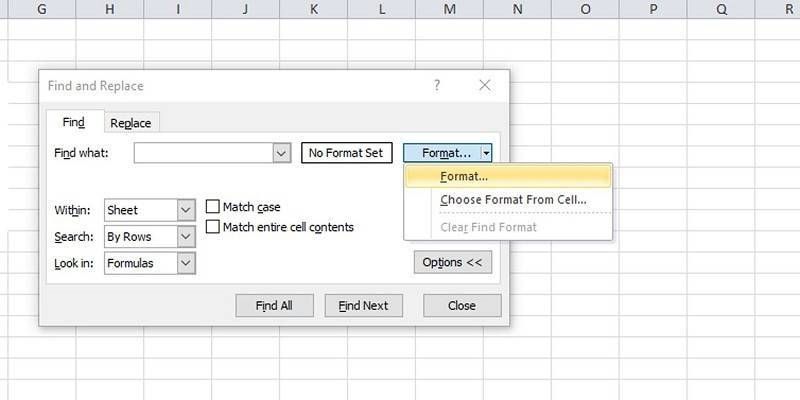
Kiểm tra ngắt trang giữa các cột hoặc hàng ẩn
Bản thân các hàng hoặc cột ẩn sẽ không ảnh hưởng đến việc in, nhưng ngắt trang giữa các hàng hoặc cột ẩn có thể gây ra sự cố khi in. Làm theo các bước sau để kiểm tra:
- Điều hướng đến nhóm Editing trong tab Home.
- Nhấp vào Find & Select > Go To Special.
- Chọn Visible cells only và nhấp vào OK.
Nếu có bất kỳ ô nào bị ẩn, tất cả các ô sẽ được chọn với đường viền của các hàng và cột ẩn được đánh dấu. Chọn các hàng hoặc cột ở hai bên của hàng hoặc cột bị ẩn, nhấp chuột phải vào tên hàng hoặc cột và chọn Unhide. Điều chỉnh ngắt trang để các trang in theo ý muốn.
In các ô giá trị bằng không
Bạn có thể nhận thấy nếu một phần lớn của tài liệu Excel của bạn là số 0, nhưng chỉ để đảm bảo, hãy làm như sau để in các ô có số 0 làm dữ liệu của chúng, cho dù thông qua phương pháp nhập trực tiếp, công thức hoặc một số phương pháp khác.
- Đi tới File > Options.
- Trong tab Advanced, cuộn xuống tùy chọn Display options for this worksheet.
- Đảm bảo rằng tùy chọn Show a zero in cells that have zero value được chọn.
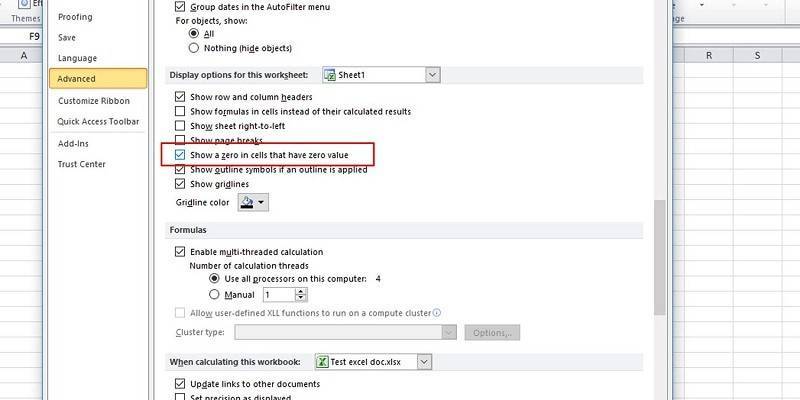
Tìm hiểu cách xử lý lỗi
Nếu lỗi được đặt thành in trống, bạn có thể bị bỏ lại với các ô hoặc nhóm ô không in dữ liệu có giá trị của chúng. Dưới đây là cách cho phép in các ô có lỗi trong Excel:
- Trong tab Page Layout, nhấp vào hộp Dialog launcher ở dưới cùng bên phải của phần Page Setup.
- Trong tab Sheet, hãy đảm bảo rằng các lỗi ô được thiết lập để hiển thị.
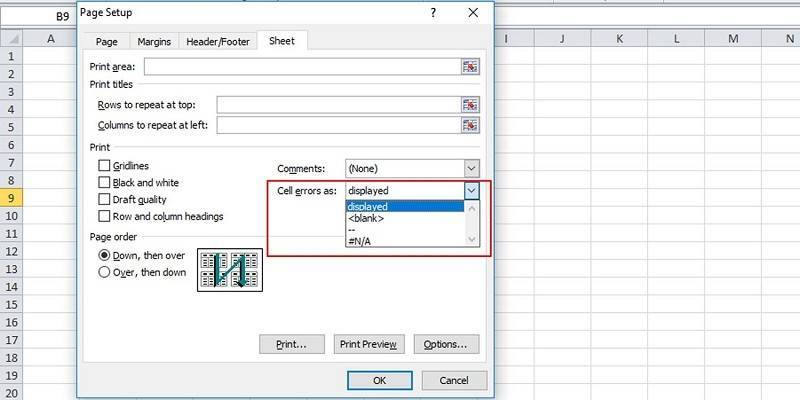
Kiểm tra chất lượng in
Một số máy in cho phép in ở chất lượng nháp để tiết kiệm mực và thời gian. Các cài đặt này có thể ảnh hưởng đến cách tài liệu của bạn in ra. Để đảm bảo rằng chất lượng bản nháp không được chọn, hãy làm như sau:
- Bấm vào Print Titles trong tab Page Layout trong trang tính Excel.
- Trong tab Sheet hoặc đầu đề, hãy đảm bảo rằng các hộp kiểm Black and white và Draft quality đã bỏ chọn.
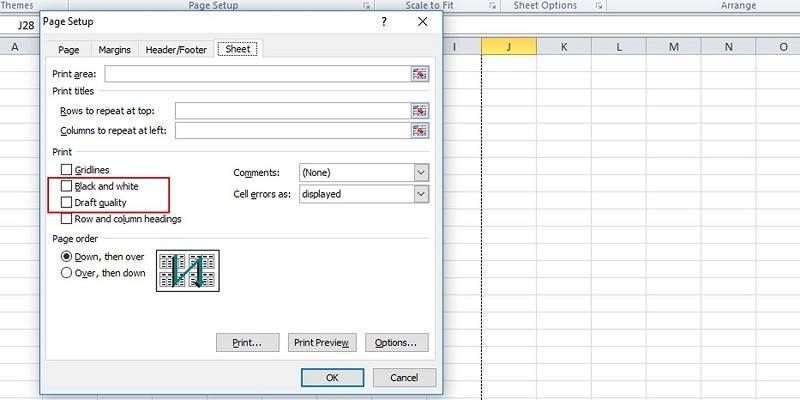
Tiếp theo, hãy đảm bảo rằng bản in của bạn có chất lượng cao nhất. Để làm điều này:
- Bấm vào Print Titles trong tab Page Layout trong trang tính Excel.
- Chuyển sang tab Page hoặc heading và thay đổi chất lượng in thành High.
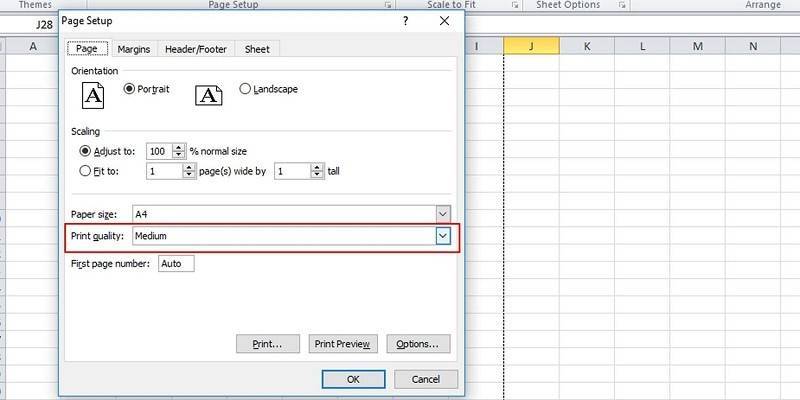
Bạn có thể chuyển sang in trực tiếp từ đây bằng cách nhấn vào nút Print Preview.
Chuyển đổi Bảng tính sang Định dạng Microsoft Excel Mới nhất
Lỗi có thể liên quan đến phiên bản chương trình của tệp Excel bạn đang sử dụng, đặc biệt nếu bạn đang sử dụng định dạng XLS cũ. Hãy đảm bảo rằng bạn đang sử dụng định dạng Excel mới nhất. Nếu không, hãy chuyển đổi tệp của bạn sang định dạng mới nhất — XLSX.
Nhận trình điều khiển máy in mới nhất
Đôi khi sự cố với hệ điều hành và trình điều khiển máy in có thể khiến các trang Microsoft Excel in ra trống. Trong trường hợp này, giải pháp đơn giản nhất là cập nhật trình điều khiển máy in. Bạn sẽ phải đăng nhập vào trang web của nhà sản xuất máy in của mình và kiểm tra trình điều khiển mới nhất cho kiểu máy in.
Cấm in các trang Excel trống
Một số sự cố dễ giải quyết hơn những sự cố khác và nếu bạn bắt đầu nhận thấy tệp Excel in ra một vài trang trống, một thay đổi cài đặt đơn giản sẽ giải quyết được sự cố. Các vấn đề tương thích nghiêm trọng hơn được xử lý bằng cách cập nhật các định dạng tệp và trình điều khiển máy in.
UniTrain lược dịch
Xem thêm
Một Data Analyst thực sự làm gì?
