
Tạo bảng Excel là một trong những tính năng không thể bỏ qua khi sử dụng công cụ thông minh này. Nhìn chung thì đơn giản đó, nhưng làm thế nào để thiết kế một cách chuyên nghiệp và thêm dữ liệu mà không bị ảnh hưởng đến bảng Excel? Đây là câu hỏi của không ít của học viên đã thắc mắc với giảng viên. Trong bài viết này, UniTrain sẽ hướng dẫn bạn cách tạo bảng Excel và thêm dữ liệu mới vào Excel.
Cách tạo bảng Excel
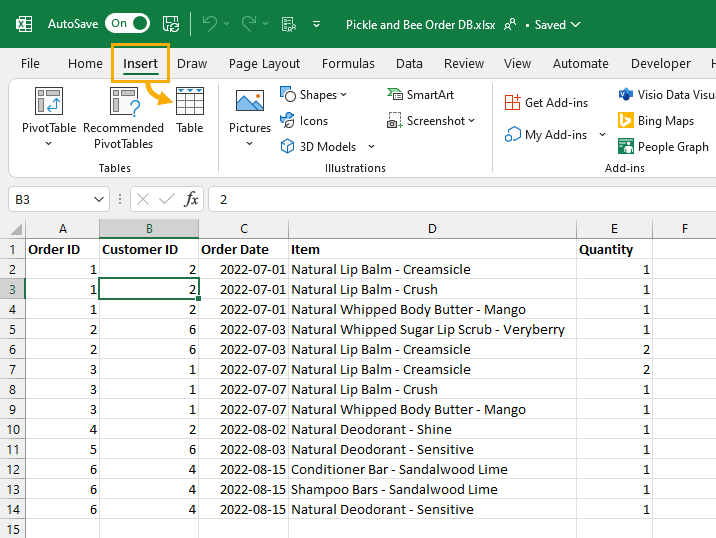
Giả sử có tập dữ liệu (như hình trên), hãy tạo bảng Excel bằng cách:
Bước 1: Chọn bất kỳ ô nào trong tập dữ liệu.
Bước 2: Chọn Insert trên thanh công cụ.
Bước 3: Chọn lệnh Table.
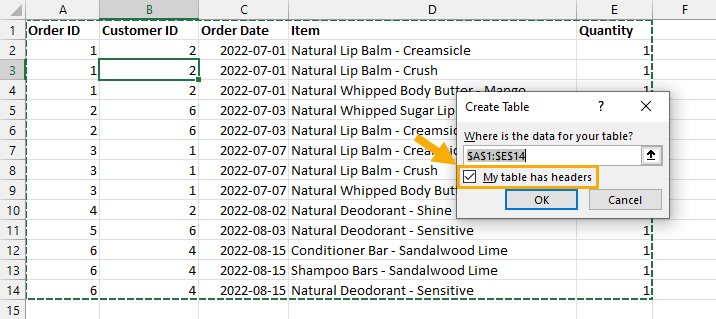
Sau đó, menu Create Table (tạo bảng) sẽ được mở ra. Bạn có thể chọn phạm vi chứa dữ liệu tùy thích.
Bạn sẽ thấy đường kẻ màu xanh xung quanh dữ liệu. Đó là phạm vi được chọn trong menu Create Table (như hình trên).
Bước 4: Chọn tùy chọn My table has headers.
Bước 5: Nhấn OK.
Bạn sẽ thấy một bảng dữ liệu Excel (như hình dưới).
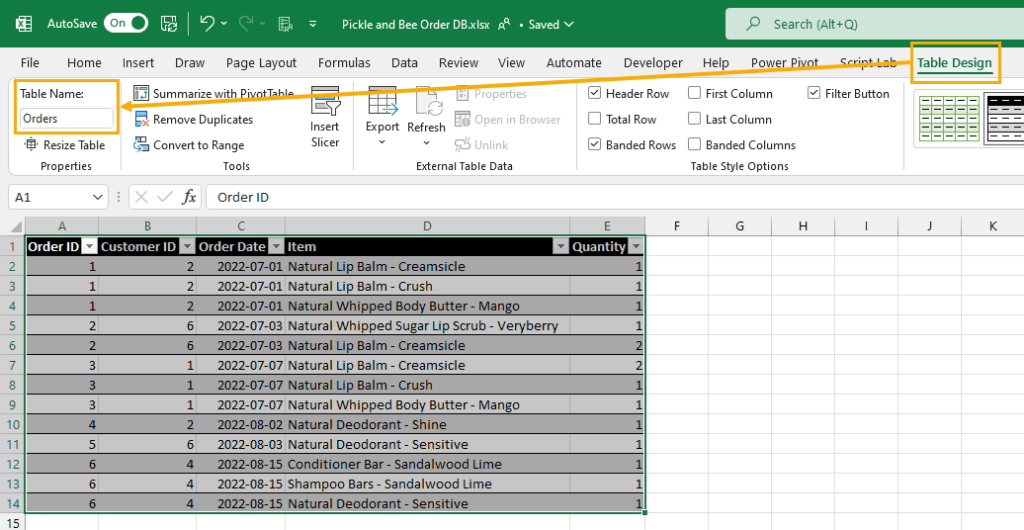
Sau đó, người dùng có thể đặt lại tên bảng thích hợp. Tên bảng sẽ được sử dụng để tham chiếu bảng trong công thức và các công cụ khác, vì vậy việc đặt tên mô tả ngắn gọn sẽ giúp ích cho bạn khi đọc công thức.
Bước 6: Chọn Table Design trên thanh công cụ.
Bước 7: Chọn Table Name và nhập tên bảng.
Bước 8: Nhấn Enter để đổi tên bảng mới.
Mỗi bảng trong cơ sở dữ liệu sẽ nằm trong một bảng. Do đó, bạn sẽ cần lặp lại thao tác trên cho mỗi bảng.
Cách thêm dữ liệu mới vào bảng Excel
Thêm hàng vào bảng Excel bằng vài cách khác nhau: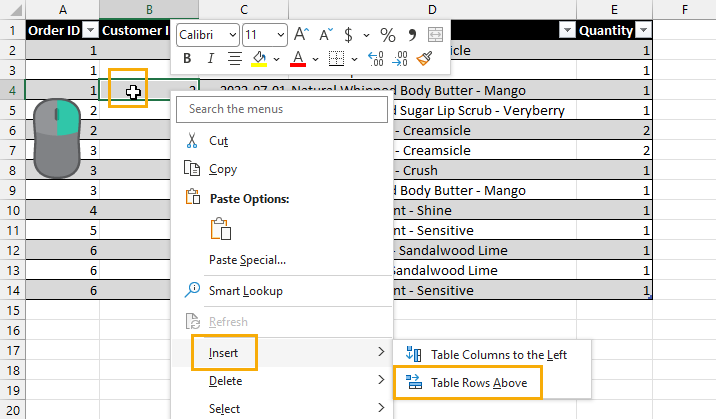
Cách 1: Thêm hàng mới vào bảng bằng cách nhấp chuột phải
Bước 1: Chọn một ô bên bất kì trong bảng.
Bước 2: Nhấp chuột phải vào ô.
Bước 3: Chọn Insert trên thanh công cụ.
Bước 4: Chọn Table Rows Above.
Thao tác này sẽ chèn một hàng phía trên các ô đã chọn trong bảng.

Cách 2: Thêm một hàng trống vào cuối bảng bằng phím Tab.
Bước 1: Đặt con trỏ ô vào ô phía dưới bên phải của bảng.
Bước 2: Nhấn phím Tab.
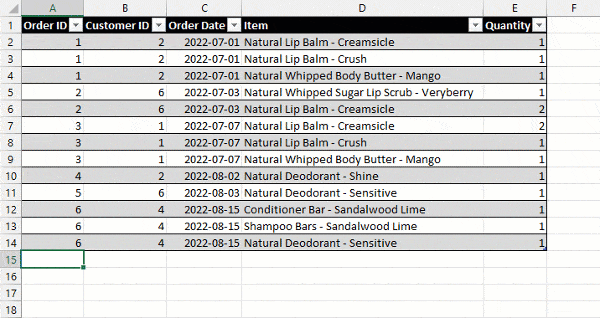
Nhưng cách dễ nhất để thêm dữ liệu mới vào bảng là nhập ngay bên dưới bảng. Dữ liệu được nhập trực tiếp phía dưới bảng sẽ tự động được đưa vào bảng Excel.
Xem thêm
Khóa học Advanced Excel for Professionals
Cách chèn sổ làm việc Excel vào PowerPoint
150 phím tắt Microsoft Office thông dụng cho người dùng Win/Mac
