
Việc chuẩn hóa dữ liệu là một bước quan trọng để đảm bảo tính chính xác và hiệu quả trong quá trình phân tích dữ liệu. Trong bài viết này, UniTrain sẽ hướng dẫn bạn cách sử dụng Power Query để chuẩn hóa dữ liệu trong Excel một cách nhanh chóng và dễ dàng.
Power Query là gì?
Power Query là một công cụ trong Excel cho phép bạn nhập, chuyển đổi và làm sạch dữ liệu từ nhiều nguồn khác nhau. Với Power Query, bạn có thể dễ dàng thực hiện các thao tác chuẩn hóa dữ liệu, giúp nâng cao hiệu suất làm việc và đảm bảo tính chính xác của dữ liệu.
Các ứng dụng trong chuẩn hóa dữ liệu với Power Query
Transform dữ liệu
Sau khi nhập dữ liệu, bạn có thể thực hiện các thao tác chuyển đổi như:
Clean dữ liệu
Để làm sạch dữ liệu, bạn có thể sử dụng các chức năng sau:
Case study về chuẩn hóa dữ liệu với Power Query
Ở đây, có bảng dữ liệu sau:
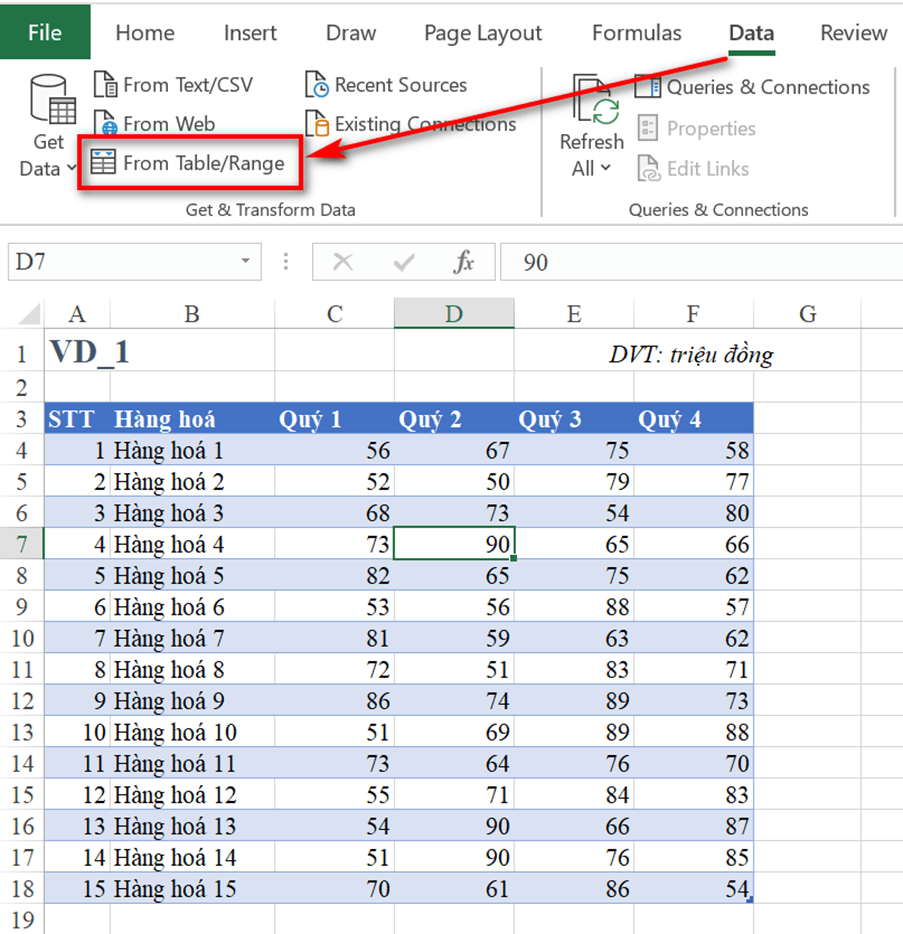
Thay vì có một cột cho mỗi quý thì ta có thể đưa các quý đó vào 1 cột riêng và đặt tên tiêu đề cột là Quý. Đây là cách bố trí dữ liệu tối ưu để giúp dễ dàng hơn trong việc quản lý dữ liệu.Lúc này công cụ Power Query thì hãy để nó xử lý việc đó cho bạn một cách rất nhanh chóng và hiệu quả.
B1: Đưa dữ liệu trên về dạng Table (Ctrl + T hoặc Ctrl + L) và đặt tên cho Table. Tiếp theo, bạn chọn 1 ô bất kỳ trong bảng đó vào chọn From Table/Range
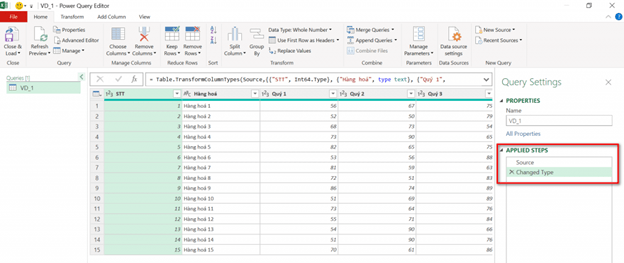
Lúc này, cửa sổ Power Query Editor sẽ mở lên

Ở mục Applied Steps, bạn có thể thấy có 2 bước:
Cách 1: Sử dụng Unpivot Columns hoặc Unpivot Only Selected Columns
Với cách này, bạn chọn các cột Quý 1, Quý 2, Quý 3, Quý 4. Sau đó thực hiện Unpivot Columns hoặc Unpivot Only Selected Columns.
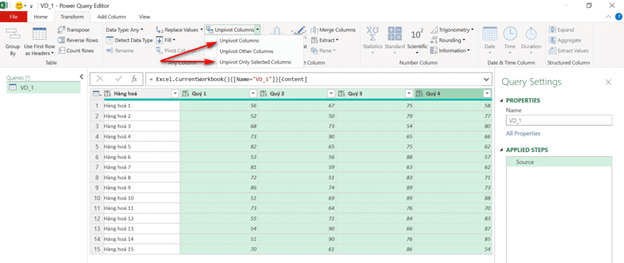
Ở đây ta chọn, Unpivot Columns. Sau đó bạn có thể đổi tên cột Attribute thành Quý. Power Query sẽ thực hiện và ghi lại bước đó trong mục Applied Steps. Và bạn có kết quả sau khi thực hiện như sau:
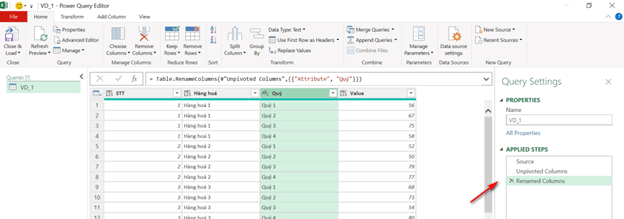
Như vậy là quá trình chuẩn hóa dữ liệu với Power Query bằng phương pháp Unpivot Columns đã hoàn thành. Giờ bạn chỉ cần quay lại Tab Home chọn Close & Load vào Excel và sử dụng bảng Excel đã được chuẩn hóa bởi Power Query.
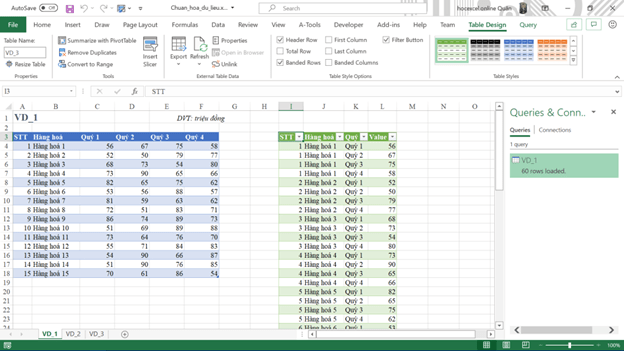
Cách 2: Sử dụng Unpivot Other Columns
Với cách này. Thay vì lựa chọn 4 cột Quý 1, Quý 2, Quý 3, Quý 4 như cách 1 thì bạn sẽ lựa chọn các cột còn lại trong bảng đó là cột STT và cột Hàng hoá. Vào Transform và lựa chọn Unpivot Other Columns
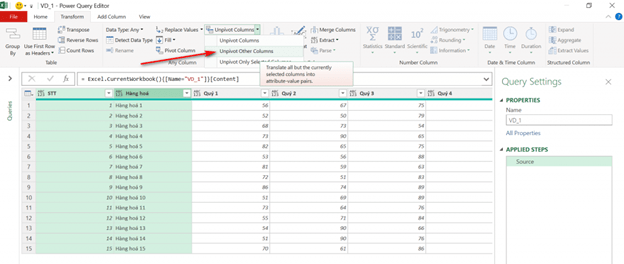
Bạn có thể thấy, kết quả trả về cũng sẽ giống như cách 1
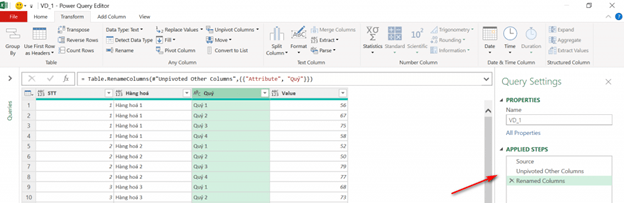
Điểm khác biệt giữa 2 phương pháp
Theo cách 1 thì giả sử khi bạn có thêm 1 hoặc nhiều cột nữa vào dữ liệu gốc (VD: thêm cột Quý 5, Quý 6,….) thì khi bạn cập nhật, Power Query sẽ không tự hiểu để Unpivot cho những Columns quý mà bạn thêm mới đó.
Còn với cách làm thứ 2 lựa chọn Unpivot Other Columns sẽ khắc phục được điều đó. Tuy nhiên, bạn cũng cần hiểu rõ bản chất hơn nữa để lựa chọn cách Unpivot cho phù hợp.
Kết luận
Power Query là công cụ mạnh mẽ giúp bạn chuẩn hóa và xử lý dữ liệu trong Excel, tiết kiệm thời gian và giảm thiểu lỗi. Bằng cách áp dụng các bước hướng dẫn trên, bạn có thể nâng cao hiệu quả công việc và đảm bảo tính chính xác của dữ liệu.
Hãy bắt đầu sử dụng Power Query ngay hôm nay để trải nghiệm những lợi ích mà nó mang lại. Để nắm vững kỹ năng sử dụng Power Query, bạn có thể tham gia các khóa học Excel nâng cao tại UniTrain. Theo dõi blog của UniTrain để cập nhật thêm nhiều mẹo và thủ thuật Excel hữu ích.
Xem Thêm
Khóa học Tổ chức và quản lý dữ liệu báo cáo trong Excel
Khóa học Combo Excel for Professionals
10 phím tắt và thủ thuật giúp tiết kiệm thời gian trong Excel
