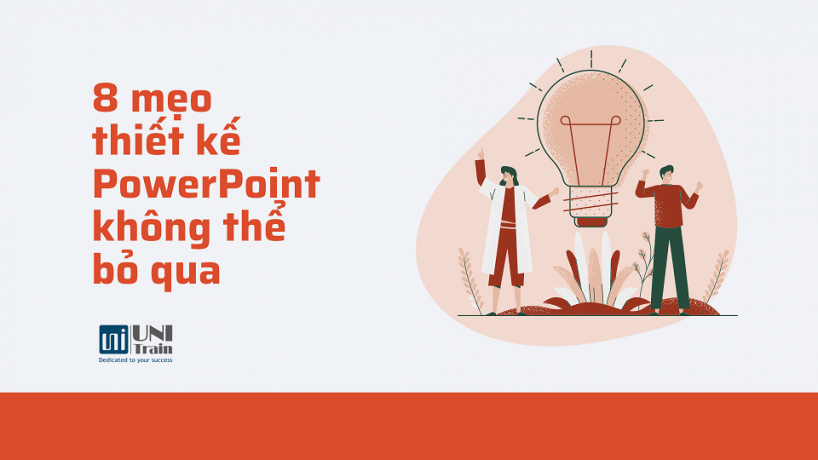
Một bài trình chiếu PowerPoint rõ ràng mang lại một thông điệp rõ ràng, không gặp rắc rối với các yếu tố không cần thiết và gây mất tập trung có thể cản trở người nghe ghi nhận thông tin quan trọng. Amélie – Trưởng nhóm dự án đồ họa của UpSlide đã sẽ chia sẻ những mẹo và thủ thuật hiệu quả nhất để tạo ra những bài thuyết trình hoàn hảo.
1. Phân cấp thông tin
Theo Amélie, điều quan trọng nhất cần nhớ là sử dụng các cấp độ khác nhau để chia nhỏ thông tin cho khán giả. Trước hết, hãy quyết định thông điệp chính mà bạn muốn truyền tải và ưu tiên thông tin này. Sau đó, hãy suy nghĩ về cách bạn sẽ soạn các trang trình bày, vì đây là điều cần thiết để mang lại một bản trình bày mạnh mẽ. Viết các cụm từ ngắn có tác động. Mục tiêu của PowerPoint là chia sẻ thông điệp, vì vậy hãy làm cho người xem dễ đọc và dễ hiểu!
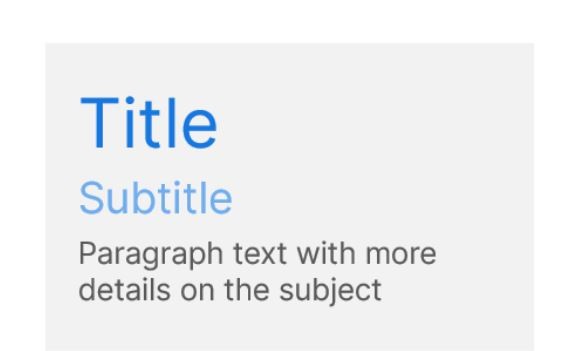
2. Sử dụng grid và căn chỉnh các phần tử
Trước tiên, hãy kích hoạt grid bằng cách đánh dấu vào các hộp ‘ruler’, ‘guidelines’ và ‘guide’ bên dưới thanh tác vụ ‘view’. Amélie khuyên rằng khoảng cách và sự liên kết bằng nhau là rất quan trọng để làm cho các bài thuyết trình dễ đọc và có tính thẩm mỹ. Nó cung cấp một công cụ hỗ trợ trực quan để làm việc và giúp bạn tạo ra những cách trình bày trang trình bày mới của mình, vì vậy mỗi trang trình bày không giống nhau và thu hút người xem. Các thiết kế cân đối mang lại cảm giác mới mẻ, chuyên nghiệp sẽ lấy được lòng tin của khán giả và khách hàng tiềm năng!
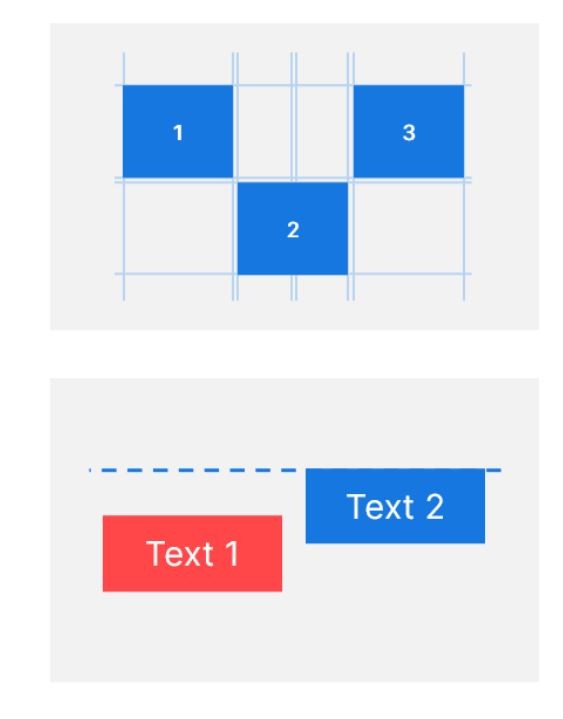
3. Tôn trọng việc chừa lề
Có không gian trong các trang trình bày của bạn cho phép khán giả thở; họ sẽ cảm thấy ít bị dồn dập hơn với thông tin và sẽ quan tâm hơn đến việc lắng nghe những gì bạn nói! Không đi qua đường viền bên ngoài xuất hiện khi bạn sử dụng grid. Không gian mang đến một bầu không khí chuyên nghiệp và nó không chỉ tránh làm lộn xộn trang với những thông tin vô ích mà còn buộc bạn phải ưu tiên những thông tin đó!
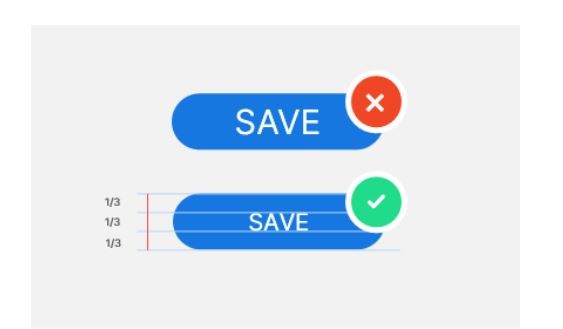
4. Sử dụng hình ảnh thay vì văn bản
Sử dụng hình ảnh hoặc biểu tượng có tác dụng đơn giản hóa; khán giả có thể hình dung những gì bạn đang giải thích và nó làm cho các trang trình bày trở nên dễ chịu hơn là chỉ sử dụng văn bản thuần túy, điều này có thể khiến khán giả nản lòng và chán nản. Biểu đồ tượng hình rất hữu ích khi cố gắng minh họa và giải thích quan điểm của bạn.
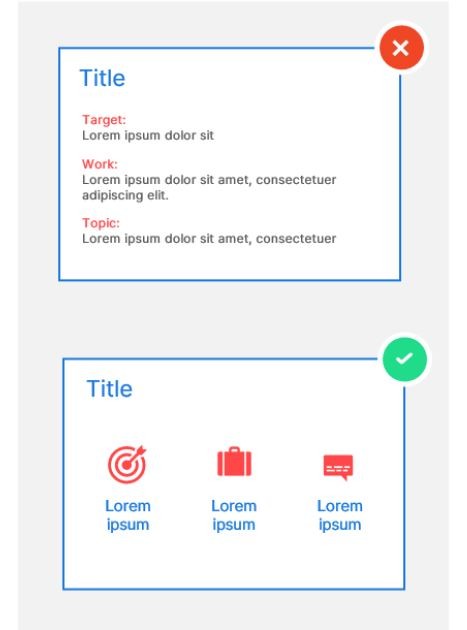
5. Hạn chế sử dụng văn bản
Chúng tôi khuyên bạn nên có không quá 3 ý chính cho mỗi slide và một câu cho mỗi ý trong số này là đủ! Điều này có nghĩa là khán giả sẽ tập trung vào bạn và những gì bạn đang nói và bạn không bị phân tâm với tất cả thông tin trên màn hình trước mặt họ. Vạch ra những ý chính sẽ hỗ trợ bài thuyết trình của bạn, nhưng không thay thế bạn!
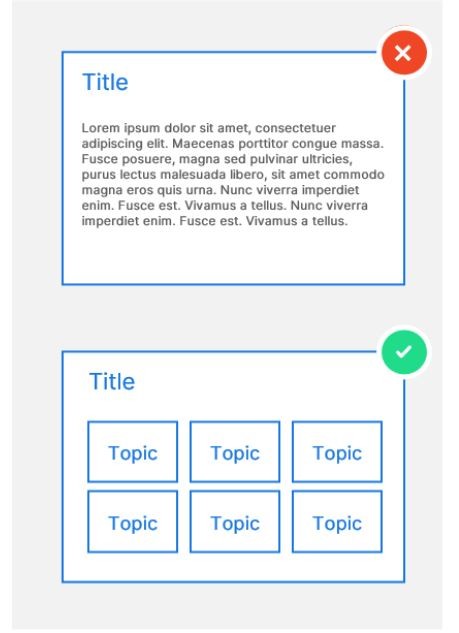
6. Tách các phần rõ ràng
Tạo các vùng trong bản trình bày giúp dễ dàng theo dõi và chia nhỏ thông tin. Điều này làm rõ những gì bạn đang nói và cho phép khán giả của bạn theo dõi bài thuyết trình. Tuy nhiên, điều quan trọng cần lưu ý là việc tạo quá nhiều phần trong một trang chiếu có thể lộn xộn và gây nhầm lẫn cho bản trình bày PowerPoint – hãy tìm một phương tiện phù hợp!
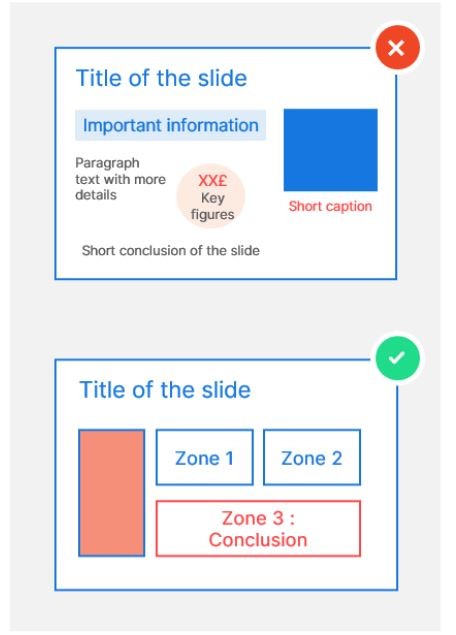
7. Sử dụng màu nền và màu viết để có hiệu ứng đầy đủ
Hãy nhớ rằng: Các mặt đối lập thu hút! Sử dụng viết sáng trên nền tối và viết tối trên nền sáng. Làm cho thông tin của bạn dễ đọc nhất có thể để dành nhiều thời gian hơn cho việc lắng nghe bạn, thay vì giải mã và vật lộn để xem những gì được viết trên màn hình!
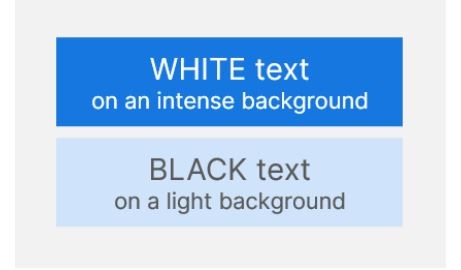
8. Lời khuyên cuối cùng
Mọi người đều nhận thức được rất nhiều hình ảnh động và kiểu nghệ thuật chữ có sẵn trên PowerPoint, nhưng sử dụng quá nhiều có thể chỉ làm phân tán sự chú ý khỏi trọng tâm của bài thuyết trình và có thể tỏ ra không chuyên nghiệp. Khi sử dụng ít, chúng có thể thêm tác động, nhưng điều quan trọng là không làm quá mức. Bất cứ điều gì không quan trọng, không nên ở đó. Điều tương tự cũng xảy ra với việc sử dụng nhiều màu sắc không phù hợp với điều lệ công ty – nó có thể khiến sự chú ý chuyển hướng khỏi bản chất thực tế của bài thuyết trình. Và khi nói đến các biểu tượng – hãy giữ chúng nhất quán, thay đổi tỷ lệ hình ảnh là điều không nên làm và hãy nhớ quy tắc vàng – không bao giờ viết theo chiều dọc.
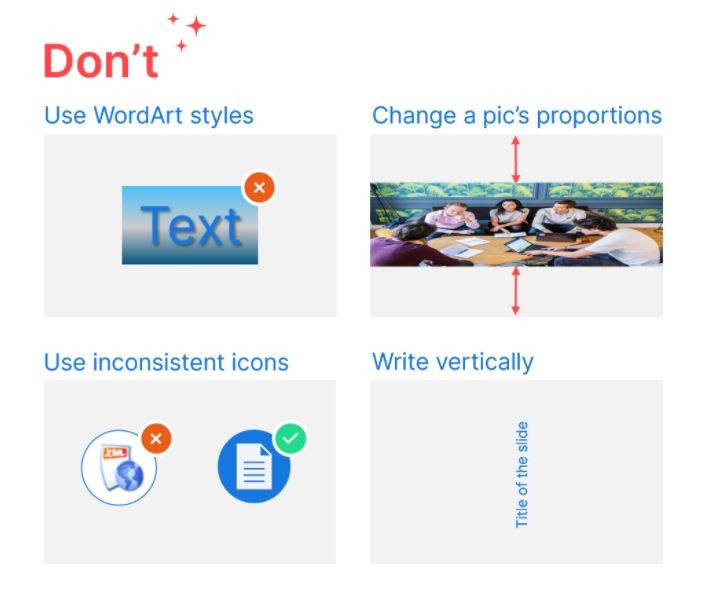
Theo UpSlide
Xem thêm
Tổng hợp các phím tắt thông dụng trong PowerPoint
Làm thế nào để liên kết Excel với Power Point

