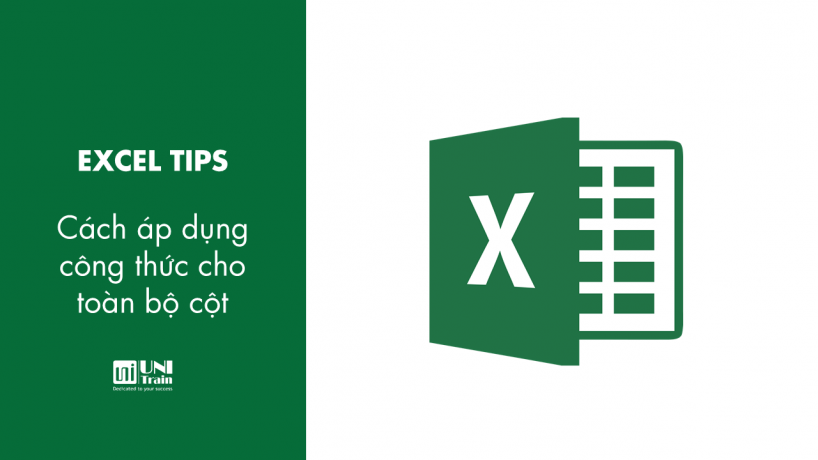
Công thức là nguồn gốc và máu của bảng tính Excel. Và trong hầu hết các trường hợp, bạn không cần công thức chỉ trong một ô hoặc một vài ô. Trong hầu hết các trường hợp, bạn sẽ cần áp dụng công thức cho toàn bộ cột (hoặc nhiều ô trong một cột). Và Excel cung cấp cho bạn nhiều cách khác nhau để thực hiện việc này bằng một vài cú nhấp chuột (hoặc một phím tắt). Chúng ta hãy xem xét các phương pháp này.
1. Bằng cách nhấp đúp vào AutoFill Handle
Một trong những cách dễ nhất để áp dụng công thức cho toàn bộ cột là sử dụng thủ thuật nhấp đúp chuột đơn giản này
Giả sử bạn có tập dữ liệu như được hiển thị bên dưới, muốn tính hoa hồng cho mỗi đại diện bán hàng trong Cột C (trong đó hoa hồng sẽ là 15% giá trị bán hàng trong cột B).
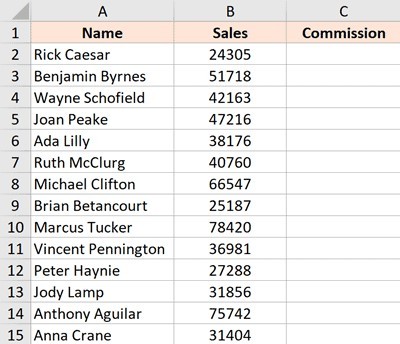
Công thức cho tình huống này sẽ là:
=B2*15%
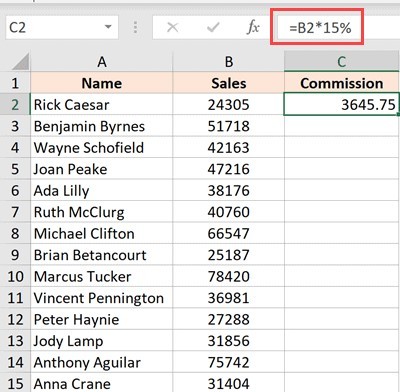
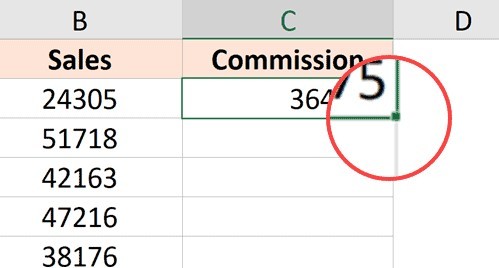
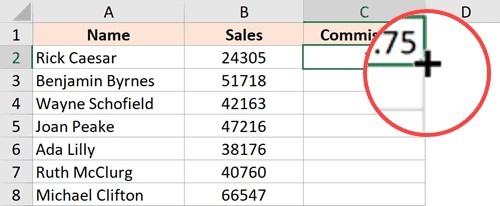
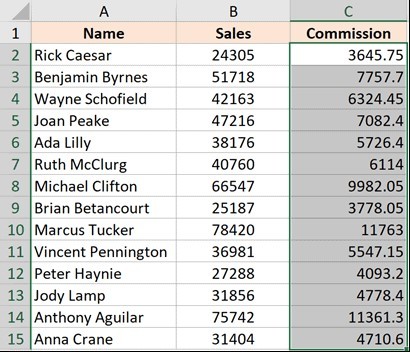
Các bước trên sẽ tự động điền vào toàn bộ cột cho đến ô mà bạn có dữ liệu trong cột liền kề. Trong ví dụ của chúng tôi, công thức sẽ được áp dụng cho đến ô C15.
Để điều này hoạt động, không được có dữ liệu trong cột liền kề và không được có bất kỳ ô trống nào trong đó. Ví dụ: nếu có một ô trống trong cột B (ví dụ như ô B6), thì nhấp đúp tự động điền này sẽ chỉ áp dụng công thức cho đến ô C5.
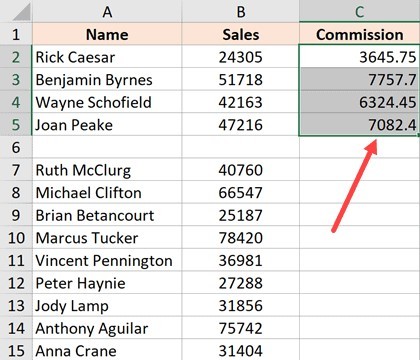
Khi bạn sử dụng trình điều khiển tự động điền để áp dụng công thức cho toàn bộ cột, điều đó tương đương với việc sao chép công thức theo cách thủ công. Điều này có nghĩa là tham chiếu ô trong công thức sẽ thay đổi tương ứng.
Ví dụ: nếu đó là một tham chiếu tuyệt đối, nó sẽ vẫn như cũ trong khi áp dụng công thức cho cột, nếu đó là một tham chiếu tương đối, sau đó nó sẽ thay đổi khi công thức được áp dụng cho các ô bên dưới.
2. Bằng cách kéo AutoFill Handle
Một vấn đề với phương pháp nhấp đúp ở trên là nó sẽ dừng ngay khi gặp ô trống trong các cột liền kề.
Nếu bạn có một tập dữ liệu nhỏ, bạn cũng có thể kéo chốt điền theo cách thủ công để áp dụng công thức trong cột.
Dưới đây là các bước để thực hiện việc này:
1. Tại ô A2, nhập công thức: =B2*15%
2. Với ô được chọn, bạn sẽ thấy một hình vuông nhỏ màu xanh lá cây ở phần dưới cùng bên phải của vùng chọn
3. Đặt con trỏ trên hình vuông nhỏ màu xanh lá cây. Bạn sẽ nhận thấy rằng con trỏ chuyển thành dấu cộng
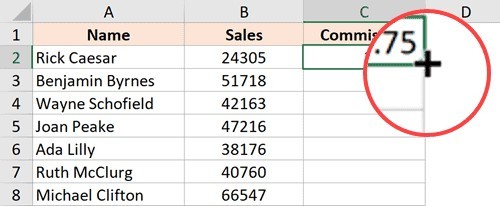
4. Giữ phím trái chuột và kéo nó đến ô mà bạn muốn áp dụng công thức
5. Nhả chuột khi hoàn tất
3. Sử dụng tùy chọn Fill Down (nằm trong ribbon)
Một cách khác để áp dụng công thức cho toàn bộ cột là sử dụng tùy chọn Fill Down trong ribbon.
Để phương pháp này hoạt động, trước tiên bạn cần chọn các ô trong cột mà bạn muốn có công thức.
Dưới đây là các bước để sử dụng phương pháp Fill Down:
2. Chọn tất cả các ô mà bạn muốn áp dụng công thức (bao gồm cả ô C2)
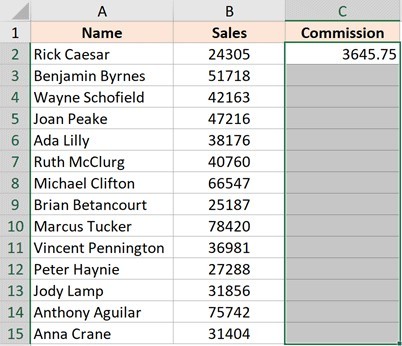
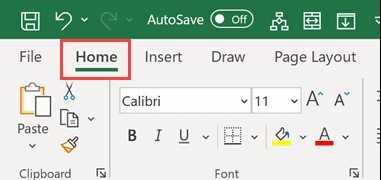
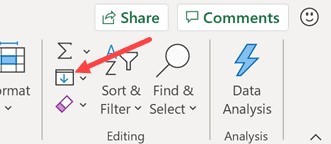
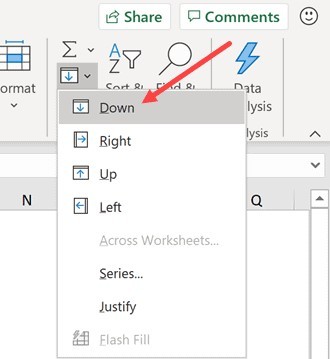
Thêm Fill Down trong Thanh công cụ Truy cập Nhanh
Nếu bạn cần sử dụng tùy chọn Fill Down thường xuyên, bạn có thể thêm tùy chọn đó vào Thanh công cụ truy cập nhanh để bạn có thể sử dụng tùy chọn này với một cú nhấp chuột (và nó luôn hiển thị trên màn hình).
Để thêm nó vào Thanh công cụ Truy cập Nhanh (QAT), đi tới tùy chọn ‘Fill Down’, nhấp chuột phải vào nó, sau đó nhấp vào ‘Add to the Quick Access Toolbar’.
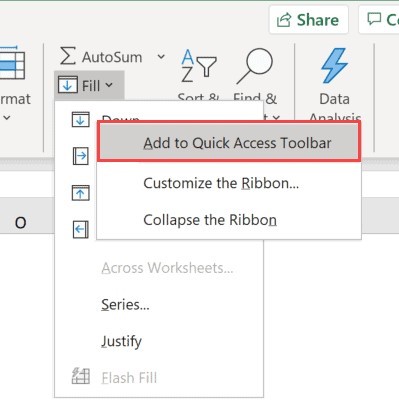
Bây giờ, bạn sẽ thấy biểu tượng ‘Fill Down’ xuất hiện trong QAT.
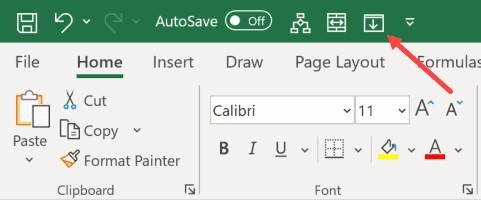
Sử dụng phím tắt
Nếu bạn thích sử dụng phím tắt hơn, bạn cũng có thể sử dụng phím tắt bên dưới để thực hiện chức năng điền:
CTRL + D (giữ phím Ctrl rồi nhấn phím D).
Dưới đây là các bước sử dụng phím tắt để điền công thức:
2. Chọn tất cả các ô mà bạn muốn áp dụng công thức (bao gồm cả ô C2)
3. Giữ phím Ctrl rồi nhấn phím D
4. Sử dụng công thức mảng
Nếu đang sử dụng Microsoft 365 và có quyền truy cập vào mảng động, bạn cũng có thể sử dụng phương pháp công thức mảng để áp dụng công thức cho toàn bộ cột.
Giả sử bạn có một tập dữ liệu như hình dưới đây và bạn muốn tính Hoa hồng trong cột C.
Dưới đây là công thức mà bạn có thể sử dụng:
=B2:B15*15%
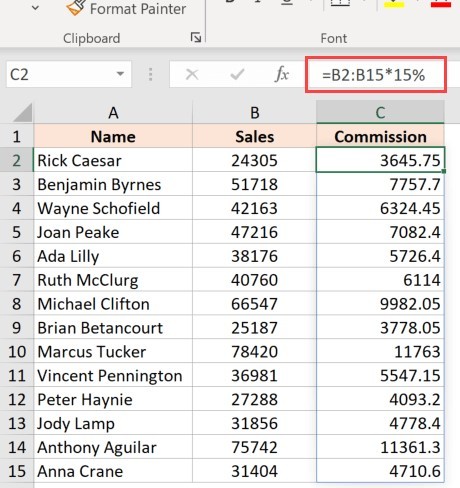
Đây là công thức Mảng sẽ trả về 14 giá trị trong ô (mỗi giá trị cho B2: B15). Nhưng vì chúng ta có mảng động, kết quả sẽ không bị giới hạn trong ô đơn và sẽ tràn ra để lấp đầy toàn bộ cột.
Lưu ý rằng bạn không thể sử dụng công thức này trong mọi trường hợp. Trong trường hợp này, vì công thức của chúng tôi sử dụng giá trị đầu vào từ một cột liền kề và bằng cùng độ dài của cột mà chúng tôi muốn có kết quả (tức là 14 ô), nó hoạt động tốt ở đây.
Nhưng nếu không phải như vậy, đây có thể không phải là cách tốt nhất để sao chép công thức vào toàn bộ cột
Bằng cách sao chép-dán ô
Một phương pháp nhanh chóng và nổi tiếng khác để áp dụng công thức cho toàn bộ cột (hoặc các ô được chọn trong toàn bộ cột) là chỉ cần sao chép ô có công thức và dán nó lên các ô trong cột mà bạn cần công thức đó.
Một điểm khác biệt giữa phương pháp sao chép-dán này và tất cả các phương pháp ở trên là với phương pháp này, bạn có thể chọn chỉ dán công thức (và không dán bất kỳ định dạng nào).
Ví dụ: nếu ô C2 có màu xanh lam trong đó, tất cả các phương thức được đề cập cho đến nay (ngoại trừ phương pháp công thức mảng) sẽ không chỉ sao chép và dán công thức vào toàn bộ cột mà còn dán định dạng (chẳng hạn như màu ô , cỡ chữ, đậm / nghiêng).
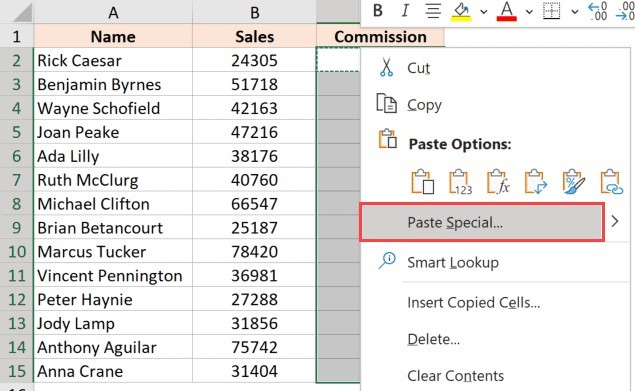
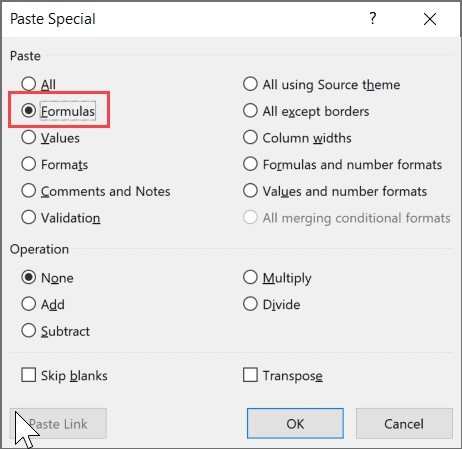
Các bước trên sẽ đảm bảo rằng chỉ công thức được sao chép vào các ô đã chọn (và không có định dạng nào đi kèm với nó).
Đây là một số phương pháp nhanh chóng và dễ dàng mà bạn có thể sử dụng để áp dụng công thức cho toàn bộ cột trong Excel.
Tôi hy vọng bạn thấy hướng dẫn này hữu ích!
Xem thêm
