
Những thói quen xấu khi làm việc với Excel làm mất thời gian và giảm hiệu suất làm việc khá đáng kể, vì thế chúng ta cần phải tìm cách khắc phục những thói quen này. Hôm nay hãy cùng UniTrain khám phá 10 thói quen xấu khi dùng trên Excel và cách khắc phục nhé!
1. Merge & Centre Cells trong Excel (gộp & căn ô)
Vấn đề với các ô được hợp nhất và căn giữa là chúng gây cản trở khi chọn một dải ô, điều này cực kỳ khó chịu. Ngoài ra, chúng còn ngăn bạn sắp xếp dữ liệu và sao chép và dán và có thể gây ra lỗi công thức.
Giải pháp: sử dụng Center Across Selection.
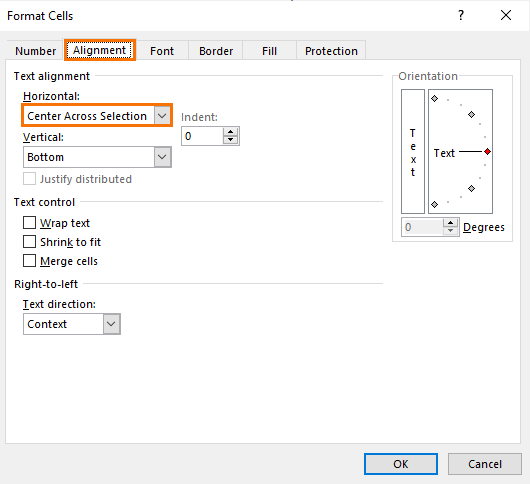
Trong hình ảnh bên dưới, bạn không thể phân biệt được sự khác biệt giữa các ô đã gộp và các ô sử dụng Center Across Selection trên vùng chọn. Tuy vậy, chỉ cần thực hiện các thao tác đánh số thứ tự, lập PivotTable, Merge and Centre sẽ khiến bạn “đau đầu”.
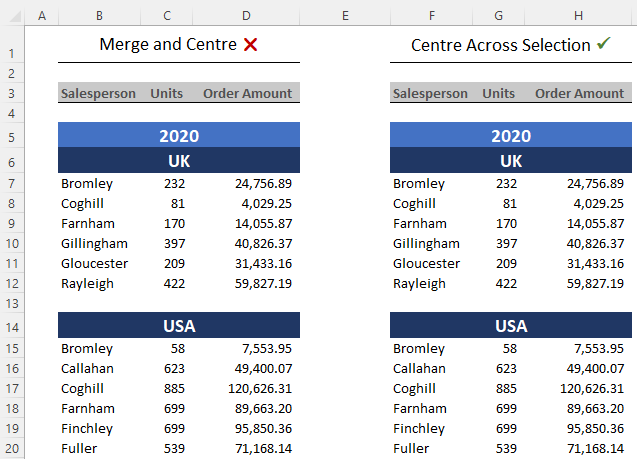
2. Non-Tabular Layout (bố cục dạng bảng)
Một trong những sai lầm LỚN NHẤT mà chúng ta thấy là dữ liệu ở bố cục sai như bên dưới:
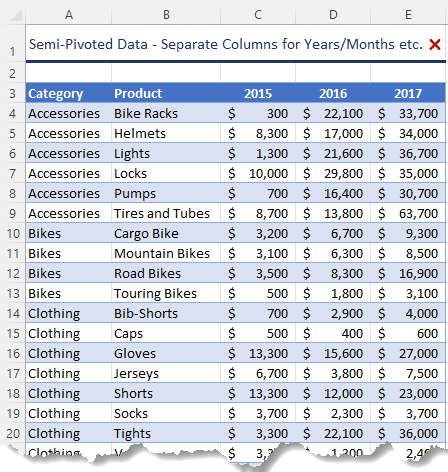
Thoạt nhìn, bố cục thực sự trông khá đẹp mắt, tuy nhiên các giá trị năm được chia thành nhiều cột. Điều này sẽ khiến bạn gặp khó khăn khi sử dụng các công cụ tích hợp sẵn như PivotTables và các hàm được thiết kế để làm việc với dữ liệu trong tabular layout.
Giải pháp: Bố cục đúng là định dạng bảng chỉ với một cột cho các giá trị và một cột khác cho năm:
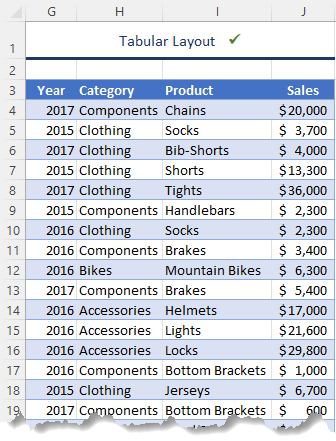
Rất may, bạn có thể dễ dàng sửa chữa bố cục dữ liệu này bằng cách sử dụng Power Query để bỏ chia các cột năm.
3. Dates Formatted as Text (ngày định dạng dưới dạng văn bản)
Ngày được định dạng dưới dạng văn bản thường đến từ các tệp được xuất từ hệ thống bên ngoài, có thể khó phát hiện vì chúng trông giống nhau về vẻ ngoài của các ô và ngay cả trong thanh công thức:
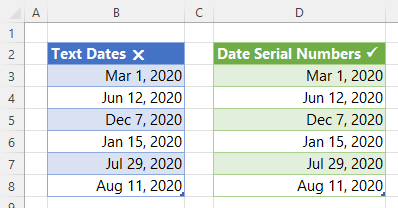
Tuy nhiên, nếu bạn sử dụng phím tắt CTRL + Back Quote, các ngày được nhập chính xác sẽ hiển thị số sê-ri ngày như được hiển thị bên dưới cột D:
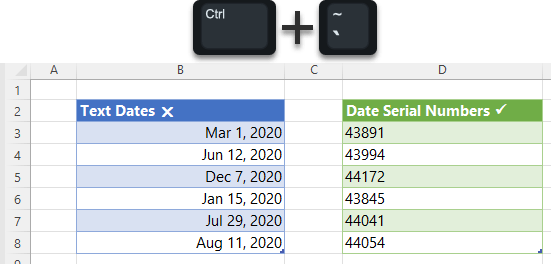
Để trở về định dạng ngày, CTRL + Back Quote một lần nữa.
Lý do ngày tháng được định dạng dưới dạng văn bản có vấn đề là vì bạn không thể tham chiếu chúng trong công thức.
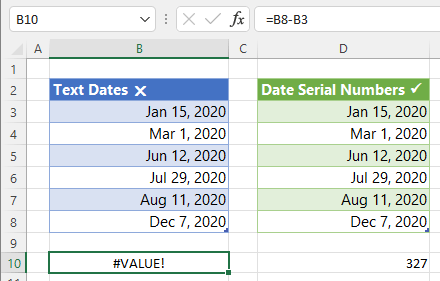
Giải pháp: Chuyển đổi ngày văn bản thành số sê-ri ngày.
4. External Links (liên kết bên ngoài)
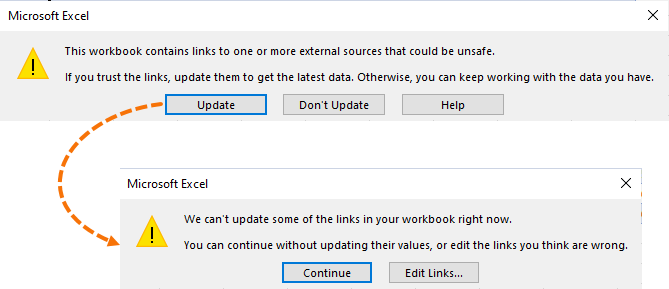
Đôi khi chúng ta thường làm ngơ những cảnh báo lỗi như bên trên nhưng điều quan trọng hơn là chỉ ra rằng các chức năng sau không hoạt động khi tham chiếu đến các sổ làm việc bên ngoài đã bị đóng:
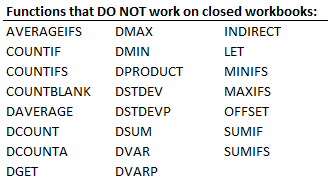
Giải pháp: Nếu bạn cần tham chiếu dữ liệu trong tệp bên ngoài, thì tùy chọn tốt hơn là sử dụng Power Query để lấy dữ liệu và đưa nó vào tệp. Sau đó, bạn có thể làm mới truy vấn mà không cần mở tệp bên ngoài để nhận bất kỳ bản cập nhật nào và công thức sẽ không bị hỏng.
5. Formatting Whole Columns/Rows (định dạng Toàn bộ cột/hàng)
Thật dễ dàng để áp dụng định dạng cho toàn bộ cột hoặc hàng, nhưng điều này chỉ thêm dữ liệu không cần thiết vào tệp, làm cho kích thước tệp của bạn lớn hơn mức cần thiết.
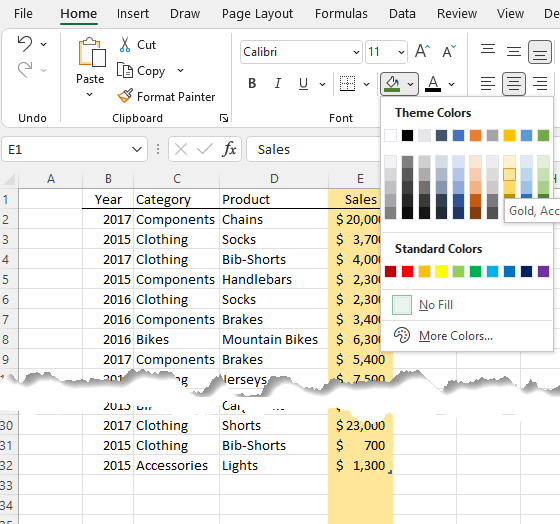
Giải pháp: Định dạng dữ liệu của bạn trong Bảng Excel (CTRL + T) và chọn một định dạng từ style gallery:
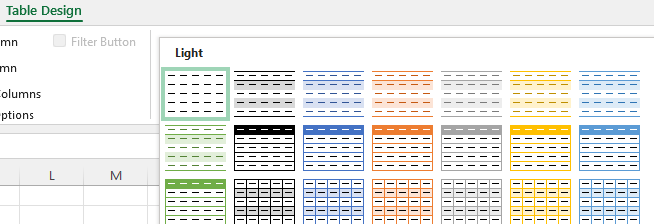
Hoặc nếu bạn muốn đặt định dạng của riêng mình, hãy chọn ‘None’ (tùy chọn trên cùng bên trái trong style gallery). Khi bạn áp dụng các định dạng cho cột của bảng, chúng sẽ tự động được áp dụng cho bất kỳ hàng mới nào bạn thêm vào.
6. Formatting to Encode Data (định dạng để mã hóa dữ liệu)
Chúng ta thường dùng ô được tô màu để mã hoá dữ liệu. Vấn đề là bạn không thể tham chiếu ô được tô màu trong công thức, điều này gây khó khăn cho việc đếm dữ liệu phù hợp với màu tô. Ví dụ, chúng ta không thể dễ dàng đếm được có bao nhiêu ngày trong tuần được tô màu xanh lam:
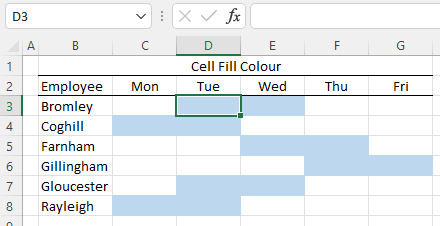
Giải pháp: sử dụng số hoặc văn bản trong các ô và áp dụng định dạng có điều kiện để làm mờ các ô chứa một giá trị được chỉ định:
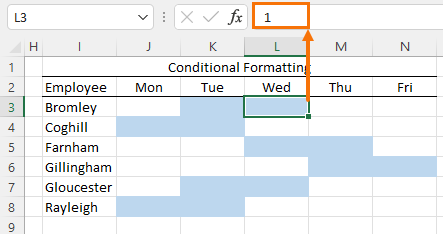 Hãy sử dụng các định dạng số tùy chỉnh trong quy tắc định dạng có điều kiện để ẩn các số trên mặt ô:
Hãy sử dụng các định dạng số tùy chỉnh trong quy tắc định dạng có điều kiện để ẩn các số trên mặt ô:
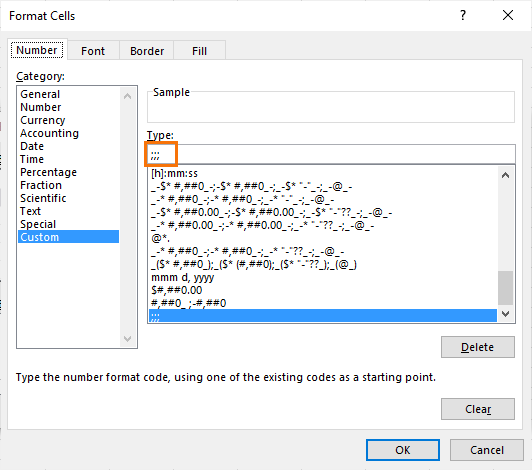
Bạn vẫn có thể tham chiếu vào các ô để tính tổng số:
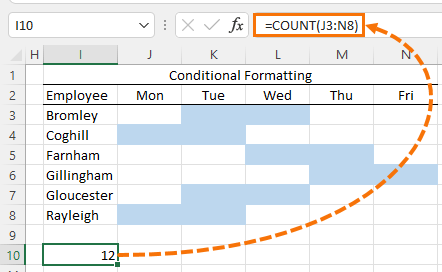
7. Formatting Colours (định dạng màu sắc)
Không cần sử dụng các màu sặc sỡ để làm nổi bật dữ liệu:
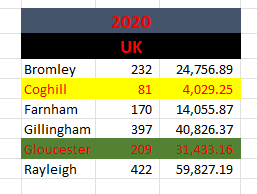
Thay vì làm dữ liệu nổi bậy, nó khiến người đọc khó chịu và làm cho thông tin trở nên khó đọc.
Giải pháp: đơn giản hoá và sử dụng các màu cố định:
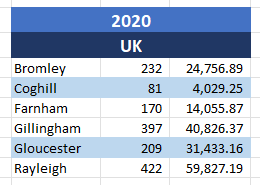
8. Multiple Records in One Cell (nhiều bản ghi trong một ô)
Việc chuyển dữ liệu vào một ô nhiều nhất có thể rất tiện lợi, nhưng rất khó để phân tích dữ liệu đó bằng các công thức. Lấy ví dụ bên dưới, có thể bạn muốn biết có bao nhiêu người được liệt kê cho Thứ Tư:
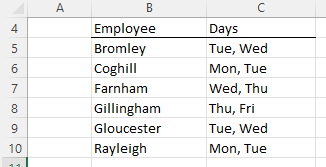
Với cách bố trí trên, rất khó để làm bất cứ điều gì ngoài việc đếm bằng mắt. Trong khi bố cục với các ô riêng biệt cho mỗi ngày, bạn có thể dễ dàng thêm công thức để đếm số lượng mỗi ngày:
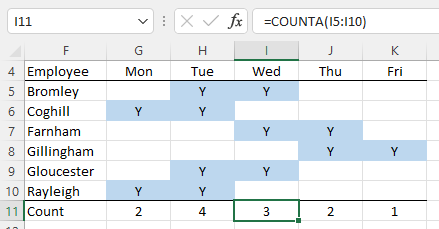
9. Sum Ranges Omitting Cells
Việc thêm các hàng dữ liệu mới bên trên công thức SUM đôi khi có thể dẫn đến việc hàng mới bị SUM bỏ qua. Bạn có thể thấy trong ví dụ bên dưới:
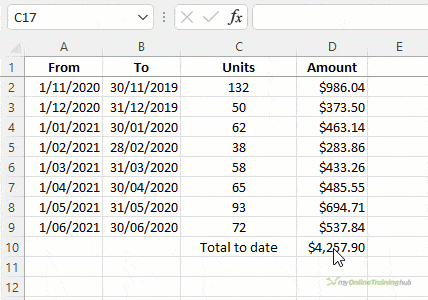
Giải pháp: Sử dụng OFFSET để trả về tham chiếu ô cuối cùng trong phạm vi:
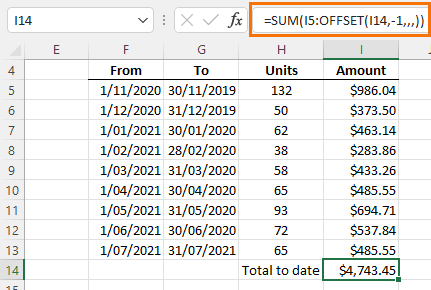
10. Sử dụng loại tệp .xls
Loại tệp .xls đã được thay thế bằng .xlsx từ Excel 2007 trở đi, tuy nhiên nhiều hệ thống của bên thứ ba vẫn có tùy chọn xuất dữ liệu sang .xls.
Các tệp .xls dựa trên Định dạng tệp trao đổi nhị phân (BIFF) và lưu trữ thông tin ở định dạng nhị phân. Trong khi đó, các tệp .xslx dựa trên định dạng Office Open XML để lưu trữ dữ liệu trong các tệp XML nén ở định dạng ZIP. Cấu trúc cơ bản và các tệp có thể được kiểm tra bằng cách giải nén tệp .xlsx.
Giải pháp: tạo một bản sao của tệp và lưu dưới dạng tệp .xlsx.
Nguồn: myonlinetraininghub
Xem thêm
Phân tích thống kê trong Excel cho người mới
