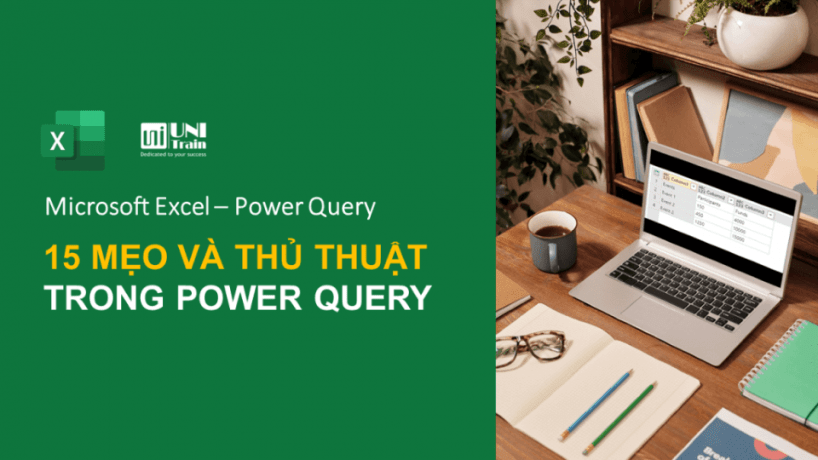
Có thể nói Power Query là công cụ chuyển đổi dữ liệu tuyệt vời, cho phép người dùng nhập và chuyển đổi dữ liệu một cách dễ dàng; đồng thời giúp tạo các quy trình lặp lại và mạnh mẽ cho dữ liệu.
Nghe tới thôi là cũng đủ dự đoán được công cụ này tiện ích như thế nào rồi đúng không nhỉ? Hãy cùng UniTrain khám phá một số mẹo và thủ thuật tuyệt vời trong Power Query nhé!
1. Nhấp đúp để chỉnh sửa truy vấn
Việc chỉnh sửa truy vấn có thể được thao tác theo 3 cách từ cửa sổ Queries & Connections.
– Cách 1: Nhấp chuột phải vào truy vấn > chọn Edit từ menu.
– Cách 2: Di con trỏ qua truy vấn cho đến khi cửa sổ xem trước xuất hiện > chọn nút Edit từ cửa sổ xem trước.
– Cách 3: Nhấp đúp chuột trái vào truy vấn để mở trình chỉnh sửa truy vấn trên truy vấn đã được chọn.
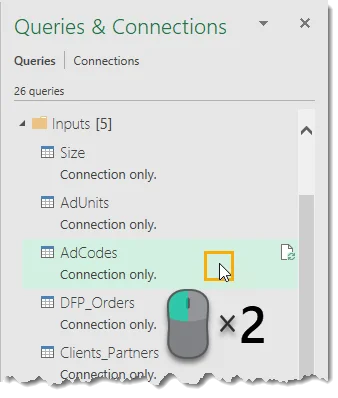
2. Hiển thị phông chữ Monospaced trong Query Editor
Đôi khi khó có thể biết được mỗi mục trong một cột dữ liệu có cùng độ dài ký tự hay không. Không phải tất cả các ký tự đều có cùng chiều rộng khi dùng phông chữ trình soạn thảo truy vấn mặc định. Điều này khiến bạn khó biết liệu có thể tách trường theo độ dài ký tự một cách nhất quán cho toàn bộ cột hay không.
Do đó, người dùng cần thay đổi phông chữ thành bộ ký tự Monospaced bằng cách chọn View > chọn tùy chọn Monospaced. Tính năng này sẽ giúp bạn dễ dàng xem mọi thứ theo số ký tự.
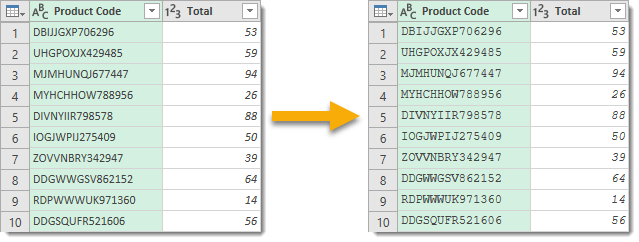
3. Điều hướng các cột bằng phím mũi tên
Người dùng có thể chọn một cột bằng cách nhấp vào tiêu đề cột. Khi một cột được chọn, bạn có thể điều hướng đến các cột khác bằng các phím mũi tên trái hoặc phải.
Thao tác này tương tự khi thực hiện với các hàng dữ liệu. Khi một hàng được chọn bằng cách nhấp vào tiêu đề hàng, bạn có thể điều hướng đến các hàng khác bằng cách sử dụng các phím mũi tên lên hoặc xuống.
Nếu chọn một ô trong một cột thì sử dụng phím tắt Ctrl + Space để chọn toàn bộ cột.
Nếu muốn chọn toàn bộ bảng thì nhấn phím tắt Ctrl + A.
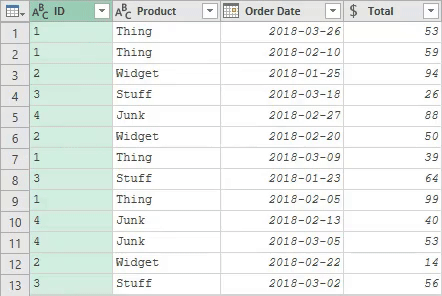
4. Thêm bình luận mà không cần mở Advanced Editor
Người dùng có thể thêm bình luận mà không cần mở Advanced Editor bằng cách thêm bình luận vào cuối và nhấn Enter.
Bình luận sẽ hiển thị trên thanh công thức cho đến khi bạn chuyển sang một bước khác hoặc truy vấn khác. Khi quay lại, bình luận sẽ không hiển thị trong thanh công thức nữa, nhưng chúng vẫn ở trong mã M và hiển thị trong Advanced Editor.

5. Thêm bình luận mà vẫn hiển thị trong thanh công thức
Như đã nói ở trên, các bình luận chỉ hiển thị trong Advanced Editor, nhưng có một cách để chúng hiển thị trong thanh công thức.
Thay vì viết bình luận ở cuối, thì bạn sẽ viết trong công thức theo cú pháp /*This is a comment*/ (như hình dưới).

6. Thêm bình luận bằng Query Step Properties
Bạn có thể thêm bình luận vào bất kỳ bước truy vấn nào được liệt kê trong ngăn cửa sổ bằng cách nhấp chuột phải vào truy vấn và chọn Properties từ menu.
Ngoài ra, bạn có thể thêm mô tả cho bước này bằng cách nhập vào hộp thoại Description (như hình dưới). Hoặc bạn cũng có thể thay đổi tên trong hộp thoại Name (như hình dưới).
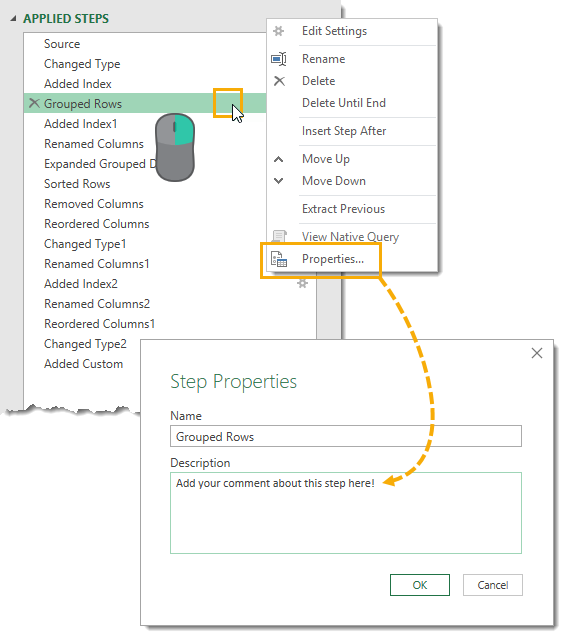
7. Tạo danh sách theo thứ tự
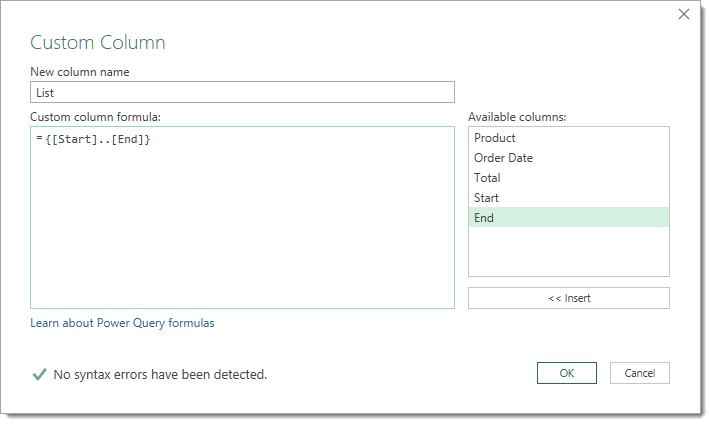
Việc tạo một đối tượng danh sách theo thứ tự trong truy vấn nguồn vô cùng đơn giản. Bạn chỉ cần thêm cột tùy chỉnh theo cú pháp cho danh sách bắt đầu từ 5 và kết thúc bằng 10.
![]()
8. Nhấp đúp để đổi tên cột
Để đổi tên cột nhanh chóng, bạn chỉ cần nhấp đúp chuột trái vào tiêu đề cột hoặc sử dụng phím tắt F2 (như hình dưới).


9. Xem giá trị một cách chi tiết
Để xem chi tiết một giá trị nào đó, bạn nhấp chuột phải vào ô và chọn Drill Down (như hình dưới). Tùy thuộc vào dữ liệu mà bạn muốn xem, chúng có thể là một giá trị, danh sách hoặc một bảng.
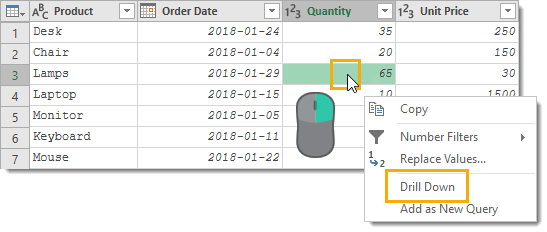
10. Tính năng tải dữ liệu nhanh trong Power Query
Nếu truy vấn bị chậm, bạn có thể bật tùy chọn tải dữ liệu nhanh trong Power Query bằng cách:
Bước 1: Chọn Data > Get Data > mở Query Options.
Bước 2: Chọn Global Data Load và kiểm tra Fast Data Load.

11. Sao chép và dán các truy vấn vào sổ làm việc mới
Nếu cần sử dụng lại truy vấn nguồn từ sổ làm việc trước đó, bạn có thể dễ dàng sao chép và dán chúng từ sổ làm việc cũ sang sổ làm việc mới.
Trong cửa sổ Queries & Connections của sổ làm việc cũ, hãy chọn các truy vấn bạn muốn sao chép > nhấp chuột phải > chọn Copy.
Sau đó, điều hướng đến sổ làm việc mới > nhấp chuột phải vào cửa sổ Queries & Connections > chọn Paste.
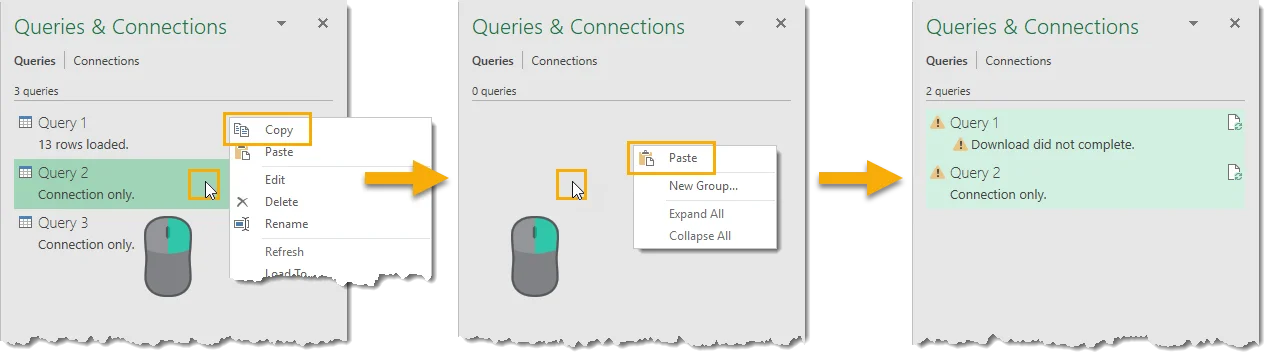
12. Nhấp đúp để ẩn hoặc hiển thị ruy-băng trình soạn thảo truy vấn
Người dùng có thể ẩn ruy-băng bằng cách nhấp đúp chuột trái vào bất kỳ tab ruy-băng nào. Nhấp đúp chuột trái vào tab một lần nữa để hiển thị dải băng.
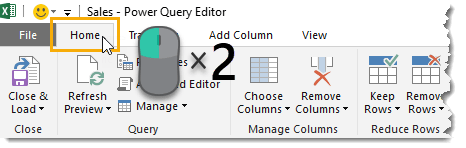
13. Chia một truy vấn thành hai phần
Nếu truy vấn quá dài hoặc bạn muốn sử dụng phần đầu tiên làm nguồn trong các truy vấn khác, thì bạn có thể chia một truy vấn thành hai phần.
Cách thao tác vô cùng đơn giản. Nhấp chuột phải vào bước mà bạn muốn chia truy vấn > chọn Extract Previous.
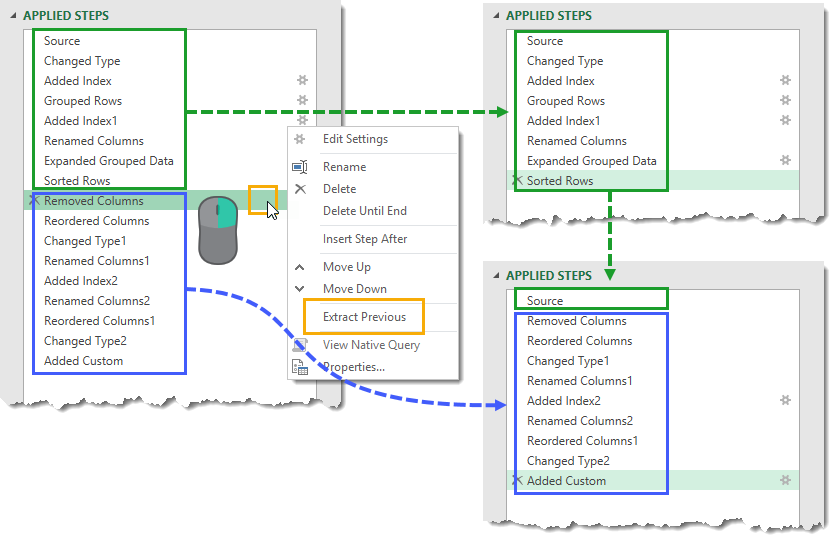
14. Tách biệt chữ hoa và chữ thường
Power Query thường xảy ra việc phân biệt chữ hoa, chữ thường. Điều này dẫn đến sai sót trong quá trình phân tích dữ liệu nếu bạn không cẩn thận.
Để tránh việc này, người dùng có thể chuyển đổi một cột thành chữ hoa trước khi sử dụng chức năng lọc dữ liệu.
Đầu tiên, bạn sẽ tạo một cột chứa dữ liệu UPPERCASE bằng cách chọn Format > chọn UPPERCASE (như hình dưới).
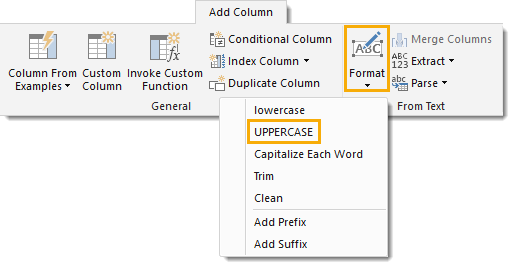
Sau khi thao tác, bạn sẽ thấy hiển thị hai cột dữ liệu riêng biệt, gồm: chữ hoa và chữ thường.
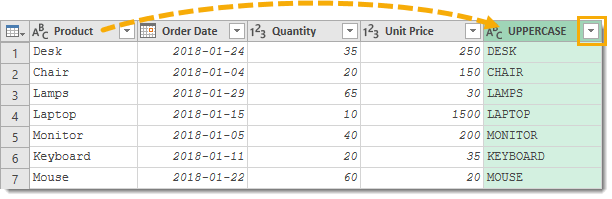
15. Tắt tính năng tự động phát hiện dữ liệu
Khi nhập dữ liệu vào Excel bằng Power Query, Excel sẽ dự đoán mỗi cột dựa trên các loại dữ liệu. Sau đó, Power Query sẽ tự động tạo hàng đầu tiên là tiêu đề cột (đối với tệp CSV) và thay đổi kiểu dữ liệu.
Do đó, nếu muốn kiểm soát kiểu dữ liệu và không cho phép Excel tự động tạo các bước như vậy nữa, thì bạn có thể tắt tùy chọn này bằng cách:
Bước 1: Chọn Data > mở Query Options.
Bước 2: Chọn Current Workbook Data Load và kiểm tra hộp thoại Automatically detect column types and headers for unstructured sources.
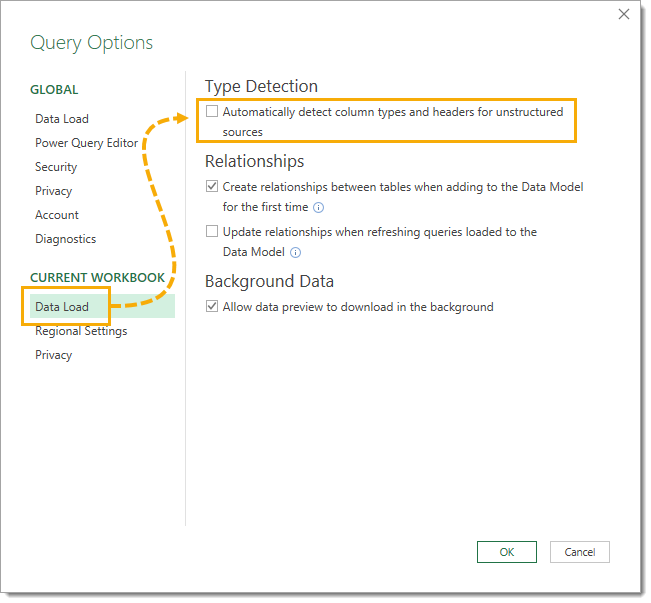
Xem thêm
Power Query và các ứng dụng của Power Query
Cách dùng Excel và Power Query cùng lúc
Power Query và Power Pivot trong Excel: Những tính năng thực tế
