
Đã bao giờ bạn tự hỏi liệu có cách nào hợp nhất các dữ liệu từ các trang tính khác nhau thành một bảng mà không cần phải copy, paste từng cái không? Câu trả lời là có nhé. Trong bài viết này, UniTrain sẽ hướng dẫn bạn cách lấy dữ liệu từ các trang tính trong Excel bằng Power Query, giúp bạn tiết kiệm thời gian và tăng năng suất làm việc hơn.
Giả sử người dùng có ba trang tính chứa dữ liệu bán hàng của tháng 1, tháng 2 và tháng 3.
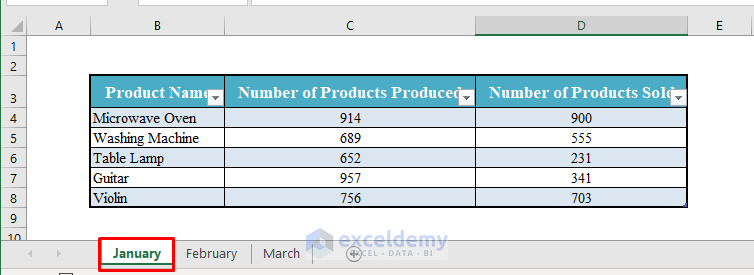
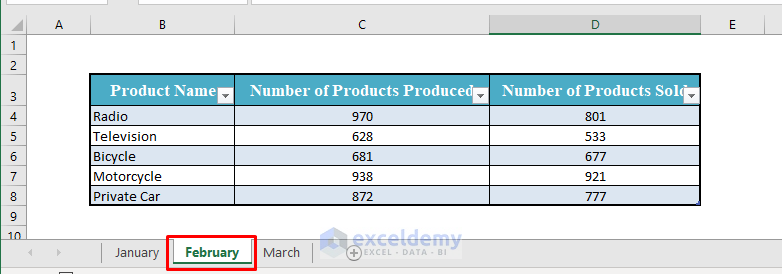
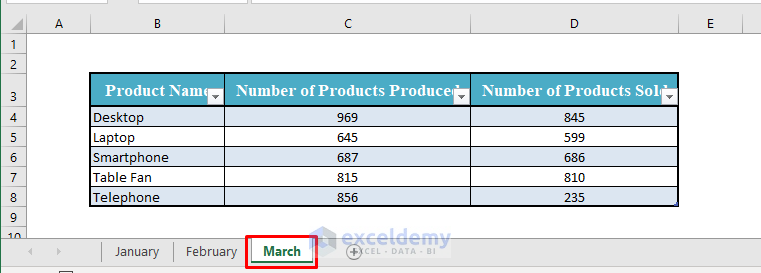
Các bước lấy dữ liệu từ 3 trang tính và hợp nhất thành một bảng bằng Power Query
Bước 1: Chọn Data > Get Data trong nhóm Get & Transform Data.

Bước 2: Nhấp vào menu thả xuống > chọn From Other Sources > Blank Query.
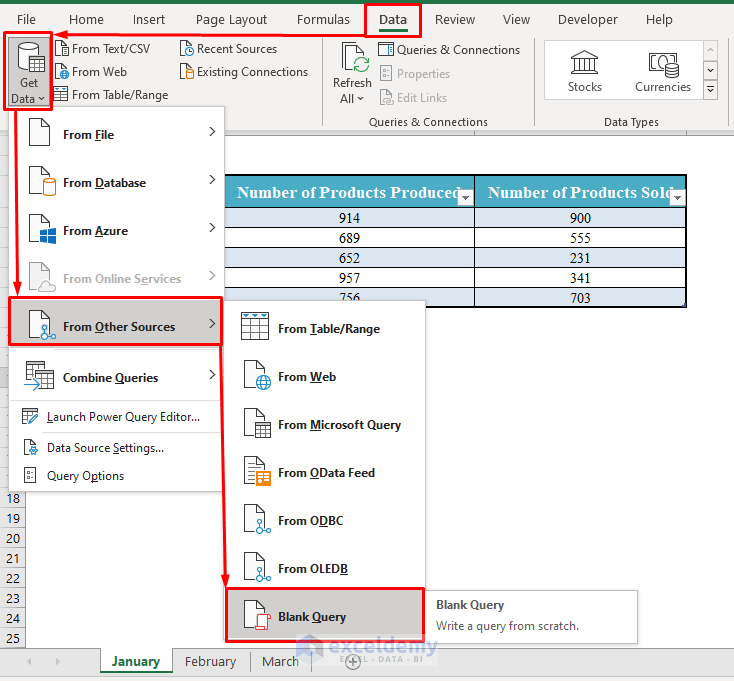
Bước 3: Power Query Editor sẽ hiển thị (như hình dưới), hãy nhập công thức như sau:
=Excel.CurrentWorkbook()

Bước 4: Nhấn Enter. Bạn sẽ thấy ba bảng từ ba trang tính lần lượt được sắp xếp. Chọn những bảng mà bạn muốn kéo.
Trong ví dụ này, người dùng đã chọn cả ba. Sau đó, nhấp vào mũi tên nhỏ bên phải cạnh tiêu đề Content.

Bước 5: Hộp thoại nhỏ sẽ hiển thị (như hình dưới). Chọn Expand và chọn tất cả tùy chọn.

Bước 6: Chọn OK. Bạn sẽ thấy tất cả các mục từ ba bảng được đưa vào một bảng trong Power Query Editor (hình dưới).

Bước 7: Chuyển đến tùy chọn File > Close and Load To… trong Power Query Editor.
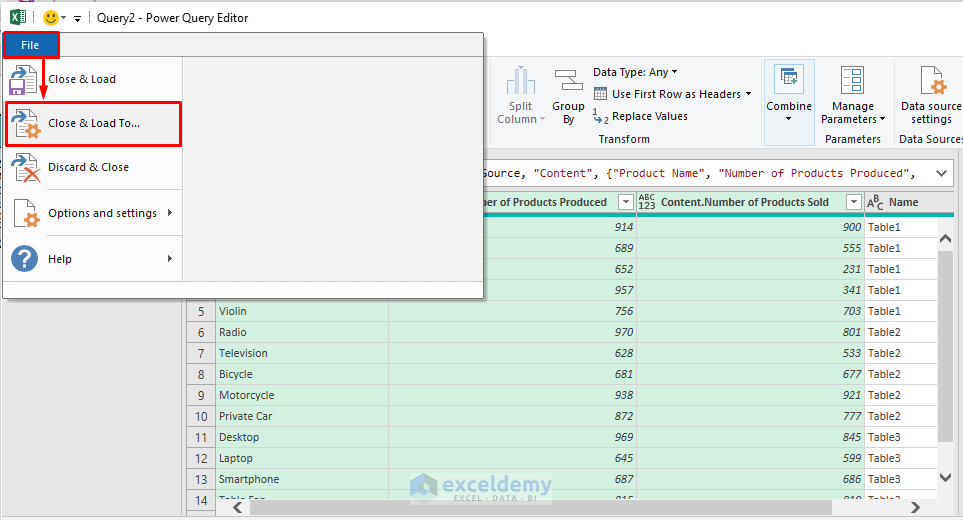
Bước 8: Khi hộp thoại Import Data hiển thị, hãy chọn Table.
Sau đó, nếu bạn muốn di chuyển bảng được kết hợp vào một trang tính mới, hãy chọn New Worksheet.
Nếu không, hãy chọn Existing Worksheet và nhập tham chiếu ô của phạm vi mà bạn muốn bảng hiển thị.
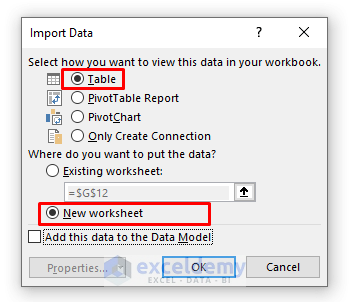
Bước 9: Chọn OK. Bảng sẽ hiển thị trong một trang tính mới với tên là Query.
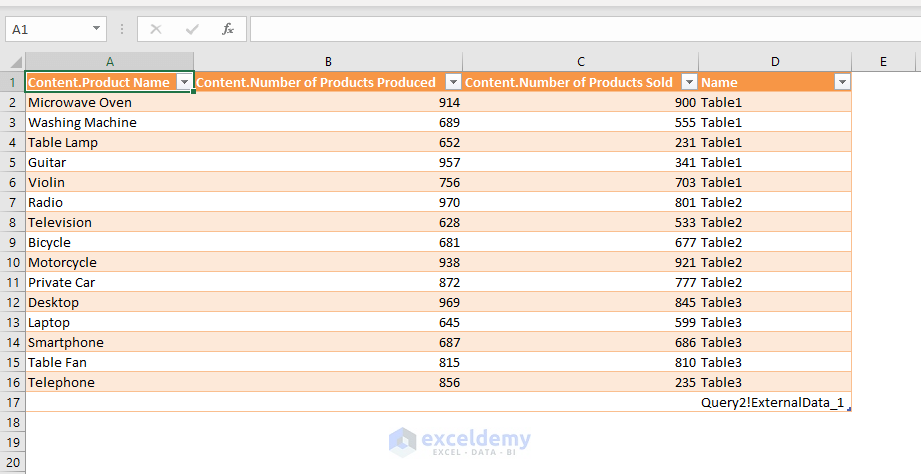
Vậy là bạn đã hoàn thành các bước lấy dữ liệu từ các trang tính khác nhau và hợp nhất thành một bảng bằng công cụ Power Query rồi đó. UniTrain hi vọng bài viết sẽ cung cấp thông tin hữu ích giúp bạn dễ dàng thao tác hơn.
Xem thêm
Chức năng Merge Queries trong Power Query là gì?
Hướng dẫn tính năng xoay bảng bằng Transpose trong Power Query
