
Nếu bạn đang phải làm việc với nhiều tệp Excel thì việc gửi Email có đính kèm tệp Excel là điều không thể tránh khỏi. Có thể có hàng triệu cách khác nhau để đính kèm tệp và một số cách trong số đó có thể rất chậm, làm giảm năng suất làm việc. Hãy cùng UniTrain khám phá 3 cách nhanh chóng đính kèm tệp Excel vào Email nhé!
Phương pháp #1: Không dùng “Send as Attachment”
Excel có một tính năng tích hợp được gọi là Send as Attachment sẽ đính kèm tệp hiện tại vào một email mới. Email này có thể được tạo trong Outlook hoặc ứng dụng email mặc định của bạn.
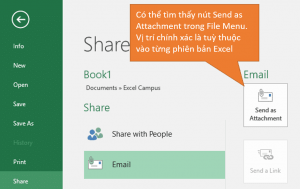
Bạn có thể tìm thấy nút Send as Attachment trên menu File hoặc thêm nút này vào Thanh công cụ truy cập nhanh (QAT).
TUY NHIÊN, KHÔNG NÊN DÙNG CÁCH NÀY
Tại sao?
- Bạn không thể thay đổi tệp sau khi đã đính kèm. Trong một số phiên bản Office, bạn cũng không thể chỉnh sửa tệp trong Excel.
- Nó sẽ không hoạt động nếu bạn đang sử dụng ứng dụng email trong trình duyệt web như Gmail hoặc Yahoo mail.
- Chỉ hoạt động để đính kèm một tệp vào email.
- Chỉ hoạt động cho các email mới trong khi thông thường, chúng ta thường sẽ đính kèm tệp vào thư trả lời.
Dựa trên những hạn chế đó, chúng ta không nên sử dụng tính năng Send as Attachment. Đó không phải là một lựa chọn tồi nhưng còn nhiều hạn chế
Vì vậy, hãy xem xét các giải pháp linh hoạt hơn.
Phương pháp #2: Sử dụng Menu Recent Items
Thông thường, bạn sẽ đính kèm một tệp mà bạn hiện đang làm việc. Cả Windows và Mac đều có cách để xem các mục gần đây nhất của bạn trong cửa sổ Windows Explorer hoặc Finder.
Bước đầu tiên là nhấp vào nút Attach trong chương trình email.
Dưới đây là các phím tắt để đính kèm tệp cho một số ứng dụng email phổ biến.
- Outlook: Alt, H, A, F
- Hoặc sử dụng phím tắt trên Thanh công cụ truy cập nhanh
- Gmail: Từ nội dung email, nhấn Tab hai lần để đánh dấu nút Attach, sau đó nhấn Enter
- Số lần bạn nhấn Tab có thể khác nhau tùy thuộc vào các tiện ích mở rộng khác mà bạn đã cài đặt.
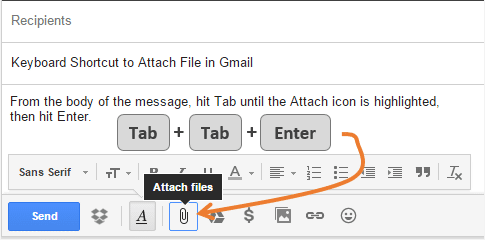
Bước tiếp theo là sử dụng một trong các phương pháp sau để nhanh chóng định vị tệp gần đây.
Nếu đang sử dụng Windows 10 thì bạn có thể xem danh sách các mục gần đây bằng cách chọn Quick Access trên Navigation Pane, sau đó cuộn xuống phần Recent Files.
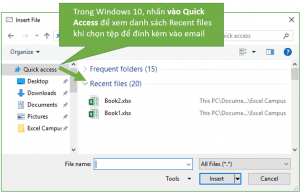
Trên máy Mac, bạn có thể xem tất cả các tệp của mình và sắp xếp cột Date Modified để hiển thị các mục gần đây nhất trước tiên.
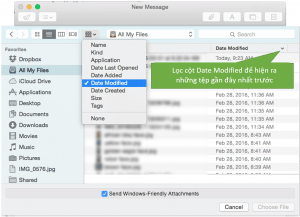
Phương pháp #3: Sao chép và Dán đường dẫn tệp
Phương pháp ưa thích để đính kèm tệp của nhiều người là sao chép và dán đường dẫn tệp. Phương pháp này hoạt động với bất kỳ ứng dụng email nào và bất kỳ loại tệp nào, không chỉ các tệp Excel.
Quá trình này rất đơn giản. Bạn chỉ cần sao chép đường dẫn (vị trí) của tệp vào khay nhớ tạm, sau đó dán vào trường File name của cửa sổ File Explorer (Finder) trong cửa sổ đính kèm email.
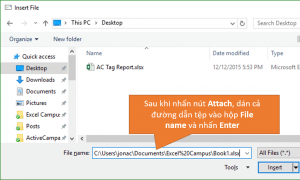
Cách làm chi tiết:
Bước # 1: Sao chép đường dẫn tệp vào khay nhớ tạm
Đường dẫn tệp là vị trí tệp đầy đủ của tệp bao gồm ký tự ổ đĩa, thư mục và tên tệp đầy đủ.
C:\Users\jon\Documents\Excel Campus\Book1.xlsx
Vì vậy, làm thế nào để chúng ta sao chép nó vào clipboard? Bạn thực sự có thể làm điều này từ File>Info menu trong Excel. Trong Excel 2013 và 2016 bạn có thể nhấp chuột trái vào trường này và chọn Copy link to clipboard . Trong phiên bản 2010, bạn sử dụng Ctrl+C để sao chép đường dẫn.
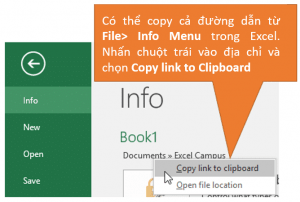
Các phím tắt để sao chép liên kết vào khay nhớ tạm (sao chép đường dẫn tệp) là:
- Excel 2010: Alt, F, I, G, Ctrl+C
- Excel 2013, 2016: Alt, F, I, G, C
Bước #2: Dán đường dẫn tệp vào cửa sổ tệp đính kèm
Mở email trong ứng dụng email (mới hoặc trả lời) và nhấn nút Attach.
Bây giờ, cửa sổ Insert File đã mở, bạn chỉ cần dán (Ctrl + V) đường dẫn tệp đầy đủ vào hộp File Name và nhấn Enter.
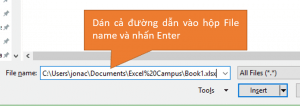
Nguồn: excelcampus
Xem thêm
Mới nhất trên Excel bản Web: Tìm nhanh tính năng bạn muốn
10 phím tắt và thủ thuật giúp tiết kiệm thời gian trong Excel
