
Excel là một công cụ không thể thiếu trong công việc văn phòng và kinh doanh. Hôm nay, UniTrain sẽ chia sẻ với bạn 10 thủ thuật Excel đơn giản nhưng cực kỳ hiệu quả, đặc biệt dành cho những người mới bắt đầu.
-
Sử dụng AutoSum để tính tổng nhanh
AutoSum là công cụ giúp bạn tính tổng các giá trị trong một dãy ô chỉ với một cú click.
Cách sử dụng:
- Chọn ô ngay dưới dãy số bạn muốn tính tổng.
- Nhấn nút AutoSum trên thanh công cụ hoặc dùng tổ hợp phím Alt + =.
- Nhấn Enter để hoàn tất.
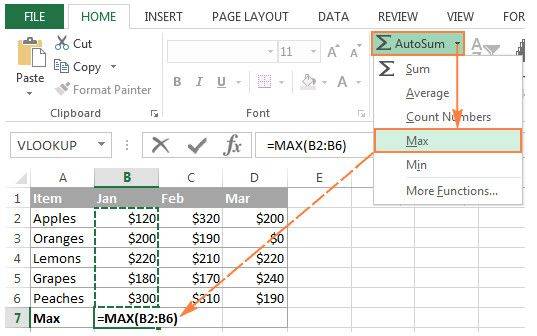
Ví dụ: Giả sử bạn có một dãy số từ A1 đến A5 và muốn tính tổng. Chỉ cần chọn ô A6, nhấn AutoSum, và Excel sẽ tự động tính tổng cho bạn.
-
Điền nhanh dữ liệu với Flash Fill
Flash Fill giúp bạn tự động điền dữ liệu dựa trên mẫu bạn cung cấp.
Cách sử dụng:
- Nhập vài dữ liệu mẫu vào cột mới.
- Chọn cột này và nhấn Ctrl + E hoặc vào Data > Flash Fill.
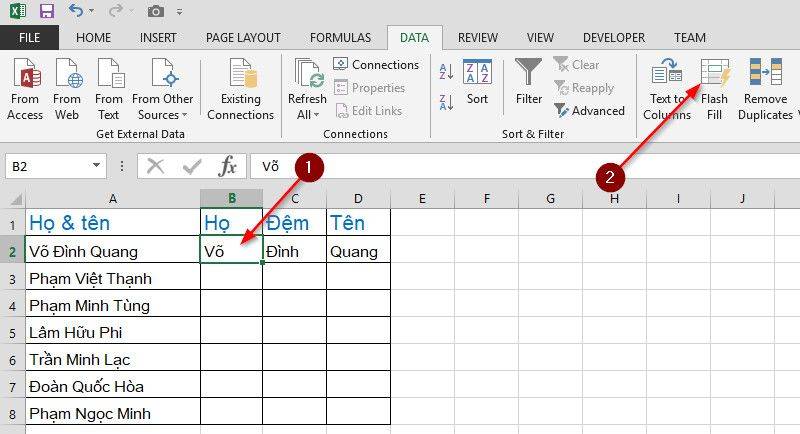
Ví dụ: Nếu bạn có danh sách họ và tên trong cột A và muốn tách riêng họ vào cột B, chỉ cần nhập họ của một vài dòng đầu tiên và dùng Flash Fill để Excel tự động điền phần còn lại.
-
Định dạng có điều kiện (Conditional Formatting)
Conditional Formatting giúp bạn làm nổi bật các ô dữ liệu dựa trên điều kiện bạn đặt ra.
Cách sử dụng:
- Chọn dãy ô cần định dạng.
- Vào Home > Conditional Formatting và chọn quy tắc định dạng.
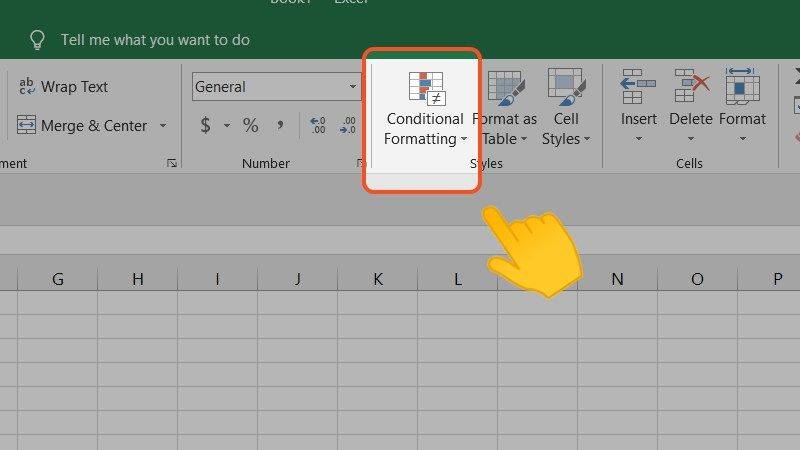
Ví dụ: Nếu bạn muốn làm nổi bật các ô có giá trị lớn hơn 100, chọn dãy ô, vào Conditional Formatting, chọn Highlight Cell Rules > Greater Than, rồi nhập 100.
-
Sử dụng công thức IF để điều kiện hóa dữ liệu
Công thức IF giúp bạn kiểm tra điều kiện và trả về giá trị tương ứng.
Cách sử dụng: =IF(điều kiện, giá trị nếu đúng, giá trị nếu sai)
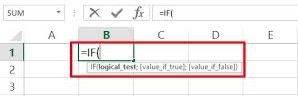
Ví dụ: Nếu bạn muốn kiểm tra xem giá trị trong ô A1 có lớn hơn 50 không, bạn có thể dùng công thức =IF(A1 > 50, “Đạt”, “Không đạt”).
-
Tạo bảng dữ liệu với Table
Table giúp bạn quản lý dữ liệu một cách hiệu quả và dễ dàng lọc, sắp xếp.
Cách sử dụng:
- Chọn dãy ô chứa dữ liệu.
- Vào Insert > Table.
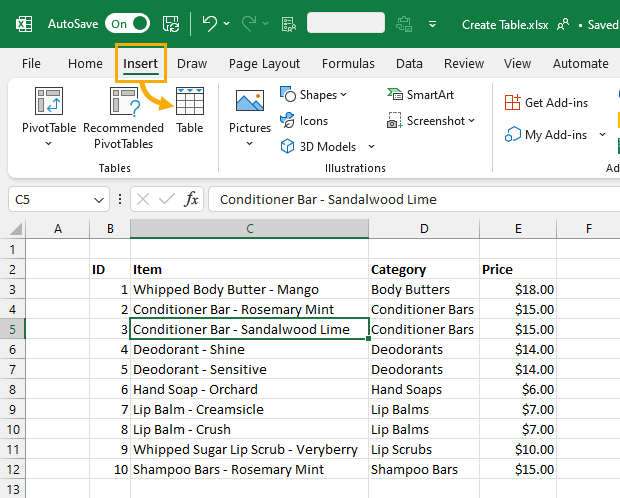
Ví dụ: Chọn vùng dữ liệu từ A1 đến C10, vào Insert > Table, và Excel sẽ tự động định dạng vùng dữ liệu thành một bảng có thể lọc và sắp xếp.
-
Lọc dữ liệu nhanh chóng với Filter
Filter giúp bạn hiển thị dữ liệu theo các tiêu chí cụ thể.
Cách sử dụng:
- Chọn bảng dữ liệu.
- Vào Data > Filter.
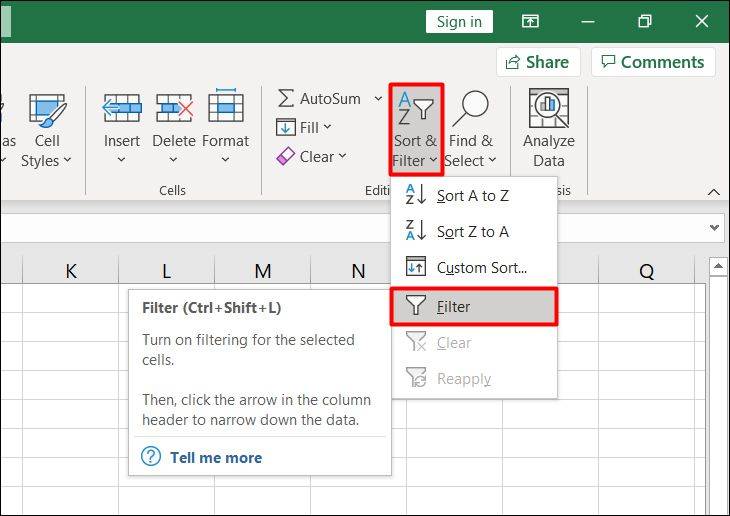
Ví dụ: Nếu bạn muốn chỉ hiển thị các dòng có giá trị trong cột B lớn hơn 100, chọn bảng dữ liệu, nhấn Filter và thiết lập tiêu chí lọc cho cột B.
-
Sắp xếp dữ liệu theo thứ tự (Sort)
Sort giúp bạn sắp xếp dữ liệu theo thứ tự tăng dần hoặc giảm dần.
Cách sử dụng:
- Chọn dãy ô cần sắp xếp.
- Vào Data > Sort và chọn tiêu chí sắp xếp.
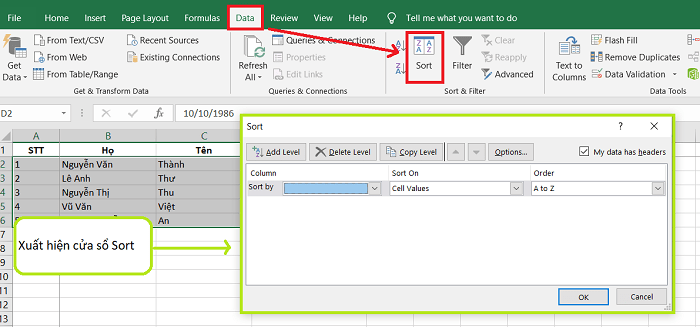
Ví dụ: Chọn cột B, vào Sort & Filter trên thanh công cụ và chọn Sort Smallest to Largest để sắp xếp dữ liệu theo thứ tự tăng dần.
-
Sử dụng công thức VLOOKUP để tìm kiếm dữ liệu
VLOOKUP giúp bạn tìm kiếm dữ liệu trong bảng một cách hiệu quả.
Cách sử dụng:
=VLOOKUP(giá trị cần tìm, bảng tìm kiếm, cột trả về, kiểu tìm kiếm)
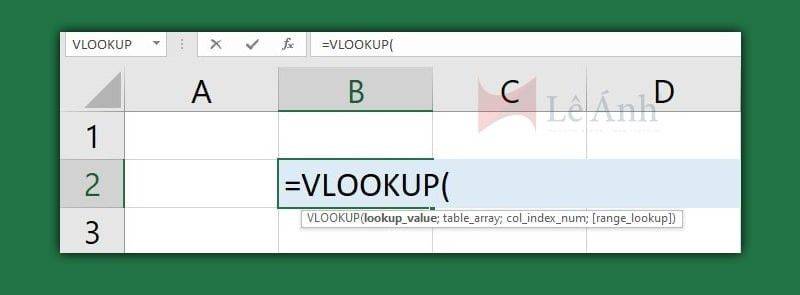
Ví dụ: Nếu bạn có một bảng dữ liệu từ A1 đến C10 và muốn tìm giá trị trong cột B tương ứng với giá trị trong ô E1, dùng công thức =VLOOKUP(E1, A1:C10, 2, FALSE).
-
Bảo vệ dữ liệu với Password Protection
Password Protection giúp bảo vệ bảng tính hoặc các sheet bằng mật khẩu.
Cách sử dụng:
- Vào File > Protect Workbook hoặc Protect Sheet.
- Thiết lập mật khẩu và các tùy chọn bảo vệ.
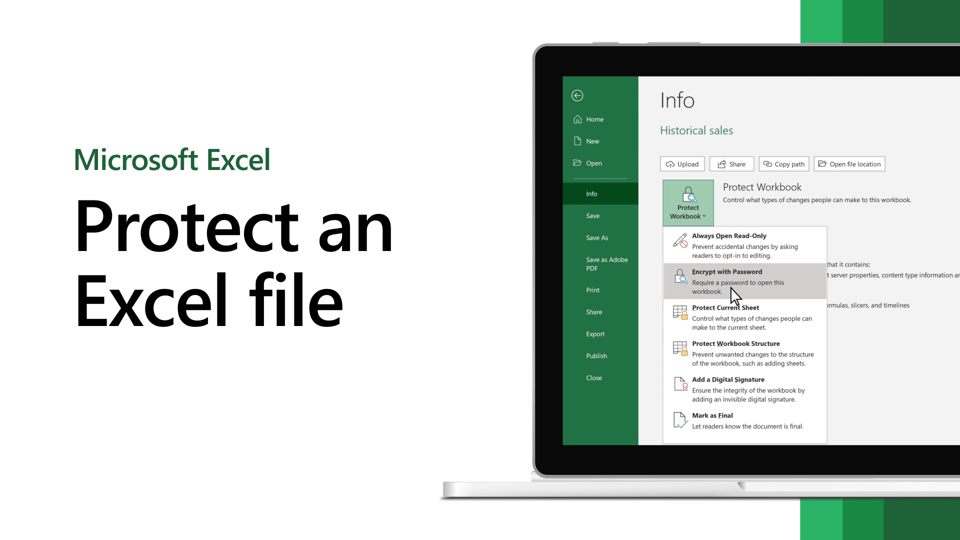
Ví dụ: Để bảo vệ một sheet cụ thể, vào Review > Protect Sheet, nhập mật khẩu và chọn các tùy chọn bảo vệ mong muốn.
-
Tạo biểu đồ (Chart) để minh họa dữ liệu
Chart giúp bạn trực quan hóa dữ liệu thông qua các biểu đồ.
Cách sử dụng:
- Chọn dữ liệu cần tạo biểu đồ.
- Vào Insert > Chart và chọn loại biểu đồ mong muốn.
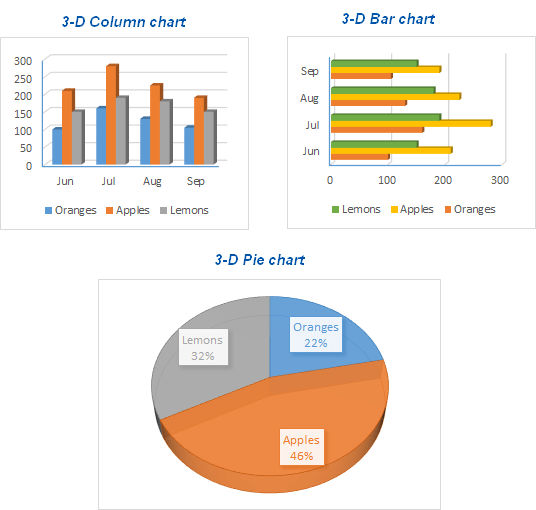
Ví dụ: Chọn vùng dữ liệu từ A1 đến B10, vào Insert > Chart và chọn Column Chart để tạo biểu đồ cột minh họa dữ liệu.
Kết luận
Trên đây là 10 thủ thuật Excel đơn giản nhưng rất hiệu quả cho người mới bắt đầu. Áp dụng những thủ thuật này sẽ giúp bạn làm việc với Excel một cách nhanh chóng và hiệu quả hơn. Hãy thực hành thường xuyên và khám phá thêm nhiều tính năng hữu ích khác của Excel. Nếu bạn muốn nâng cao kỹ năng Excel, đừng ngần ngại đăng ký các khóa học của UniTrain để được hướng dẫn chi tiết hơn.
Xem Thêm
Khóa học Combo Excel for Professionals
10 phím tắt và thủ thuật giúp tiết kiệm thời gian trong Excel
