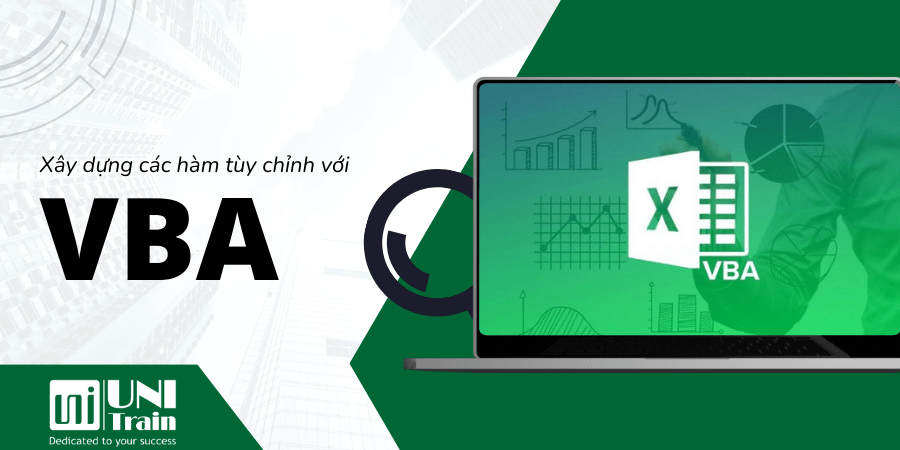
Trong Excel, việc tạo các hàm tùy chỉnh (User Defined Functions – UDF) bằng VBA giúp tăng tính linh hoạt và tự động hóa quá trình xử lý dữ liệu. Điều này không chỉ tiết kiệm thời gian mà còn giảm thiểu sai sót.
VBA là gì?
VBA (Visual Basic for Applications) là một ngôn ngữ lập trình tích hợp trong Excel, cho phép bạn tự động hóa các tác vụ và tạo các hàm tùy chỉnh. VBA giúp bạn mở rộng khả năng của Excel, từ đó nâng cao hiệu suất làm việc.
Lợi ích của việc tạo hàm tùy chỉnh trong Excel
Việc tạo hàm tùy chỉnh giúp bạn xử lý các tác vụ phức tạp mà các hàm có sẵn trong Excel không thể đáp ứng, từ đó tăng tính linh hoạt và tự động hóa quy trình làm việc. Đồng thời, các hàm tùy chỉnh giúp giảm thiểu sai sót do lỗi nhập liệu thủ công và tiết kiệm thời gian bằng cách tự động hóa các tác vụ lặp đi lặp lại.
Các bước để tạo hàm tùy chỉnh trong Excel bằng VBA
- Mở môi trường lập trình VBA:
Để mở VBA, bạn vào tab “Developer” và chọn “Visual Basic”. Nếu tab “Developer” chưa hiển thị, bạn cần kích hoạt nó trong phần “Options” của Excel.
- Viết hàm tùy chỉnh đầu tiên:
Trong môi trường VBA, bạn chọn “Insert” > “Module” để tạo một module mới. Sau đó, bạn viết mã hàm tùy chỉnh của mình. Ví dụ, để tạo hàm tính diện tích hình chữ nhật, bạn có thể viết:
Hàm này sẽ nhận hai tham số là chiều dài và chiều rộng, sau đó trả về diện tích hình chữ nhật.
- Sử dụng hàm tùy chỉnh trong Excel:
Sau khi viết xong hàm, bạn có thể sử dụng nó trong Excel như các hàm có sẵn khác. Ví dụ, nhập công thức =TinhDienTichChunhat(5, 3) để tính diện tích hình chữ nhật với chiều dài 5 và chiều rộng 3.
- Kiểm tra và gỡ lỗi hàm tùy chỉnh:
Kiểm tra hàm bằng cách nhập các giá trị khác nhau và đảm bảo rằng kết quả trả về đúng. Nếu gặp lỗi, sử dụng các công cụ gỡ lỗi trong VBA để sửa chữa.
Một số ví dụ về hàm tùy chỉnh trong Excel bằng VBA
Hàm tính toán nâng cao:
Hàm xử lý chuỗi:
Giả sử bạn cần loại bỏ khoảng trắng thừa trong chuỗi văn bản, bạn có thể viết hàm như sau:
Hàm này sẽ nhận một chuỗi văn bản và trả về chuỗi đã loại bỏ khoảng trắng thừa.
Hàm tương tác với các trang tính khác:
Giả sử bạn cần lấy dữ liệu từ một trang tính khác, bạn có thể viết hàm như sau:
Hàm này sẽ nhận tên trang tính và địa chỉ ô, sau đó trả về giá trị của ô đó.
Kết luận
Việc sử dụng VBA để tạo các hàm tùy chỉnh trong Excel giúp bạn tự động hóa và tăng cường hiệu suất làm việc. Hy vọng bài viết này đã cung cấp cho bạn kiến thức cần thiết để bắt đầu tạo các hàm tùy chỉnh của riêng mình. Hãy thử áp dụng và chia sẻ kết quả với UniTrain!
Xem thêm
Khóa học Combo Excel for Professionals
