
Trong bài viết này, UniTrain sẽ hướng dẫn bạn cách sắp xếp dữ liệu bằng Power Query theo 2 cách:
1. Thứ tự tăng dần (từ A-Z, số từ nhỏ nhất đến lớn nhất và ngày từ cũ nhất đến mới nhất).
2. Thứ tự giảm dần (từ Z-A, số từ cao nhất đến thấp nhất và ngày từ mới nhất đến cũ nhất).
Sắp xếp dữ liệu dựa trên một cột duy nhất:
Bước 1: Để mở một truy vấn, hãy định vị một truy vấn đã tải trước đó từ Power Query Editor, chọn một ô trong dữ liệu, và chọn Query > Edit.
Bước 2: Chọn mũi tên xuống bên cạnh cột mà bạn muốn sắp xếp.
Bước 3: Trong menu thả xuống, hãy chọn Sort Ascending hoặc Sort Descending (như hình dưới).
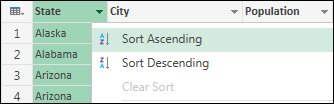
Sắp xếp dữ liệu dựa trên nhiều cột
Khi người dùng sắp xếp dựa trên nhiều cột, thứ tự hoặc cấu trúc phân cấp của việc sắp xếp được dựa trên thứ tự các cột đã được chọn.
Bước 1: Để mở một truy vấn, hãy định vị một truy vấn đã tải trước đó từ Power Query Editor, chọn một ô trong dữ liệu, và chọn Query > Edit.
Bước 2: Chọn mũi tên xuống bên cạnh cột mà bạn muốn sắp xếp.
Bước 3: Trong menu thả xuống, hãy chọn Sort Ascending hoặc Sort Descending.
Bước 4: Lặp lại bước 2 và 3 để thao tác tương tự cho các cột mà bạn muốn sắp xếp thứ tự.
Ví dụ sắp xếp thứ tự bằng Power Query
Người dùng cần sắp xếp theo State (bang) và Population (dân số) để ra kết quả là bảng được sắp xếp theo bang với các thành phố trong mỗi tiểu bang theo dân số.
Theo thứ tự bảng chữ cái, Arizona sẽ xuất hiện trước California. Trong Arizona, Phoenix có nhiều người hơn Tucson. Công thức (như trong hình) liệt kê từng cột sắp xếp theo mức ưu tiên và kiểu sắp xếp sẽ áp dụng cho cột đó.
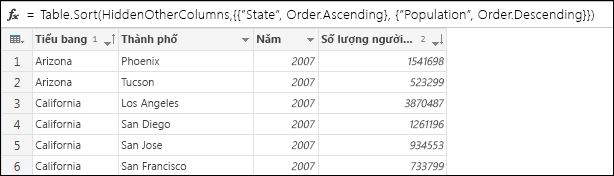
Nguồn: Microsoft
Xem thêm
Cách so sánh 2 bảng bằng Power Query trong Excel (có ví dụ)

