
Các tài nguyên dành cho kế toán tiếp tục mở rộng, nhưng Microsoft Excel vẫn là một trong những công cụ được sử dụng rộng rãi nhất. Khi Microsoft 365 (trước đây gọi là Office 365) đẩy nhanh mở rộng trên đám mây, Excel sẽ tiếp tục đóng vai trò là tiêu chuẩn công nghiệp và chuyên nghiệp mà kế toán cần chú ý.
Báo cáo Robert Half về Đo điểm chuẩn của Chức năng Kế toán và Tài chính (Benchmarking the Accounting & Finance Function) cho thấy rằng:
63% các công ty tại Mỹ coi Excel là một công cụ kế toán quan trọng.
Khi nhìn vào các công ty kế toán nhỏ hơn, tỷ lệ này thậm chí còn cao hơn. Công cụ bảng tính danh nghĩa thậm chí còn thu hút được nhiều sự chú ý hơn khi Viện CPA Hoa Kỳ (AICPA) thay thế bảng tính độc quyền của mình bằng Excel cho các kỳ thi CPA năm 2018 và các kỳ thi tiếp theo.
Học Excel chưa bao giờ quan trọng hơn thế và nền tảng này tiếp tục thêm vào danh sách các tính năng của nó. Sau đây là danh sách các kỹ năng Excel quan trọng nhất dành cho kế toán, nhưng nó không phải là danh sách đầy đủ — các chuyên gia được khuyến khích cập nhật liên tục kiến thức của họ về chương trình bảng tính, đặc biệt là khi sản phẩm tự cập nhật thường xuyên.
1. Filling và formatting
Warren Buffett đã giải thích tầm quan trọng của hiệu quả kinh doanh trong mọi ngành nghề. Cho dù bạn tuân theo quy tắc 80/20 về năng suất hay 5/25 của Buffett về thiết lập mục tiêu, việc rút ngắn thời gian bạn dành cho việc nhập và định dạng dữ liệu sẽ giúp tăng hiệu quả làm kế toán của bạn.
Excel có khả năng tự động điền (auto-fill) vào các ô và thêm định dạng đặc biệt vào các lô ô dễ dàng hơn bao giờ hết. Tìm hiểu các phím tắt và chú ý đến các tính năng tự động hóa mới của Excel để đẩy nhanh tốc độ làm việc của bạn trong nền tảng này. Ví dụ: giữ Ctrl + Shift với các chữ số bên dưới cho phép bạn nhanh chóng áp dụng các định dạng phổ biến cho lượng lớn dữ liệu:
- + 1 – Format numbers với 2 chữ số thập phân
- + 2 – Format ô theo định dạng giờ (time)
- + 3 – Format ô theo định dạng ngày (date)
- + 4 – Format ô theo định dạng tiền tệ (currency)
- + 5 – Format ô theo định dạng phần trăm (percentage)
- Ctrl + Shift + 6 – Format ô theo định dạng hàm mũ hoặc khoa học (exponential hoặc scientific form)
2. Sparkline charts
A chart line is a feature that allows you to embed charts inside cells, greatly improving your ability to consolidate large amounts of information into a single spreadsheet. The chart can be in a number of formats, including win/loss, bar or line format. Creating these charts is a relatively simple procedure:
Chart line là một tính năng cho phép bạn gắn biểu đồ vào bên trong ô, giúp cải thiện đáng kể khả năng hợp nhất lượng lớn thông tin vào một bảng tính. Biểu đồ có thể ở một số định dạng, bao gồm định dạng win/loss, bar hoặc line. Tạo các biểu đồ này là một thao tác tương đối đơn giản:
- Chọn vùng giá trị của bạn
- Chọn menu Insert
- Chọn một trong các tùy chọn biểu đồ tích hợp sẵn
- Chọn phạm vi vị trí trong cùng một trang tính với vùng dữ liệu của bạn
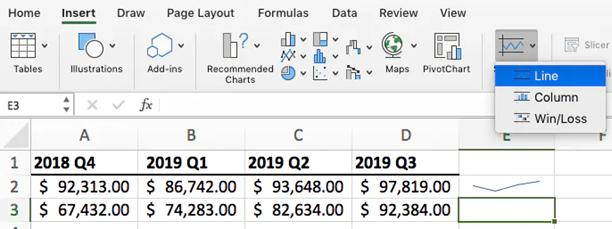
3. Tạo biểu đồ trực quan hấp dẫn
Biểu đồ Excel có nhiều tính năng không chỉ để tạo báo cáo mà còn làm cho chúng trông hấp dẫn đối với người đọc. Dưới đây là một số thủ thuật mà bạn có thể sử dụng để nhanh chóng tăng sức hấp dẫn trực quan cho biểu đồ của mình.
- Biểu đồ chuỗi thời gian – Bar chart và Line chart thường là lựa chọn tốt nhất để vẽ dữ liệu trong một khoảng thời gian cụ thể. Bạn có thể sử dụng các phím tắt sau để tạo Line chart (Alt + N + L + N) hoặc Bar chart (Alt + N + C).
- Chia nhỏ dữ liệu thành các thành phần – Nếu bạn đang cố gắng hiển thị dữ liệu có nhiều thành phần, pie chart thường là lựa chọn tốt nhất. Bạn có thể nhập thông tin dưới dạng phần trăm hoặc giá trị tuyệt đối. Phím tắt cho việc này là Alt + N + Q.
- Biểu đồ phân tán (Scatter plot) – Đây là một công cụ tuyệt vời để khám phá xu hướng của các điểm dữ liệu. Phím tắt để vẽ các điểm theo cách này là Alt + N + D.
- Đường xu hướng (Trend line) – Line chart và bar chart của bạn có khả năng thêm đường xu hướng và biểu đồ phân tán để dễ dàng giải thích dữ liệu và hiểu các mối quan hệ ở đó.
4. Sử dụng pivot tables
Các phiên bản Excel mới hơn có các pivot tables phức tạp cho phép người dùng đơn giản hóa và phân tích các thao tác dữ liệu phức tạp. Pivot table có tính tương tác, mang đến cho người dùng khả năng phát hiện xu hướng và so sánh dữ liệu. Lựa chọn PivotTable trong menu Data sẽ đưa bạn đến thẳng một Wizard cho phép bạn chọn dữ liệu cho PivotChart và dễ dàng định dạng dữ liệu đó theo cách bạn cần.
Chèn Pivot Table bằng phím tắt Alt + N + V. Thêm các trường vào các box Column, Row, Filter và Value của bạn và chọn cách kiểm đếm dữ liệu – tính trung bình, đếm hoặc cộng. Sau đó, bạn có thể sử dụng các hàm tích hợp của Excel hoặc tạo các mục được tính toán của riêng bạn để định hình thêm dữ liệu của bạn. Các trường được tính toán của bạn được xác định bởi các công thức bạn đặt, giúp bạn dễ dàng rút ra các phát hiện phái sinh từ một tập dữ liệu.
5. Kiểm tra công thức
Bạn không cần phải là một thần đồng tính toán để tận dụng tối đa các công thức Excel. Thanh công cụ Formula Auditing cung cấp cho bạn quyền truy cập nhanh chóng và dễ dàng vào chức năng kiểm tra lỗi hoạt động đặc biệt tốt trên các trang tính lớn và phức tạp. Ngay cả khi bạn đang làm việc với một trang tính nhỏ hơn, bạn vẫn có thể làm cho quá trình tạo và kiểm tra công thức của mình diễn ra nhanh hơn nhiều.
Tab Forrmula là nơi bạn sẽ tìm thấy thanh công cụ Formula Auditing. Từ đây, bạn có thể chọn từ một số tùy chọn, bao gồm thực hiện công thức, truy tìm công thức tiền lệ, tìm kiếm lỗi và định vị các ô phụ thuộc.
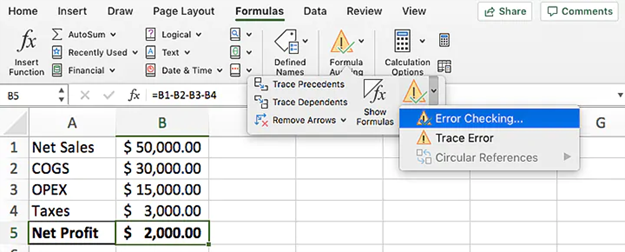
6. Data Validation
Chức năng này là một phím tắt rất lớn cho các trang tính có nhiều dạng dữ liệu khác nhau. Sử dụng Data validation đảm bảo rằng người dùng ngay lập tức biết kiểu dữ liệu mà một ô lưu giữ. Người dùng cũng sẽ biết liệu ô có thể chứa bất cứ thứ gì hay không. Nếu dữ liệu không được xác thực đúng cách, một thông báo lỗi bật lên chắc chắn sẽ rút ngắn thời gian mà người dùng cần để quay lại những đoạn dữ liệu dài sau khi định dạng.
Tùy thuộc vào tùy chọn bạn sử dụng, bạn có thể nhập công thức, thời gian và ngày tháng, số thực hoặc số nguyên. Người dùng cũng có khả năng chọn từ nhiều tùy chọn, bao gồm tùy chọn chỉ nhập các số nguyên. Tính năng công thức tùy chỉnh cho phép người dùng đặt các điều kiện của riêng họ bằng cách sử dụng các công thức có sẵn từ chương trình.
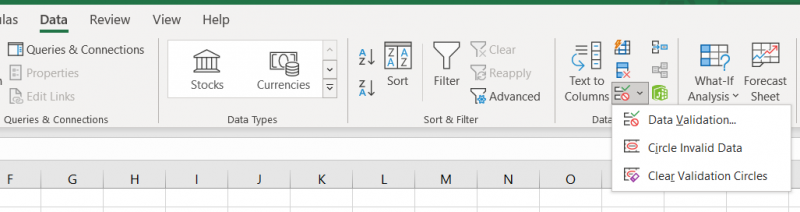
7. What If analysis
Excel cũng có khả năng phân tích các tình huống giả định với ba tùy chọn chính – Goal Seek, Data Table và Scenario Manager. Scenario Manager có lẽ là tùy chọn mạnh mẽ nhất trong số ba tùy chọn này, cho phép người dùng có thể nhập các biến có giá trị khác nhau trong các tình huống khác nhau. Người dùng có tùy chọn đánh số các kịch bản và so sánh chúng với nhau, cùng với khả năng tham chiếu đến các ô đang thay đổi giữa các kịch bản.
Tùy chọn Goal Seek lặp lại một tình huống cho đến khi đáp ứng được yêu cầu đặt trước. Đây là một cách tuyệt vời để rút ngắn tìm kiếm một giá trị ô cụ thể mà bạn cần tiếp tục với một tập dữ liệu. Data Table cho phép người dùng hiển thị nhiều tình huống cùng một lúc, giúp tăng năng suất nếu nhiều tình huống cần được so sánh với nhau. Mở rộng phạm vi của tính năng này ngoài việc ghi sổ kế toán, Excel đóng vai trò như một công cụ tuyệt vời để phân tích tài chính về phát triển kinh doanh, đặc biệt là đối với các nhà phân tích và doanh nghiệp thanh toán thích hợp đồng độc lập với khách hàng.
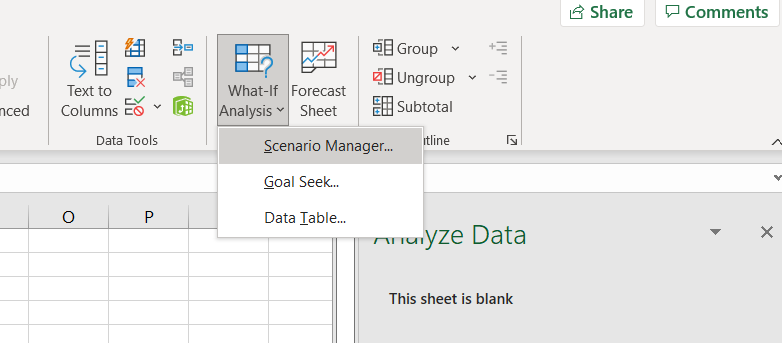
8. Sử dụng templates
Bạn không cần phải phát minh lại bánh xe mỗi khi cần sử dụng. Làm quen với thư viện Template ngày càng mở rộng có sẵn cho bất kỳ phiên bản Excel nào có thể rút ngắn thời gian giữa vấn đề và giải pháp theo cấp số nhân. Bạn có thể có quyền truy cập vào các Template thông qua mục New trong tab File. Tại đây, bạn sẽ tìm thấy nhiều loại Template khác nhau bao gồm cả kế hoạch khấu hao. Ngay cả khi bạn không nhất thiết muốn xem qua thư viện các template có sẵn, bạn có thể tạo của riêng mình khi bạn giải quyết vấn đề bằng cách chỉ cần lưu một trang tính làm mẫu.
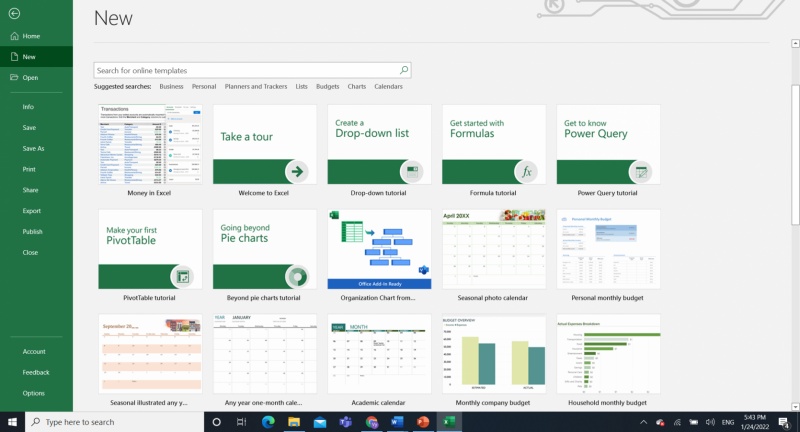
9. Biến dữ liệu thành bảng
Để hoàn thành những kỹ năng quan trọng này, chúng ta sẽ xoay quanh cuộc thảo luận với một phím tắt mà mọi kế toán viên nên biết để biến các ô dữ liệu thành một bảng. Nhấp vào các tham số của tập dữ liệu của bạn và nhấn Ctrl-T và tức thì bảng của bạn sẽ xuất hiện.
Bất kể bạn đã sử dụng Excel bao lâu, luôn luôn là một ý tưởng hay để khởi động lại các kỹ năng của bạn thường xuyên. Bạn có thể tạo ra phép thuật kế toán với Excel – có thể chuyển đổi ngay lập tức trên các lĩnh vực kinh doanh vì mọi người đều biết Excel là tiêu chuẩn ngành. Đảm bảo rằng bạn cập nhật các phiên bản mới của Excel và lưu ý các tính năng mới liên tục được thêm vào phần mềm mang tính bước ngoặt này.
Nguồn: go skills
Xem thêm
Combo 3 Khóa Học Kỹ Năng Excel Nâng Cao
Nóng: 21 tính năng Excel xịn xò nhất 2021
Cách sử dụng hàm VLOOKUP nâng cao trong Excel
