
Đôi khi chúng ta sẽ cần cập nhật nguồn dữ liệu gốc, đồng thời thay đổi Header (tiêu đề) cột trong Power and Query. Nhưng lại gặp trở ngại rằng Power Query hiển thị lỗi khi bạn thay đổi Header. Vậy làm thế nào để giải quyết vấn đề này? Hãy cùng UniTrain tìm hiểu cách xử lý các bảng có Header thay đổi trong Power Query nhé!
Bước 1: Tạo bảng Power Query
Trước tiên, người dùng cần tạo bảng Power Query mới từ tập dữ liệu có sẵn bằng cách:
1. Chọn phạm vi ô B4: F23 > Chọn From Table/Range trong Data.
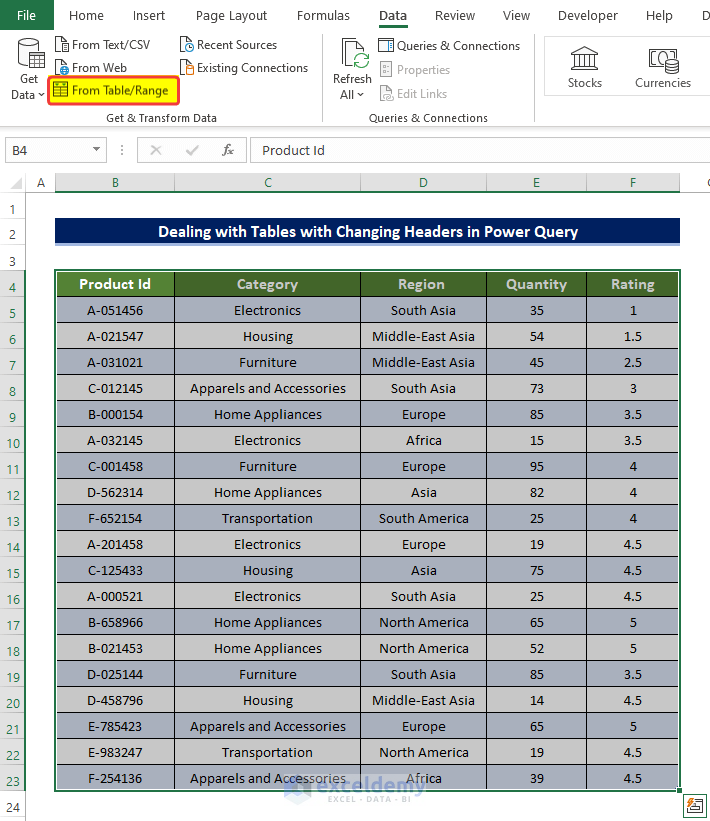
2. Cửa sổ mới với bảng Power Query sẽ hiển thị. Bảng Power Query đó có tất cả Header (tiêu đề) cột như nguồn dữ liệu ban đầu.
3. Và mã M cũng hiển thị trên thanh công thức (như hình dưới).
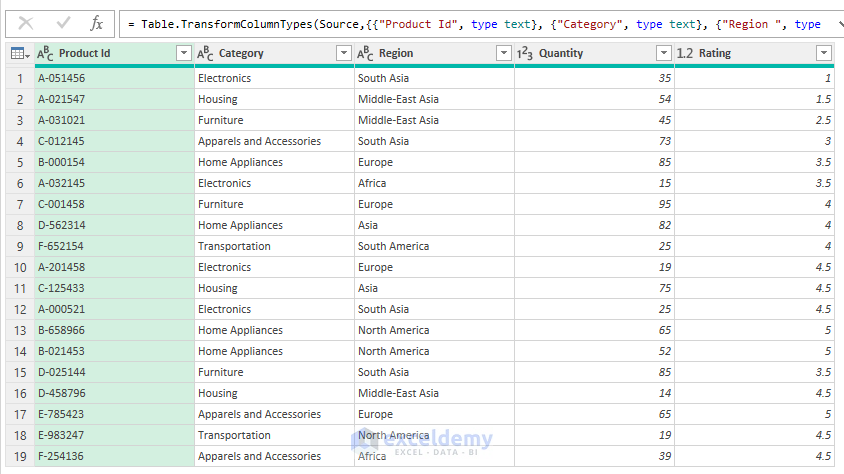
Bước 2: Thay đổi tên Header (tiêu đề) và tải bảng Power Query
1. Nhấp đúp vào Header cột Category và nhập “Type” trong cửa sổ chỉnh sửa.
2. Lúc này, mã M cũng thay đổi.
3. Mã M dùng để tìm kiếm từ Category trong Column Header. Sau đó, chúng sẽ thay thế bằng Type.
4. Tất cả các bước thực hiện sẽ được ghi lại. Bạn có thể thấy trong Renamed Columns.
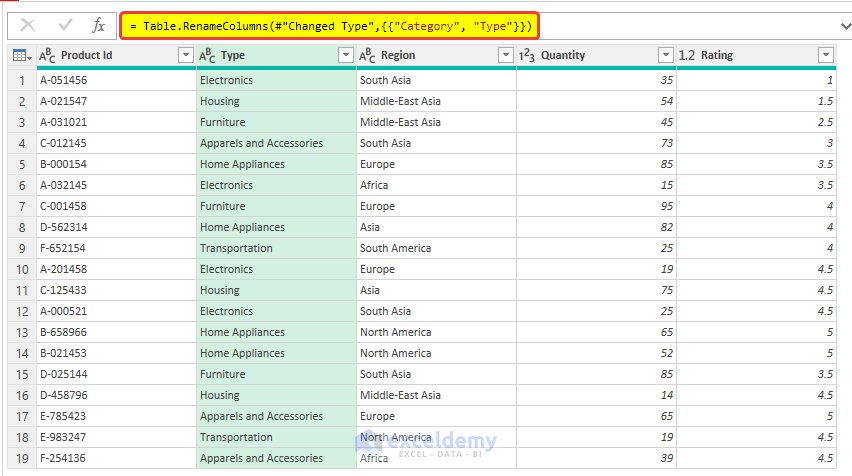
5. Chọn Close and Load trên thanh công cụ Home.
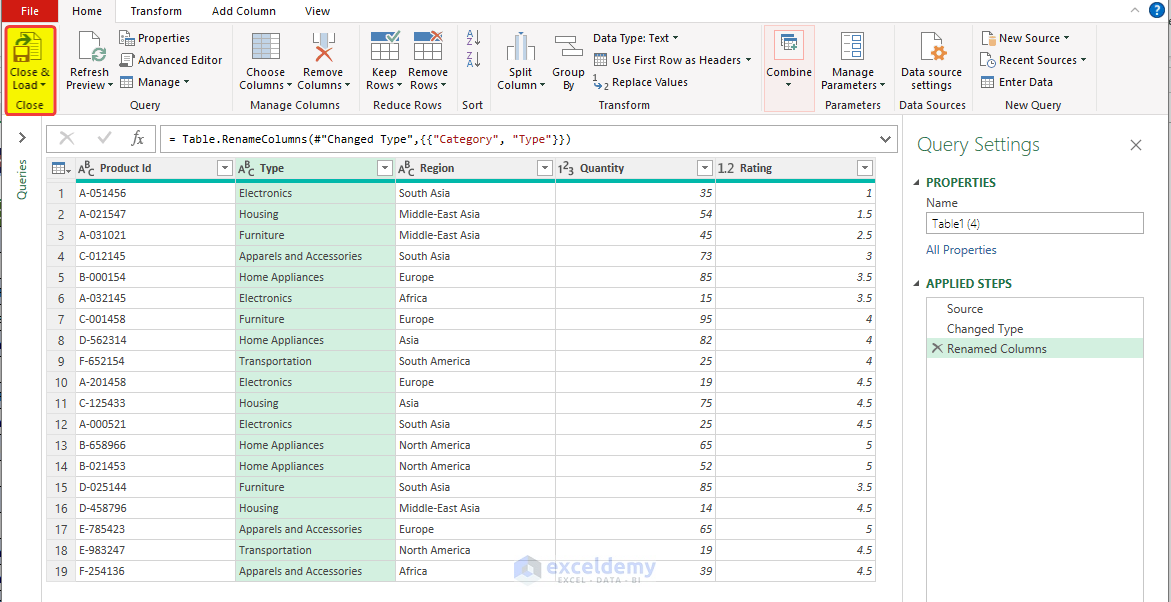
6. Sau đó, bạn sẽ thấy bảng Power Query đã được tải vào một trang tính mới, với tên Header đã được thay đổi.
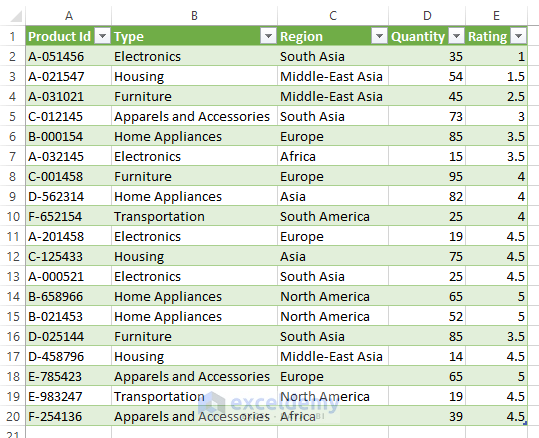
Bước 3: Giảm hàng trên cùng và đổi tên hàng đầu tiên
1. Nhập đầu vào Type trong vị trí của Category trong nguồn dữ liệu.
2. Làm mới bảng từ Power Query bằng cách chọn Refresh trong tab Query.
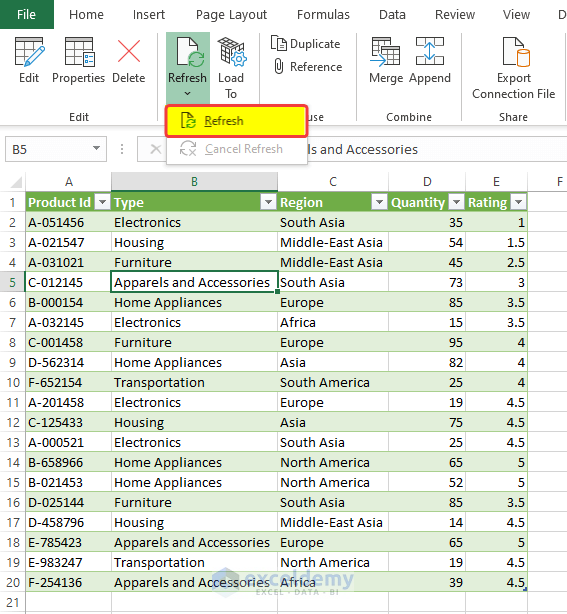
3. Sau đó, một cửa sổ cảnh báo sẽ hiển thị.
4. Chọn OK.
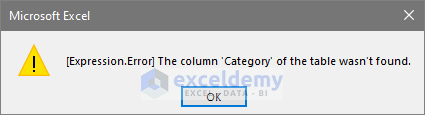
5. Để tránh điều này, người dùng cần giảm hàng trên cùng của bảng bằng cách nhấp vào bảng. Sau đó, trong cửa sổ Queries and Connections có một dấu hiệu cảnh báo > nhấp chuột phải vào dấu hiệu cảnh báo > chọn Edit.
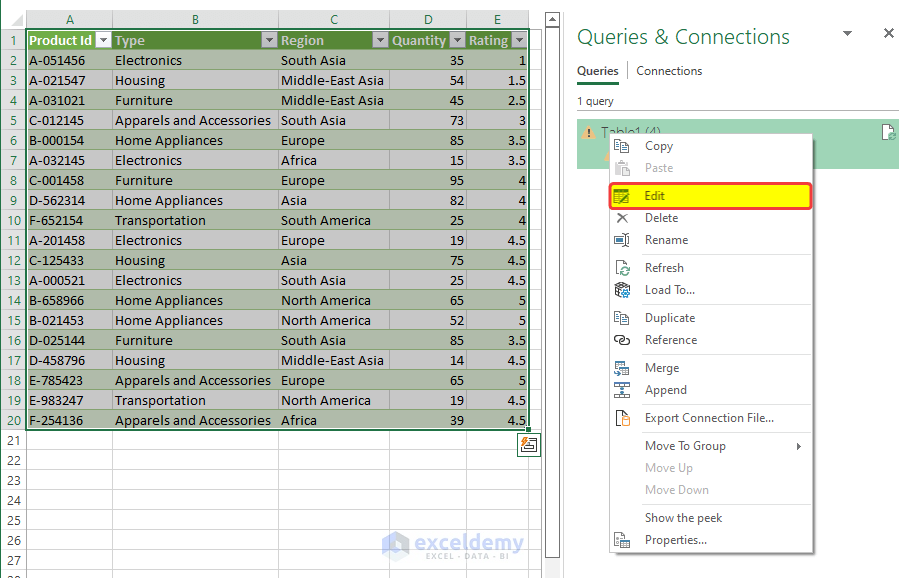
6. Bạn sẽ được đưa đến bảng Power Query và thấy hộp màu vàng hiển thị thông báo lỗi (như hình dưới).
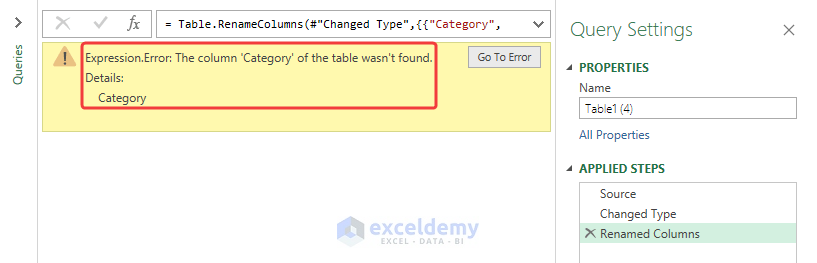
7. Trong dữ liệu nguồn Power Query chính, hãy chuyển đến tab Transform > chọn Use First Row as Headers.
8. Từ menu thả xuống, hãy chọn Use Headers as First Row.
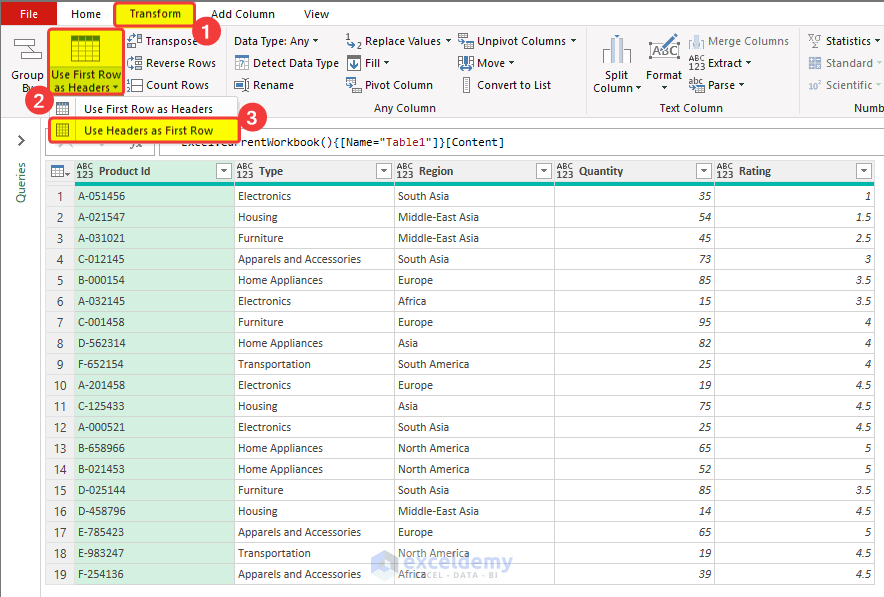
9. Có một hộp cảnh báo là Insert Step, trong cửa sổ đó, hãy chọn Insert.
10. Sau đó, bạn sẽ thấy các hàng trên cùng đã được dịch chuyển xuống dưới (như hình dưới).
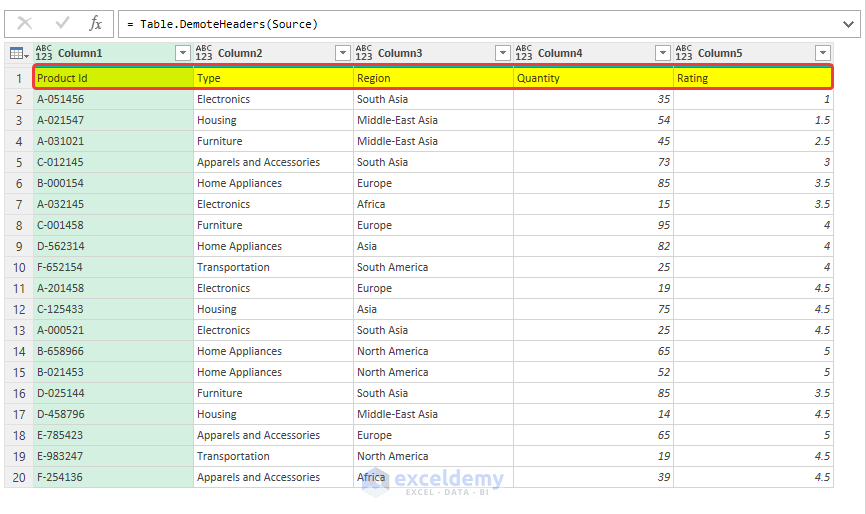
11. Nhấp đúp vào từng Header cột như Cột 1, Cột 2,… và đổi tên như nguồn dữ liệu chính.
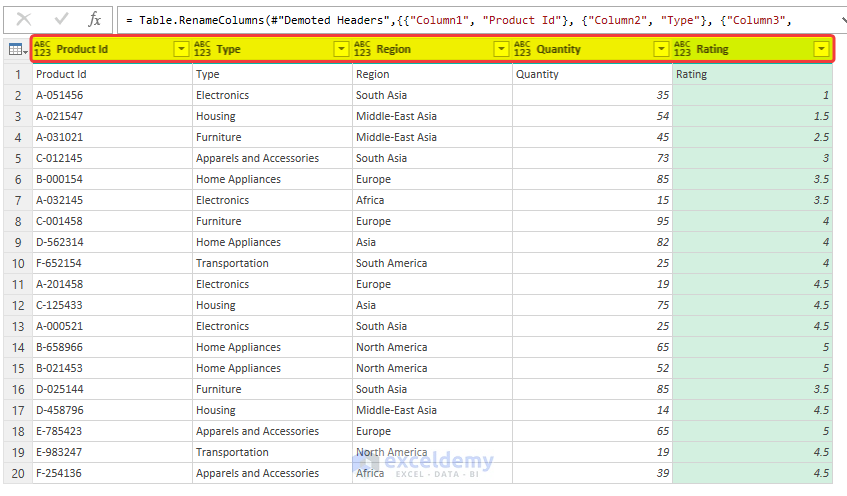
12. Khi người dùng có tên Header cột ở hàng trên cùng, thi sẽ không cần Headers cột ở hàng thứ hai.
13. Để xóa các hàng đó, hãy chuyển đến Home trên thanh công cụ > Remove Rows > chọn Remove Top Rows
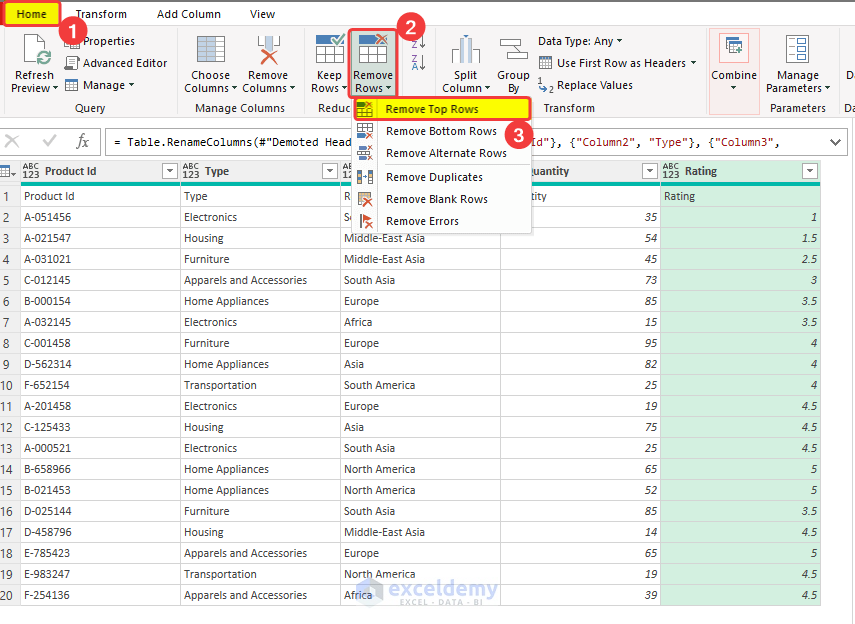
14. Hộp cảnh báo sẽ hiển thị, chọn Insert.
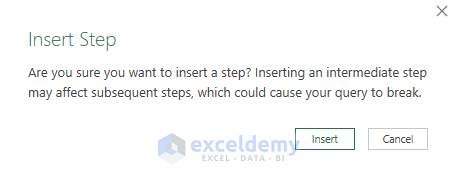
15. Sau đó, các Headers cột trước đó đã biến mất.
16. Xóa tất cả các bước khác trong APPLIED STEPS, cụ thể là bước Changed Type.
17. Sau đó, đóng và tải Power Query như bình thường.
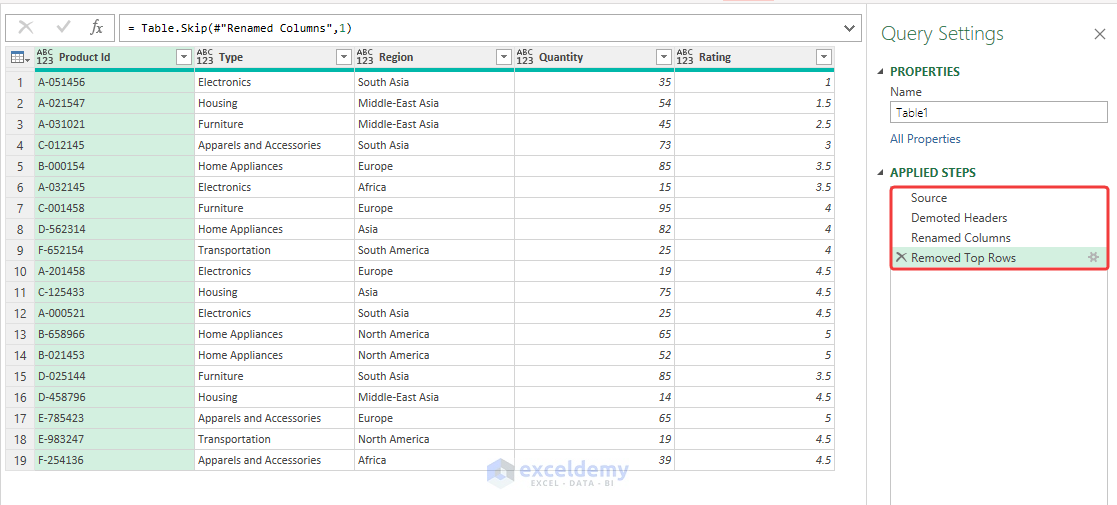
Bước 4: Xác minh bảng Power Query
Khi người dùng đã giảm và xóa Headers cột chính, thì có thể kiểm tra xem cảnh báo này có hiển thị lại hay không.
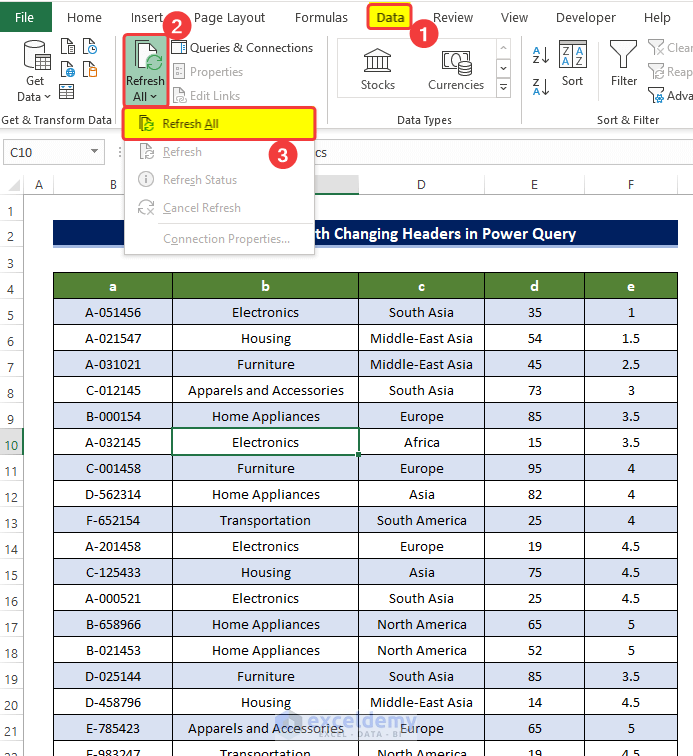
1. Bạn có thể làm mới bảng Power Query từ tab Data.
2. Chọn bảng Power Query > chọn lệnh Refresh All.
3. Bạn sẽ thấy có một biểu tượng tải trên Queries and Connections. Sau khi tải xong, bạn sẽ thấy không có dấu hiệu cảnh báo nào xuất hiện nữa.
4. Bạn cũng có thể thay đổi Headers cột tùy thích, sau đó Refresh để xem lại.
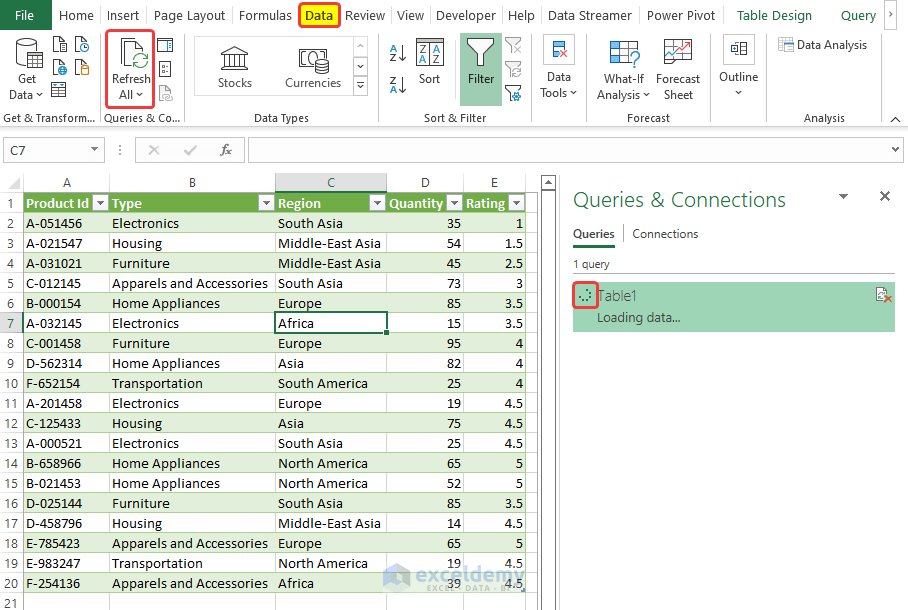
Xem thêm
Chức năng Merge Queries trong Power Query là gì?
Hướng dẫn tính năng xoay bảng bằng Transpose trong Power Query
Cách chuyển cột thành hàng trong Excel bằng Power Query
