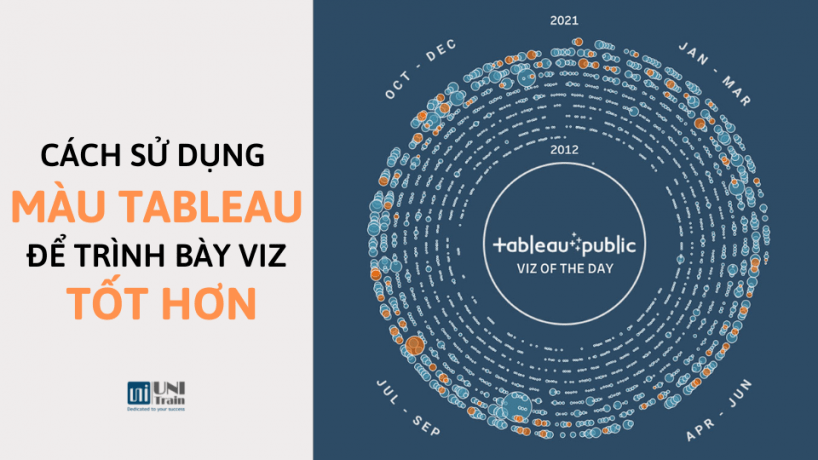
Việc sử dụng màu Tableau cực kỳ quan trọng trong việc trình bày Dashboard, bởi tất cả các dữ liệu được hiển thị dưới dạng đồ thị, hình ảnh, chữ và số trong Dashboard đều cần được làm nổi bật, định dạng và phân loại, nhằm giúp nhân sự cấp cao nhanh chóng hiểu được tường tận thông tin trong báo cáo.
Sau đây là 20 Tips sử dụng màu Tableau giúp nhân sự trình bày Dashboard tốt hơn!
#1. Sử dụng chế độ xem để cho phép Hierarchies và Sorting module. Kéo Product Name ra, từ đây bạn có thể thấy Product Category và Product Sub-Category.
#2. Kéo Product Category từ Dimensions sang Color Shelf. (Nếu bạn kéo nó ra khỏi các cột, bạn vẫn sẽ nhận được các màu giống nhau, nhưng chúng sẽ không được nhóm lại. Thay vào đó, biểu đồ sẽ sắp xếp các thanh Product Name theo thứ tự bảng chữ cái.)
#3. Bây giờ, bạn sẽ thấy ba màu, một màu đại diện cho mỗi danh mục (Màu cam – Office Supplies, màu xanh dương – Furniture, màu xanh lá cây – Technology).
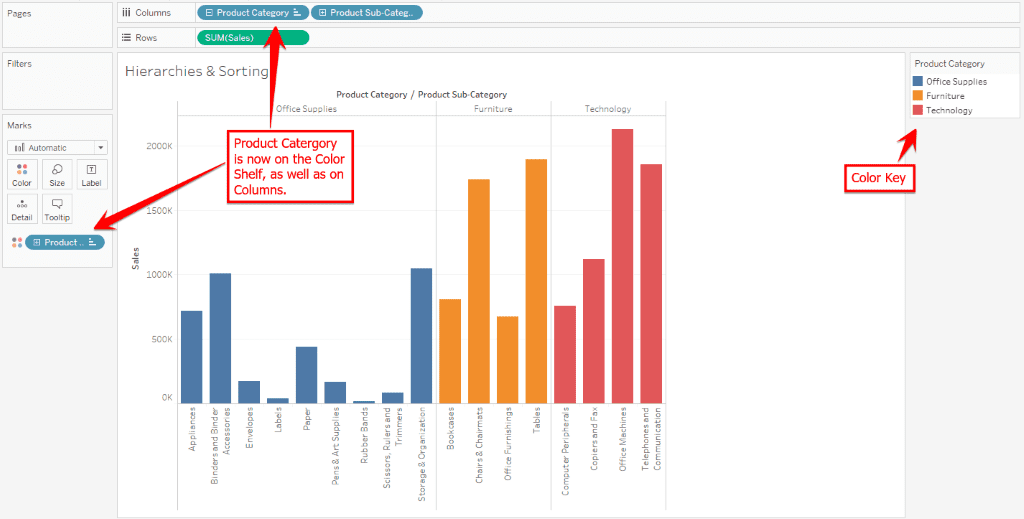
#4. Bây giờ, quay lại Dimensions và kéo Product Sub-category vào Color Shelf. Thao tác này sẽ thay thế danh mục theo màu bằng việc phân tách theo danh mục phụ.
#5. Bây giờ, bạn sẽ thấy một số màu khác nhau, mỗi màu đại diện cho một danh mục.
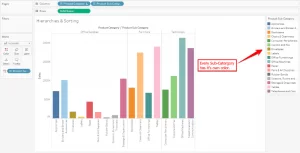
#6. Việc sử dụng màu Tableau có thể hữu ích cho việc phân nhóm hoặc danh mục nhất định một cách trực quan.
#7. Bạn có thể thay đổi màu bằng cách nhấp vào Color Shelf. Một cửa sổ sẽ bật lên cung cấp cho bạn các tùy chọn Edit Colors, Transparency hoặc Effects.
#8. Nhấp vào Edit Colors. Một cửa sổ mới sẽ bật lên cho biết màu nào được gán cho danh mục nào. Mặt khác, bạn cũng có thể chọn những bảng màu khác từ trình đơn thả xuống ở bên phải cửa sổ.
#9. Chọn bảng Tableau 20 và nhấp vào Assign Palette. Bây giờ, bạn sẽ thấy tất cả các danh mục ở phía bên trái đã được chỉ định một màu mới. (Trong trường hợp này, nó có thể giữ nguyên vì Tableau đã tự động chọn bảng màu đó. Hoặc nhấp vào Tableau Classic 20 nếu không thấy sự thay đổi về màu sắc). Nhấp vào Apply và xem nó trong chế độ xem thực mà bạn đã tạo.
#10. Nhưng nếu bạn muốn thay đổi màu riêng lẻ, không để Tableau tự ý quyết định thì sao? Ví dụ, giả sử bạn cảm thấy chắc chắn rằng Rubber Bands chắc chắn cần có màu xám.
#11. Vì không có bất kỳ màu xám nào trong chế độ xem, hãy chọn Color Palette và nhấp vào Seattle Grays. Nhấp vào biểu tượng Rubber Bands trong danh sách bên dưới “Select Data Item”. Bây giờ, chọn màu xám trên cùng. Nhấp vào “Apply”.
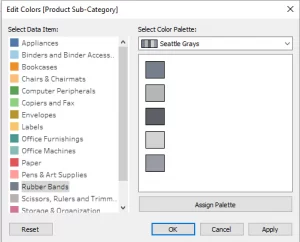
#12. Bây giờ, hãy nhấp vào OK và chú ý lựa chọn màu của toàn bộ chế độ xem.
#13. Tiếp theo, kéo Sub-Category ra khỏi Color Shelf. Nếu Product Name vẫn còn trên Detail Shelf, cũng kẻo ra tương tự.
#14. Bên cạnh đó, Profit cũng là thành tố cần được tô màu. Hãy nhớ rằng Profit có tính chất liên tục, kéo dài từ âm (tức là chúng ta có màu đỏ), đến dương (màu đen) và có thể lớn hoặc nhỏ vô cùng.
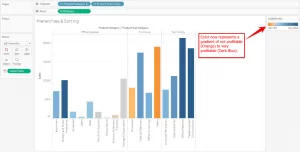
#15. Lưu ý cách chúng ta có được một dải màu từ màu Cam sang màu xanh lam nhạt, gần như màu xám đến màu xanh lam đậm. Những dải màu đó đại diện cho quang phổ của Profit. Vì vậy, thay vì đánh mã màu cho các danh mục hoặc nhóm rời rạc, thì hãy đánh dải màu liên tục để hiển thị chuỗi giá trị số.
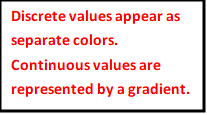
#16. Chúng ta có thể chỉnh sửa dải màu giống như cách chỉnh sửa các màu trong Dimension.
#17. Thêm 1 cách nữa, chúng ta được cung cấp các bảng màu đã được chọn từ trước. Bạn cũng có thể chỉnh sửa màu bằng cách nhấp đúp vào ô màu và chỉnh sửa các giá trị RGB.
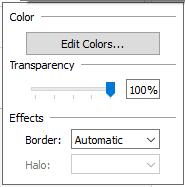
#18. Nếu Gradient quá mịn, bạn có thể chọn Stepped Color để giúp mắt bạn dễ dàng nhìn thấy sự khác biệt. Chọn hộp và đặt nó thành 4.
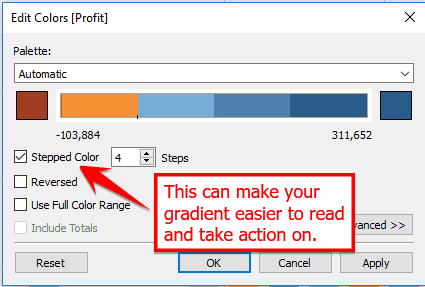
#19. Khi bạn nhấp vào Ok, bây giờ chúng ta sẽ thấy ngay các yếu tố: Color, Transparency, Effects. Chỉ cần chỉnh sửa lại là tạo ra được những màu mới.
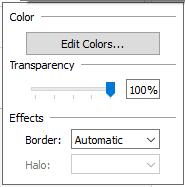
#20. Việc chỉnh sửa Transparency và Border để có thêm hiệu ứng định dạng. Transparency, giống như tên gọi của nó, làm cho hình ảnh bớt mờ hơn.
Xem thêm
Khóa học Trực quan hóa dữ liệu với Tableau Desktop
6 bước đưa ra quyết định hiệu quả nhờ vào Tableau
Những tính năng hữu ích của Tableau
