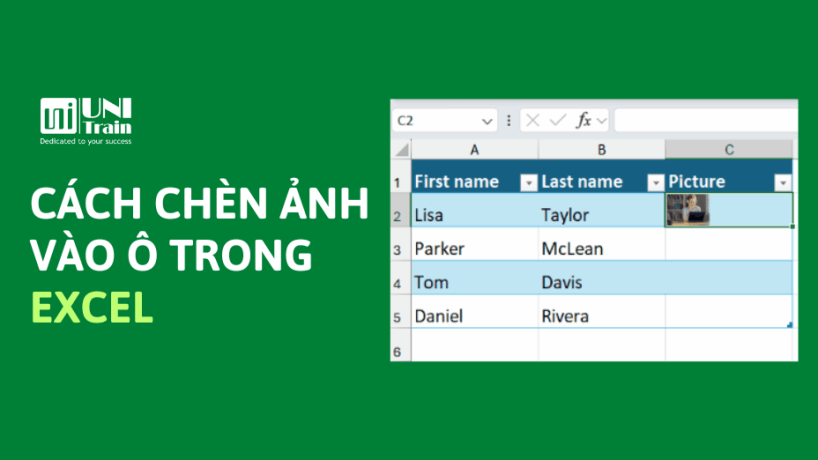
Tính năng chèn ảnh trong Excel đã quen thuộc với hầu hết người dùng trong Excel. Tuy nhiên, gần đây, Microsoft đã ra mắt tính năng nổi bật hơn – đó là chèn ảnh trực tiếp vào ô trong Excel. Hình ảnh vẫn được gắn vào dữ liệu ngay cả khi bố cục của worksheet thay đổi. Bạn có thể sử dụng nó trong bảng, sắp xếp, lọc, chèn vào công thức,… Trong bài viết dưới đây, UniTrain sẽ hướng dẫn cách chèn ảnh vào ô trong Excel.
Cách thao tác
Bước 1: Chọn ô bạn muốn chèn hình ảnh.
Bước 2: Chọn Insert > Pictures > Place in Cell > chọn 1 trong các nguồn dưới đây:
– This Device…
– Stock Images
– Online Pictures
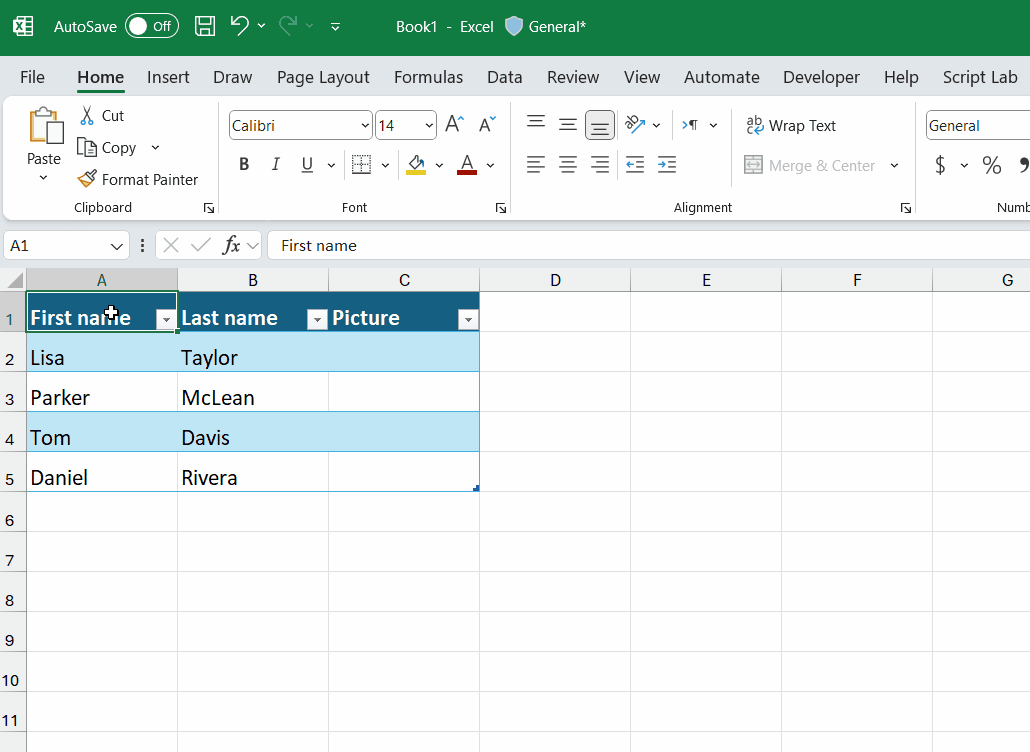
Chuyển hình vào trong ô Excel
Nếu bạn có một worksheet có chứa ảnh đã được chèn bằng cách sử dụng lệnh Place over Cells và muốn chuyển hình ảnh đó vào ô Excel, hãy chọn ảnh và chọn Place in Cell hiển thị bên cạnh ảnh.
Bạn cũng có thể tìm thấy lệnh Place in Cell trong menu khi nhấp chuột phải hoặc chọn tab Picture Format.
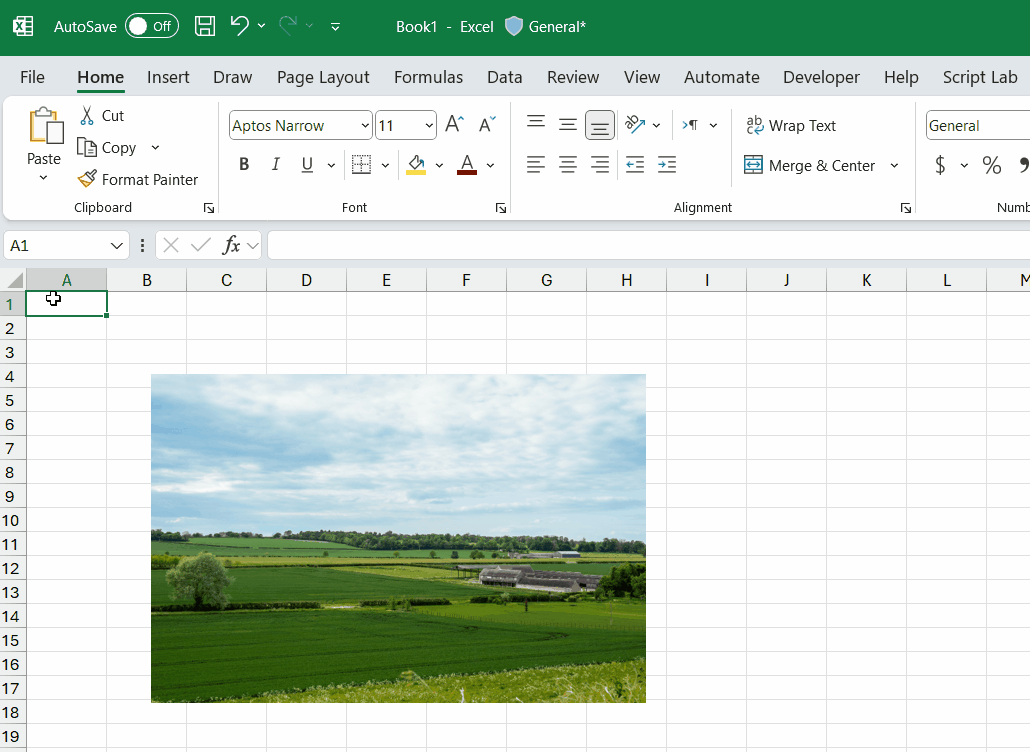
Dán ảnh từ clipboard vào một ô trong Excel
Để dán trực tiếp ảnh từ clipboard vào một ô, hãy chọn Paste > Paste Picture in Cell trên tab Home.
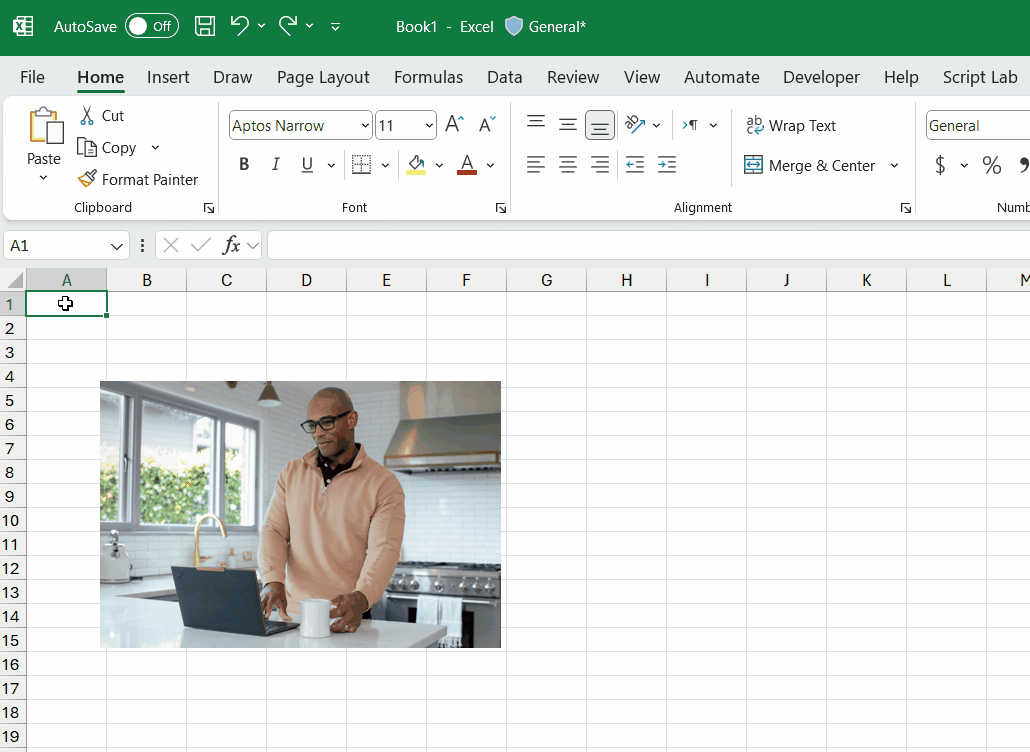
Nguồn: Microsoft
Xem thêm
Khóa học Tổ chức và Quản lý dữ liệu báo cáo trong Excel
28 Công cụ Add Ins của Microsoft năm 2023
Sự khác biệt giữa Power Pivot, Power Query và Power BI
Power Query & Power Pivot trong Excel: Những tính năng thực tế
