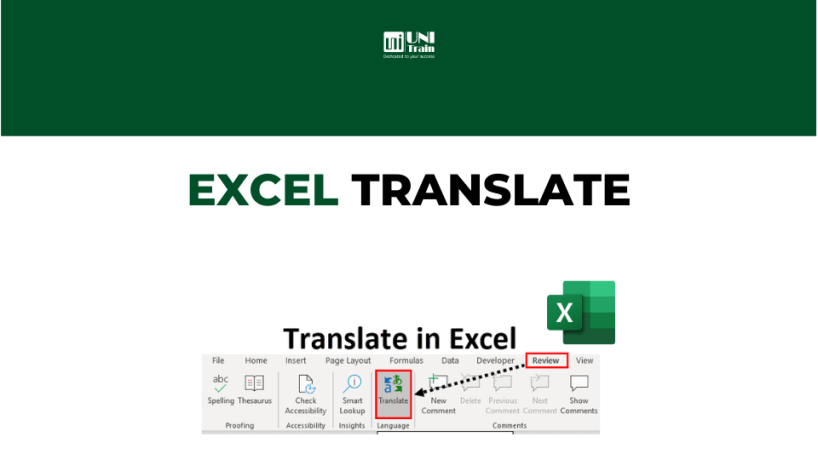
Excel Translate là một chức năng tích hợp sẵn để chuyển đổi ngôn ngữ trên Excel. Excel Translate tạo điều kiện giao tiếp hiệu quả bằng cách chia sẻ tài liệu với đồng nghiệp và đối tác kinh doanh bằng nhiều ngôn ngữ, nâng cao khả năng đọc và tránh nhầm lẫn.
Translator trong Excel ở đâu?
Trong Excel, Translate là tính năng có sẵn trong phần Language của Review.
Làm thế nào để Dịch trong Excel?
Ví dụ #1
Làm cách nào để chuyển đổi từ ngôn ngữ này sang ngôn ngữ khác?
Trong ví dụ dưới đây, chúng ta sẽ dịch một từ từ tiếng Anh sang tiếng Hindi.
Bước 1: Chuyển đến Review tab và nhấp vào Translate. Cửa sổ sẽ mở ở bên phải màn hình, như hình bên dưới.
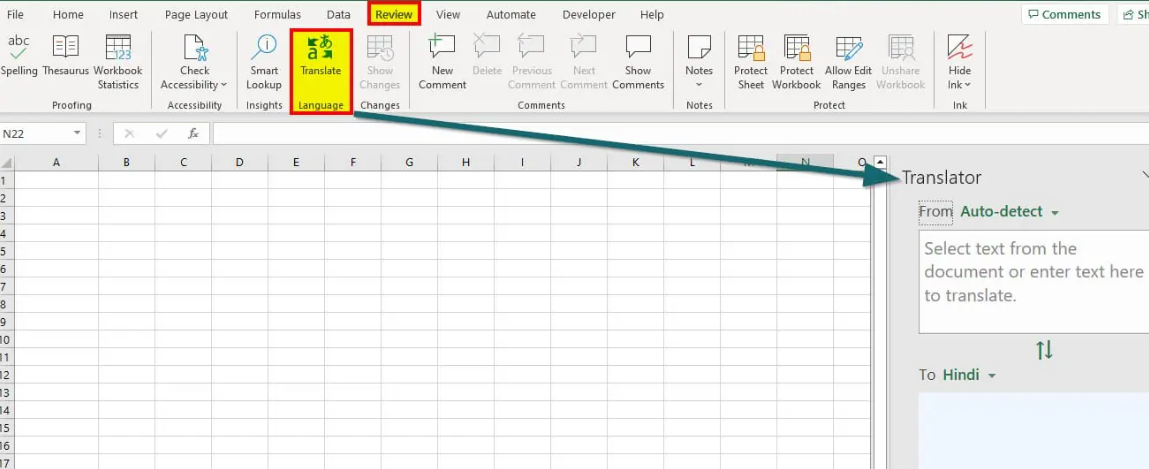
Bước 2: Nhập từ muốn chuyển đổi, và chọn ngôn ngữ từ các tùy chọn ở From, To .
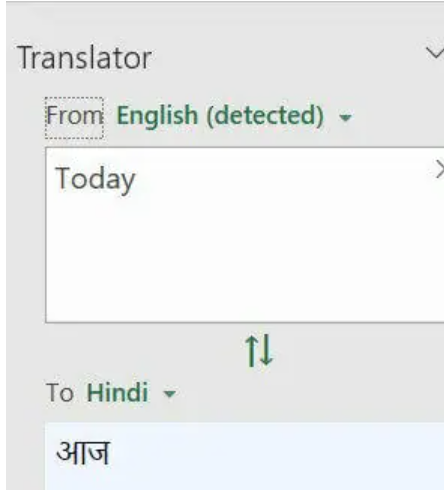
Ví dụ #2
Làm thế nào để dịch nhiều ô trong Excel?
Bước 1: Thực hiện theo bước 1 ở ví dụ 1
Bước 2: Chọn phạm vi ô của cột A và sao chép trong From phần của Translator
Bước 3: Chọn ngôn ngữ trong To.
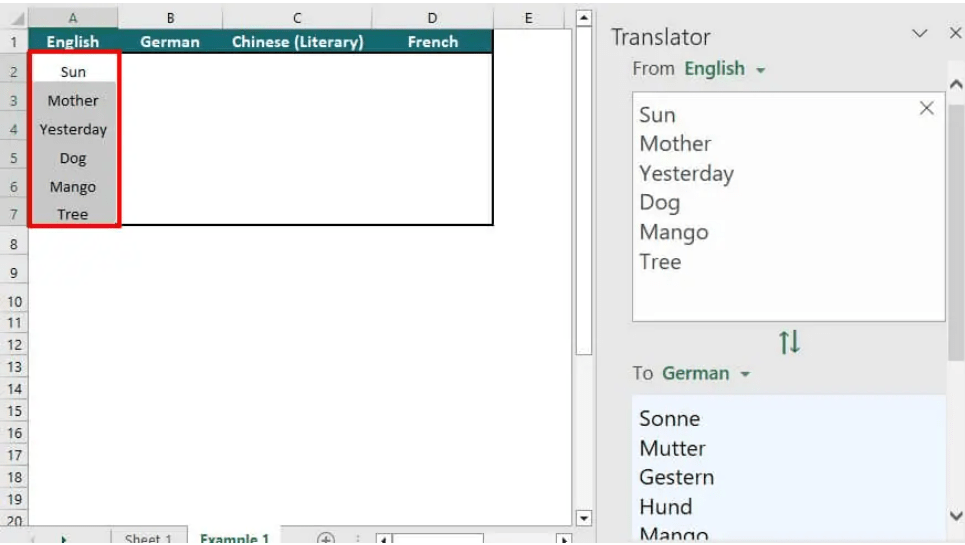
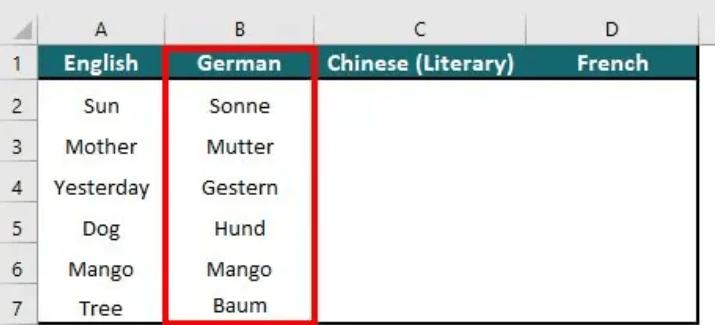
Ví dụ #3
Chúng ta cũng có thể thay đổi một câu dài từ ngôn ngữ này sang ngôn ngữ khác.
Ví dụ, có một câu dài bằng tiếng Anh – “Hello, my name is David. I love cooking and listening to music”. Bạn muốn dịch câu này sang tiếng Pháp.
– Nhập câu trên vào From và chọn French trong To.
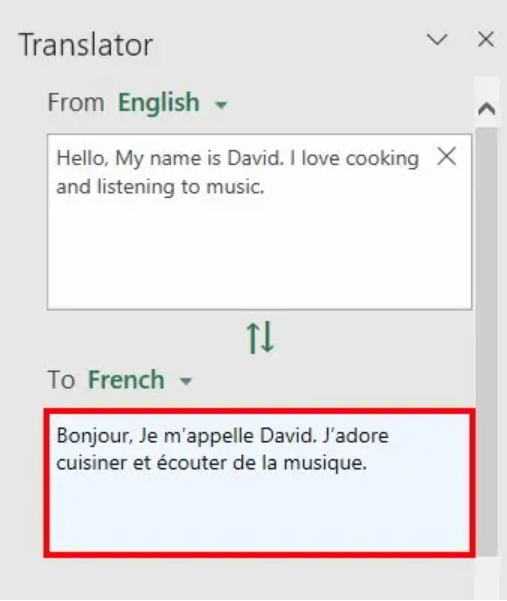
Cách cài đặt phần Functions Translator Add-Ins
Functions Translator cho phép người dùng dịch tất cả công thức excel sang ngôn ngữ mẹ đẻ một cách dễ dàng. Trình dịch này có thể dễ dàng cài đặt từ Microsoft Store và miễn phí.
Thực hiện theo quy trình dưới đây để cài đặt Functions Translator trong Excel.
Bước 1: Mở Microsoft Excel.
Bước 2: Đi đến Insert table và chọn Get Add-ins từ phần Add-ins.
Bước 3: Cửa sổ Office Add-ins sẽ bật lên. Tìm kiếm Functions translator trong phần tìm kiếm phía trên bên trái.
Bước 4: Nhấp chuột Add khi thấy Functions translator
Bước 5: Bấm vào Continue để chấp nhận các điều khoản và chính sách của Excel.
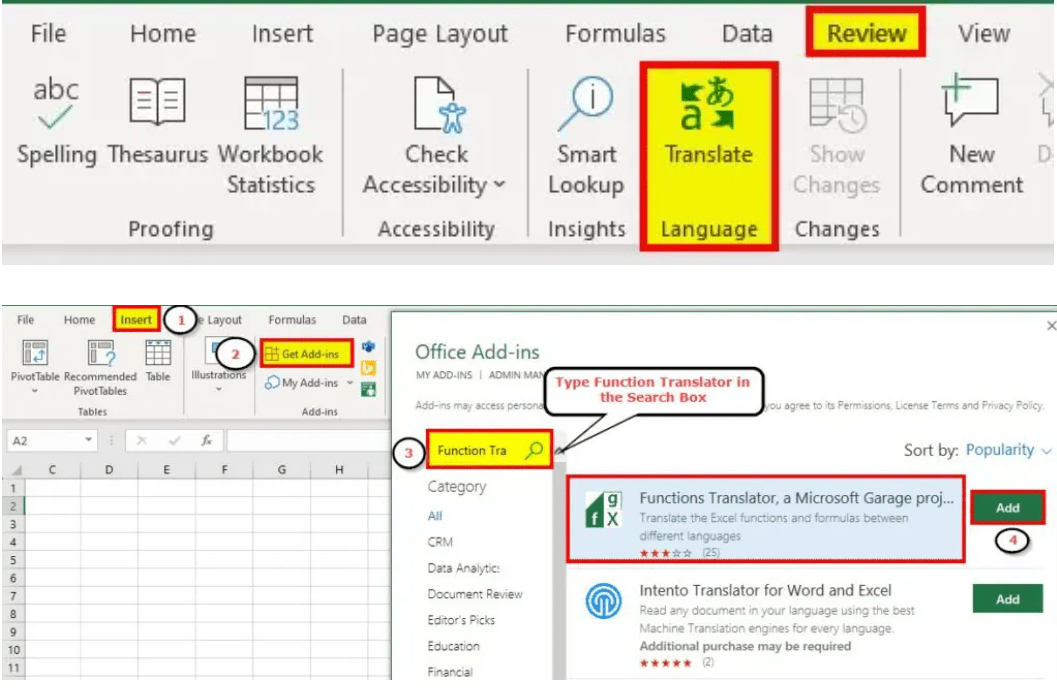
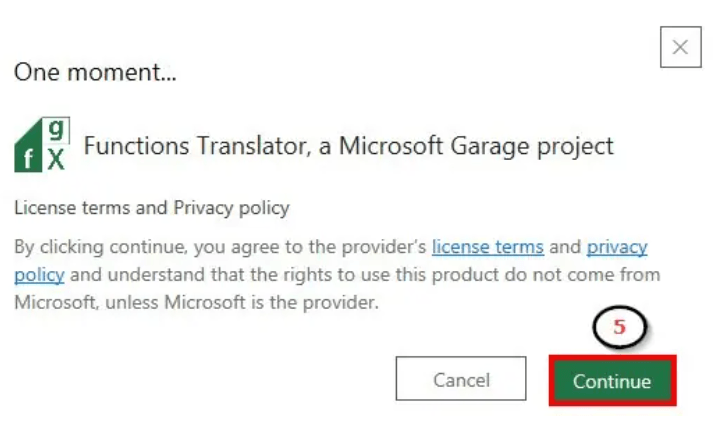
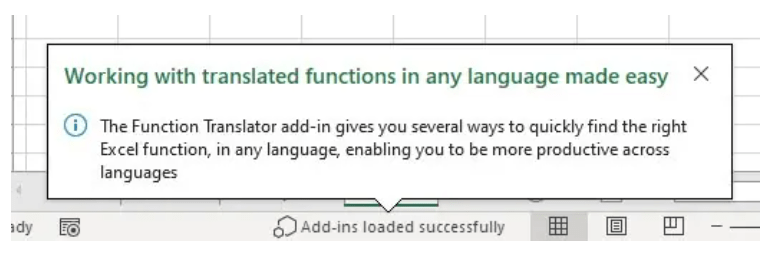
Chức năng Translator sẽ xuất hiện trong tab Home. Có hai tùy chọn: Reference và Translator.

Bước 6: Nhấp vào trình dịch
Bước 7: Bấm vào Get Started
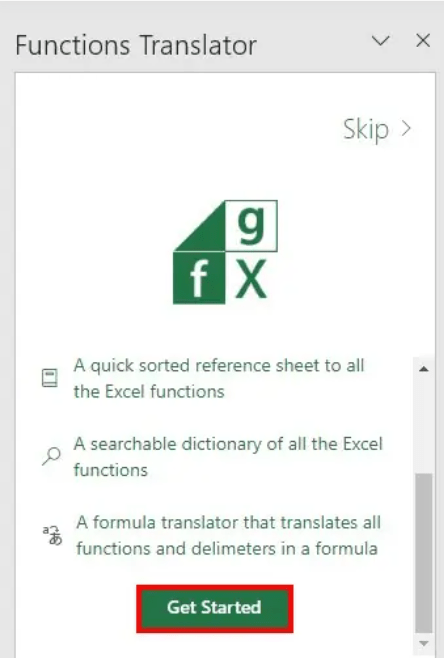
Bước 8: Lựa chọn ngôn ngữ From Và To
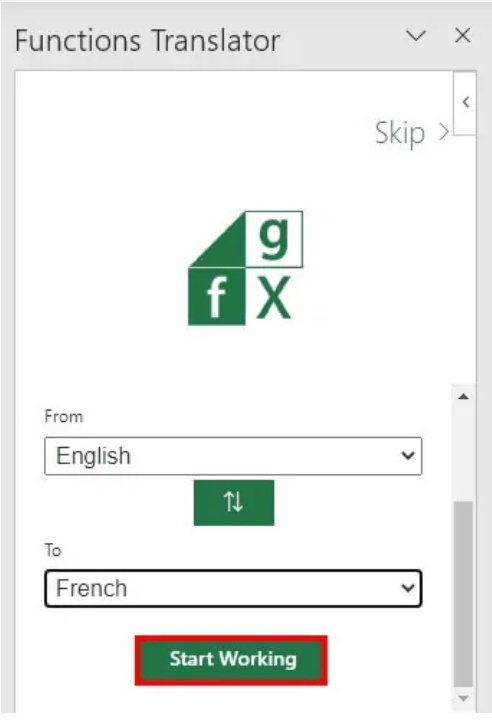
Bước 9: Sau khi chọn ngôn ngữ, bấm vào Start Working.
Bước 10: Nhập công thức muốn dịch.
Ví dụ: Chúng ta có dữ liệu về số lượng của trái cây, muốn tính tổng từ tiếng Anh sang tiếng Pháp, người dùng phải nhập công thức vào hộp From và sau đó nhấp vào mũi tên xuống màu xanh lá cây công thức được dịch sang tiếng Pháp, như hình dưới đây.
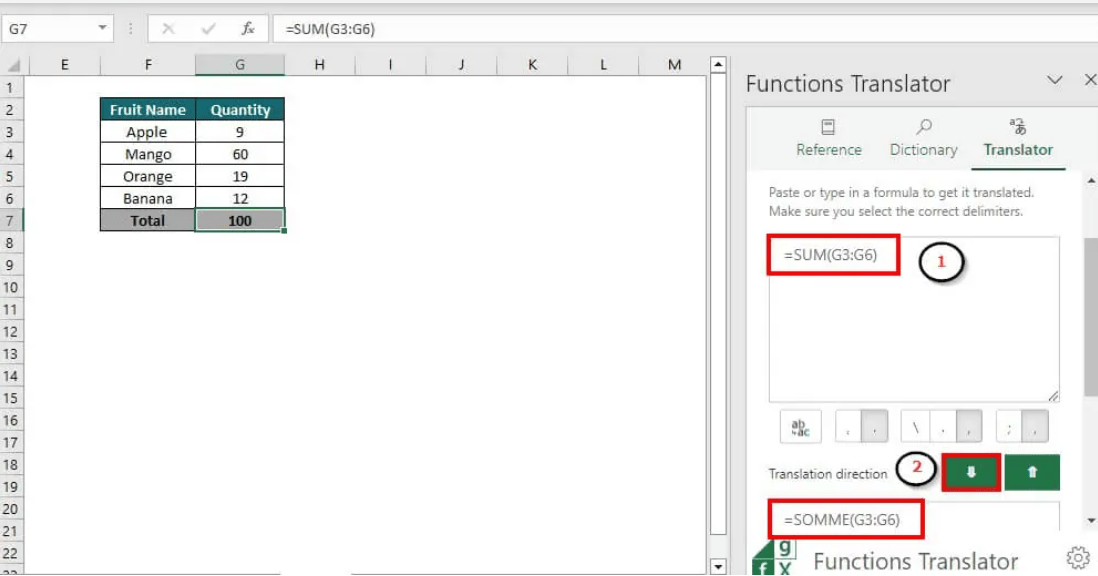
Những điều cần ghi nhớ
• Phím tắt để mở cửa sổ dịch: Alt + Shift + F7
• Văn bản hoặc câu đã dịch có thể không lý tưởng cho mục đích sử dụng chuyên nghiệp.
• Phải kết nối internet để truy cập trình dịch Excel Function Translator.
• Bạn có thể tìm kiếm hàm Excel trong từ điển của Function Translator.
Xem thêm
Combo khóa học Excel For Professionals
Cách đếm các ô không trống trong Excel
Cách chèn hình ảnh từ Android vào các công cụ Microsoft Office
