
Trong môi trường làm việc hiện đại, việc tự động hóa công việc giúp tiết kiệm thời gian và tăng hiệu quả công việc. Macros trong Excel là một chức năng mạnh mẽ giúp tự động hóa các tác vụ lặp đi lặp lại, giảm thiểu lỗi và nâng cao năng suất. Hôm nay, UniTrain sẽ hướng dẫn bạn cách sử dụng Macros để tự động hóa công việc trong Excel.
Macros trong Excel là gì?
Macros là một chuỗi các lệnh và chức năng được lưu lại để tự động thực hiện các tác vụ lặp đi lặp lại trong Excel. Khi bạn thực hiện một loạt các bước trong Excel, bạn có thể ghi lại chúng dưới dạng một Macro và sau đó tái sử dụng chỉ bằng một vài cú nhấp chuột.
Lợi ích của việc sử dụng Macros trong Excel
Cách tạo một Macro đơn giản trong Excel
Bật tab Developer trong Excel
Để tạo Macro, trước hết bạn cần bật tab Developer trong Excel. Hãy vào File > Options > Customize Ribbon, sau đó đánh dấu chọn Developer.
Bước 1: Trong thẻ Developer, nhóm Code, chọn Record Macro
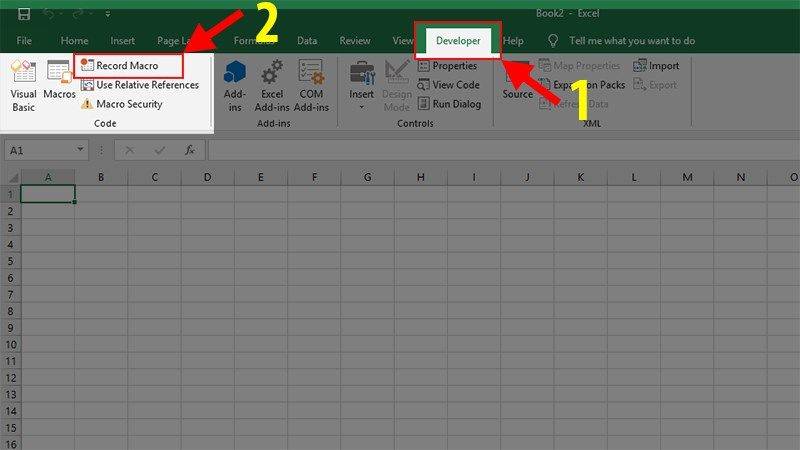
Bước 2: Trong mục Macro name, điền tên của Macro
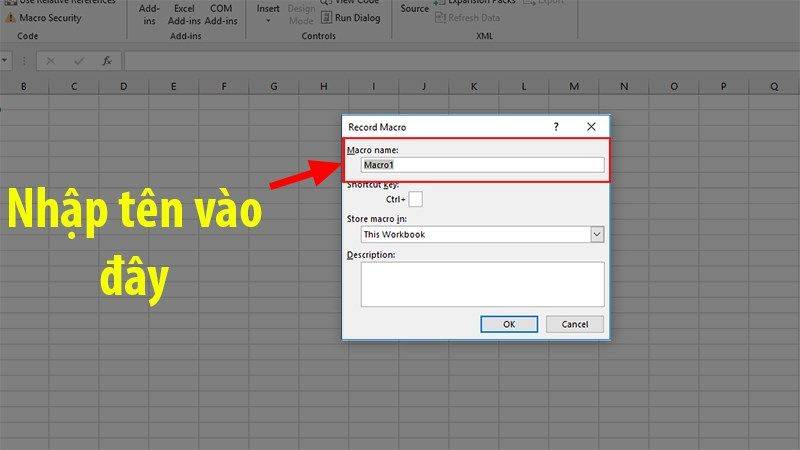
Bước 3: Để liên kết với một tổ hợp phím tắt, trong mục Shortcut key, dùng bất cứ phím nào theo ý muốn. Và khi phím tắt này trùng với các phím tắt mặc định, chẳng hạn như Ctrl + Z, bạn sẽ mất đi tính năng Ctrl + Z có sẵn trong Excel (Undo)
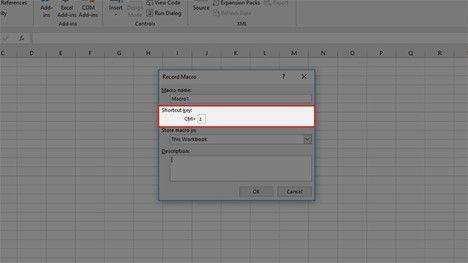
Bước 4: Tại Store macro in, chọn vị trí bạn muốn đặt bản ghi.
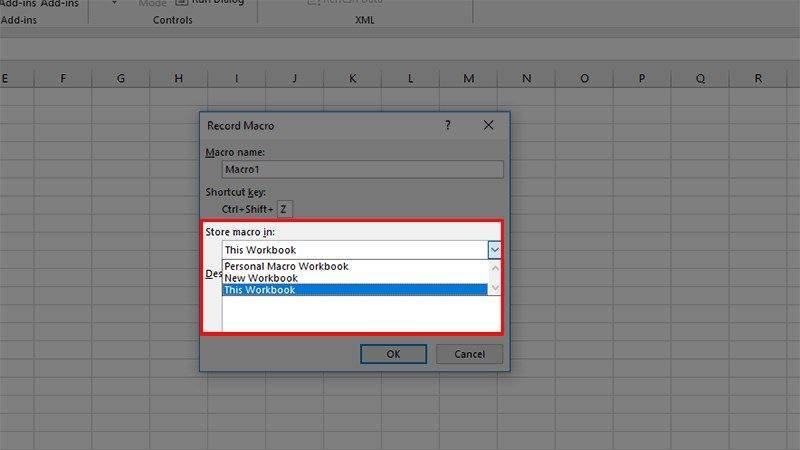
Bước 5: Trong mục Description, ghi những ghi chú về bản ghi > Nhấn OK.
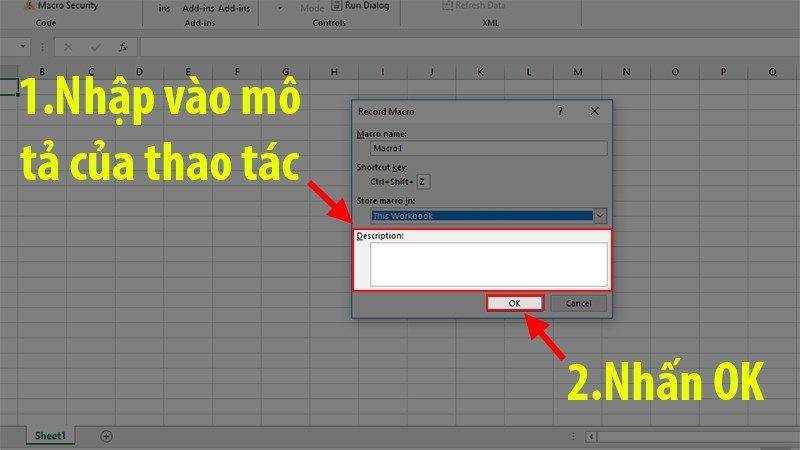
Cách chạy Macro trong Excel
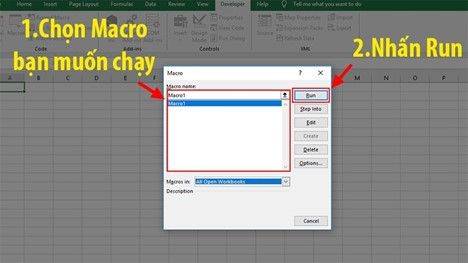
Trong đó:
Kết luận
Macros là chức năng mạnh mẽ giúp tự động hóa các công việc trong Excel, tiết kiệm thời gian và tăng hiệu quả công việc. Việc sử dụng VBA còn giúp bạn tạo ra các Macros phức tạp và linh hoạt hơn. Hãy bắt đầu áp dụng Macros vào công việc hàng ngày để trải nghiệm sự tiện lợi và hiệu quả. Để nắm vững kỹ năng sử dụng Macros và VBA, bạn có thể tham gia các khóa học Excel nâng cao tại UniTrain. Theo dõi blog của UniTrain để cập nhật thêm nhiều mẹo và thủ thuật Excel hữu ích.
Xem Thêm
Khóa học Combo Excel for Professionals
10 phím tắt và thủ thuật giúp tiết kiệm thời gian trong Excel
