
Đôi khi Excel muốn “giúp” bạn bằng cách tự động chuyển đổi các con số thành một dạng khác, nhưng sự giúp đỡ này lại khiến chúng ta khó chịu. Cũng chính vì vậy, Microsoft cho ra đời tính năng Automatic Data Conversion để giải quyết vấn đề này. Hôm nay hãy cùng UniTrain khám phá đôi nét về chức năng này nhé!
Microsoft gọi tính năng này là Automatic Data Conversion và họ đang thử nghiệm một số tùy chọn cài đặt mới cho phép người dùng tắt tùy chọn đó cho ba loại mục: số có số 0 ở đầu, số dài và ký hiệu khoa học.
Các tùy chọn này hiện đang trong giai đoạn thử nghiệm Beta, bạn sẽ tìm thấy chúng trong phần Advanced của cửa sổ Excel Options dưới tiêu đềAutomatic Data Conversion.
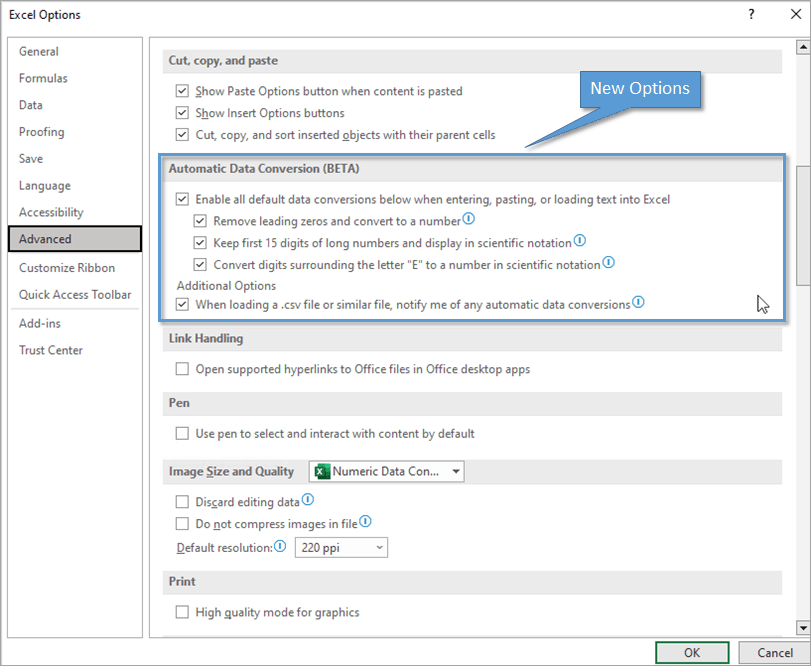
Hãy xem xét ba trường hợp mà bây giờ chúng ta có thể tắt Automatic Data Conversion.
Số 0 ở đầu
Tùy chọn đầu tiên để tắt chuyển đổi dữ liệu tự động là dành cho các trường hợp có các số 0 ở đầu. Theo mặc định, Excel sẽ tự động loại bỏ bất kỳ số 0 thừa nào trước một số. Nhưng có thể có những trường hợp bạn muốn các số 0 hiển thị, chẳng hạn như với các mã zip New York này.
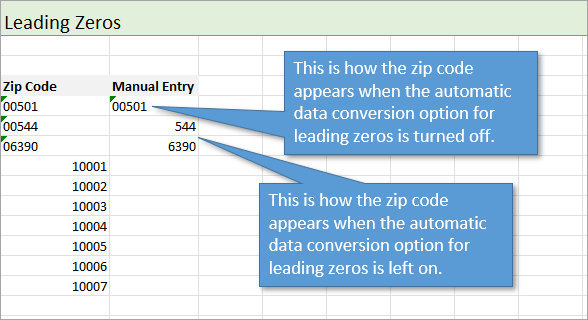
Để tắt tính năng tự động loại bỏ các số 0 ở đầu, chỉ cần bỏ chọn tùy chọn đó trên cửa sổ Excel Options.
Số dài
Khi bạn có một số trên 15 chữ số , Excel sẽ tự động làm tròn số và chuyển nó thành ký hiệu khoa học . Bằng cách bỏ chọn hộp trên cửa sổ Excel Options, bạn có thể tắt tính năng tự động hóa đó.
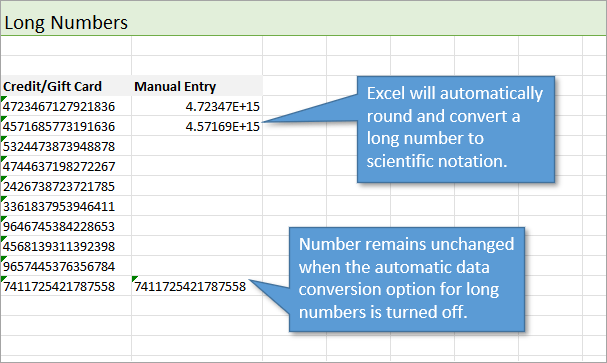
Ký hiệu khoa học
Tình huống cuối cùng áp dụng khi bạn đã nhập dữ liệu có chữ E được đặt ở cuối trong một chuỗi chữ số. Excel nghĩ rằng bạn đang cố gắng chỉ ra một ký hiệu khoa học và nó sẽ chuyển đổi để hiển thị theo cách đó. Tuy nhiên, đôi khi bạn có thể không muốn chuyển đổi tự động đó. Để tắt tính năng tự động hóa đó, bạn có thể bỏ chọn trên cửa sổ Excel Options.
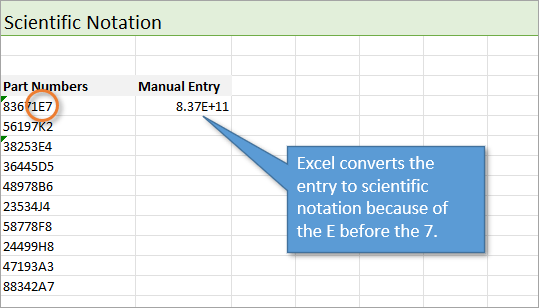
Các cách ngăn chặn chuyển đổi dữ liệu hiện tại
Hiện tại, để ngăn Excel tự động chuyển đổi một số sang định dạng bạn không muốn, bạn cần thay đổi định dạng từ số thành văn bản. Dữ liệu được nhập ở định dạng văn bản sẽ xuất hiện chính xác như cách bạn nhập. Có hai cách để thay đổi định dạng từ số thành văn bản.
1. Thay đổi định dạng ô
Với phạm vi ô mong muốn đã được chọn, hãy chuyển đến tab Home. Trong phần Number, bạn có thể chọn Text trong menu định dạng thả xuống.
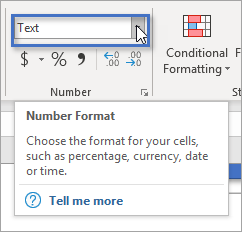
Mẹo là chuyển đổi định dạng TRƯỚC KHI nhập giá trị .
2. Sử dụng Apostrophe
Tùy chọn khác là chỉ cần nhập một dấu nháy đơn ( ') trước mục nhập. Điều này yêu cầu Excel lưu trữ dữ liệu dưới dạng văn bản. Dấu nháy đơn mà bạn nhập sẽ không được hiển thị trong ô, nhưng bạn có thể thấy nó trong thanh công thức.
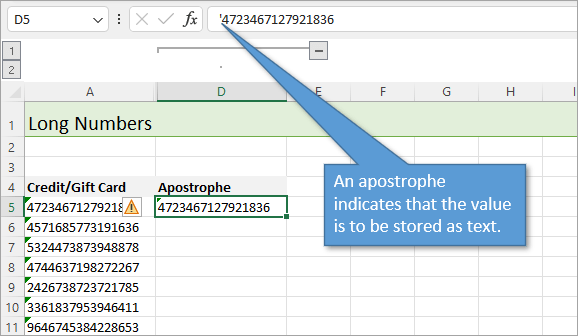
Bạn sẽ nhận thấy hình tam giác nhỏ màu xanh lục ở góc của ô cảnh báo bạn rằng giá trị bạn đã nhập đang được lưu trữ dưới dạng văn bản.
Mở tệp .CSV
Các tùy chọn đã đề cập này cũng áp dụng khi bạn mở tệp .CSV. Tuy nhiên, cũng có một tùy chọn mà bạn có thể kiểm tra để nhận được cảnh báo về việc chuyển đổi dữ liệu khi bạn mở tệp .CSV. Đây là một tính năng hữu ích.
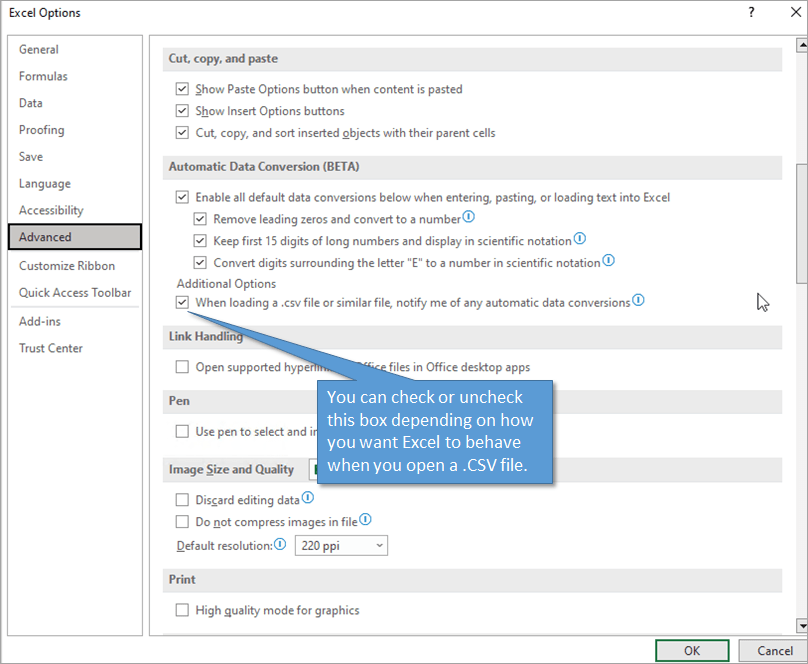
Nguồn: excelcampus
Xem thêm
Kết hợp các giá trị từ một cột vào một ô bằng Power Query
10 công thức và hàm cơ bản trong Excel để nâng cao kỹ năng báo cáo
