
Có một số bạn thắc mắc liệu có cách nào chuyển các giá trị cột thành một ô nhưng không nhóm các kết quả lại với nhau hay không. Câu trả lời là “có” nhé, người dùng có thể thao tác bằng Microsoft Excel Power Query. Trong bài viết này, UniTrain sẽ hướng dẫn bạn cách dùng Power Query để kết hợp các giá trị từ một cột vào vào ô duy nhất.
Cách tải dữ liệu Excel vào Power Query
Bước đầu tiên bạn cần làm là tải dữ liệu Excel vào Power Query. Nếu dữ liệu chưa được định dạng trong một Table (bảng), Power Query sẽ nhắc chuyển đổi phạm vi dữ liệu thành bảng vì Power Query chỉ hoạt động với các dữ liệu trong bảng Excel.
Ví dụ có một bảng Table Sales như hình bên dưới. Chúng ta sẽ bắt đầu thêm dữ liệu trong bảng TableSales vào Power Query:
Bước 1: Nhấp vào bất kỳ chỗ nào bên trong bảng.
Bước 2: Chọn tab Dữ liệu (Data).
Bước 3: Trong nhóm dữ liệu Get & Transform, chọn From Table/ Range.

Cách thêm cột mới trong Power Query
Mục tiêu của người dùng là kết hợp việc bán áo thun của khách hàng thành ô duy nhất cho mỗi khách hàng. Điều này yêu cầu phải phân nhóm theo từng khách hàng. Ví dụ: đối với Khách hàng 1, người dùng muốn một hàng có cột kết hợp doanh số như sau: Medium: 50, X Large: 20, Small: 15. Để thực hiện điều này, cần thêm một cột mới cho các giá trị kết hợp như sau:
Bước 1: Giữ phím Shift khi bạn nhấp vào cột Size và Quantity để chọn cả hai.
Bước 2: Chọn Transform trong nhóm Table và chọn Columns Merge trong Text Column.
Bước 3: Trong hộp thoại kết quả, chọn Custom từ Separator. Sử dụng tùy chỉnh này để đặt dấu hai chấm và dấu cách làm dấu phân cách và tùy chọn đó không tồn tại trong menu thả xuống.
Bước 4: Nhập ký tự bạn muốn tách biệt Size và Quantity. Trong trường hợp, người dùng đã nhập một dấu hai chấm và một ký tự khoảng trắng.
Bước 5: Nhập tên mới. Ví dụ này đã nhập tên SizeQuantity cho cột mới (như hình bên dưới).

Bước 6: Chọn OK và kết quả sẽ hiển thị như hình dưới.

Bây giờ, người dùng muốn kết hợp các giá trị này thành một hàng cho mỗi khách hàng. Để làm được điều này, chúng ta phải phân nhóm.
Cách nhóm trong Power Query
Chúng ta đang có các giá trị kích thước và số lượng được kết hợp trong một ô duy nhất. Bước tiếp theo là nhóm dữ liệu trong Power Query theo các giá trị của Buyer (khách hàng), như sau:
Bước 1: Nhấp vào ô tiêu đề Buyer để chọn dữ liệu.
Bước 2: Chọn Group By trong bảng. Trong hộp thoại kết quả, tùy chọn Basic là tùy chọn mặc định vì lựa chọn chỉ chứa một cột.
Bước 3: Xác định cột bằng cách nhập SizeQuantity1 vào trường New Column Name.
Bước 4: Trong thả xuống Operation, chọn Sum. Điều này sẽ tạo ra lỗi, nhưng chúng ta sẽ sửa đổi công thức để sửa lỗi đó.
Bước 5: Chọn Size Quantity trong mục Column (như hình bên dưới).
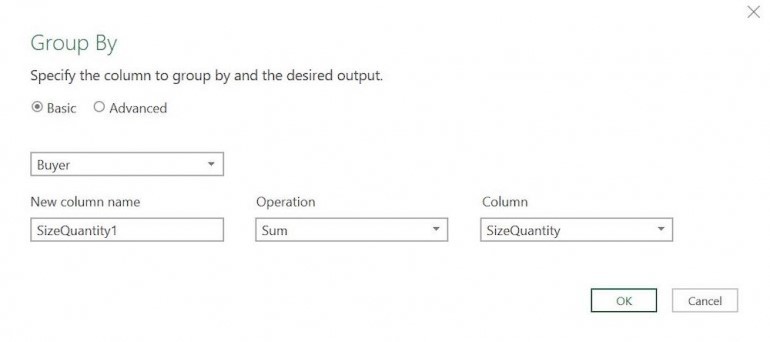
Hãy nhìn hình bên dưới, bạn sẽ thấy các dữ liệu khách hàng đã được nhóm, nhưng công thức Sum trả về một lỗi. Do đó, chúng ta phải sửa đổi công thức bằng cách thay thế List.Sum bằng Text.Combine.
Để thêm ký tự này, hãy đặt con trỏ sau và trước dấu ngoặc đóng sau SizeQuantity1 và nhập thông tin như hình bên dưới: , “;”.

Cách tải dữ liệu Power Query vào Microsoft Excel
Power Query đã cấu trúc lại dữ liệu theo yêu cầu. Bạn có một bảng dữ liệu của mỗi khách hàng và một ô chứa tất cả dữ liệu kích cỡ (Size) và số lượng (Quantity) cho từng khách hàng tương ứng. Lúc này, bạn có thể tải bảng dữ liệu vào Microsoft Excel như sau:
Bước 1: Chọn Home trên thanh công cụ.
Bước 2: Trong nhóm Close, chọn Close&Load.

Như vậy, Power Query đã lưu bảng trong một trang tính Excel mới. Lúc này, bạn có thể sử dụng dữ liệu hoặc di chuyển dữ liệu.
Tóm lại, việc sử dụng Power Query để tái cấu trúc dữ liệu Microsoft Excel không yêu cầu biểu thức hoặc hàm. Người dùng chỉ cần thêm một cột cho các giá trị được kết hợp và nhóm lại nếu muốn kết hợp các giá trị đó lại thành một bảng.
Xem thêm
Khóa học Ứng dụng Excel trong xử lý dữ liệu

