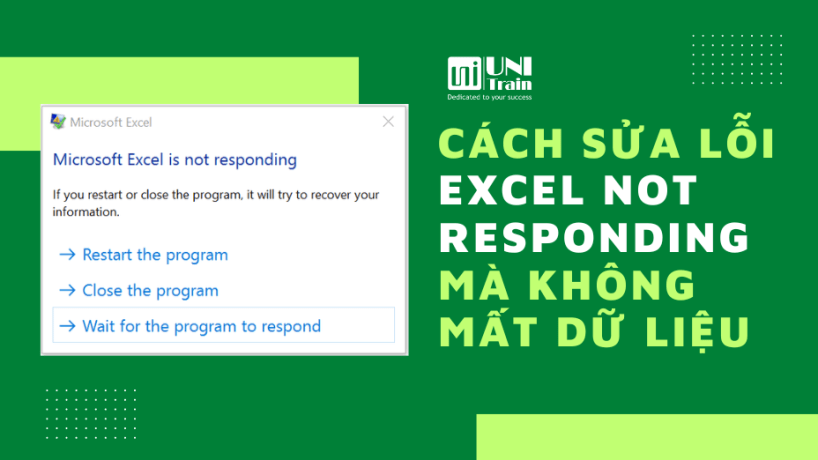
Tệp Excel của bạn ngừng hoạt động và bắt đầu hiển thị thông báo lỗi Excel not Responding? Hay thỉnh thoảng gặp các lỗi tương tự, chẳng hạn như Excel has stopped working. Điều này sẽ trở nên nghiêm trọng hơn nếu bạn lưu tập dữ liệu đó. Do đó, trong bài viết này, UniTrain sẽ giới thiệu 5 cách khắc phục lỗi mà không bị mất dữ liệu.
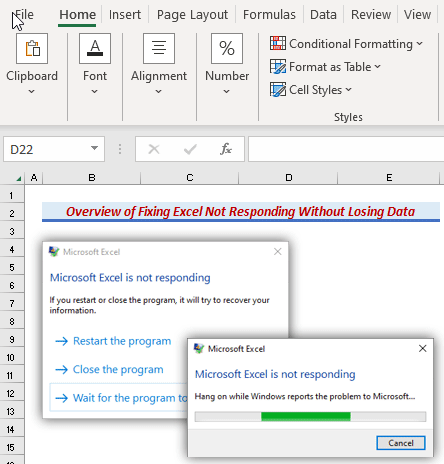
1. Sử dụng phím tắt để mở Excel ở Safe Mode để sửa lỗi Excel Not Responding mà không mất dữ liệu
Giải pháp đầu tiên là dùng phím tắt để mở Excel ở Safe Mode. Khi Excel được khởi chạy ở Safe Mode, chúng sẽ bỏ qua các cài đặt và tính năng bao gồm một vị trí khởi động khác, thanh công cụ tùy chỉnh và phần bổ trợ Excel. Cách thao tác:
Bước 1: Nhấn CTRL + R
Bước 2: Hộp thoại Run hiển thị, nhập excel.exe / safe
Bước 3: Nhấn OK.
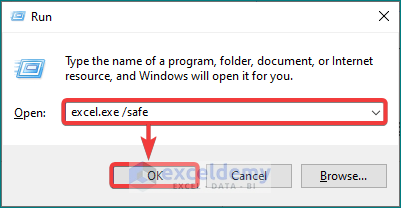
2. Cài đặt Microsoft Office mới nhất
Một số lỗi xảy ra do chưa cập nhật các phiên bản Windows và Office mới nhất. Do đó, người dùng cần kiểm tra các phiên bản Excel mới nhất để cài đặt bằng cách:
Bước 1: Chọn File.
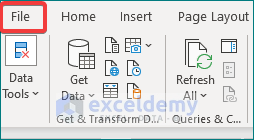
Bước 2: Chọn Account > Update Options → Update Now.
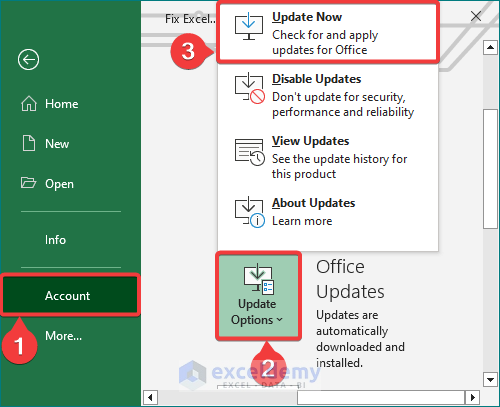
Như vậy, bạn đã cập nhật các công cụ Office.
3. Kiểm tra lại Macro trong Excel
Excel not Responsding xảy ra có thể là do việc sử dụng Macro không phù hợp. Để khắc phục điều này, hãy làm theo các thao bên dưới:
Bước 1: Chọn Developer > Visual Basic.
Bước 2: Cửa sổ Visual Basic hiển thị, chọn Tools > Options…

Bước 3: Cửa sổ Options hiển thị, chọn General > kiểm tra Compile on Demand > OK.
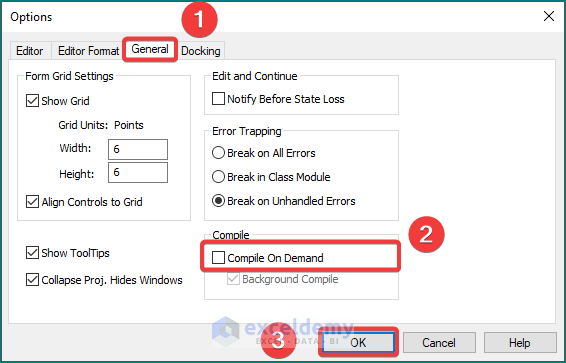
4. Truy cập File Options để tắt các phần bổ trợ không mong muốn
Đôi khi, các phần bổ trợ cũng là nguyên nhân dẫn đến lỗi trong Excel. Nếu tắt phần bổ trợ, người dùng có thể giải quyết vấn đề Excel bị treo hoặc không phản hồi. Cách thao tác:
Bước 1: Chọn File > Options.
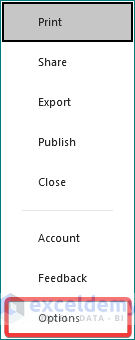
Bước 2: Hộp thoại Excel Options hiển thị, chọn Add-ins > Go.
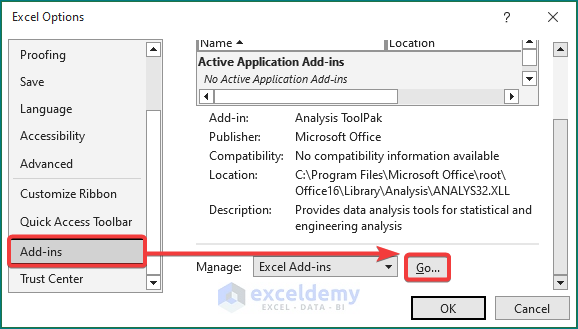
Bước 3: Bỏ chọn tất cả Add-ins available> OK.
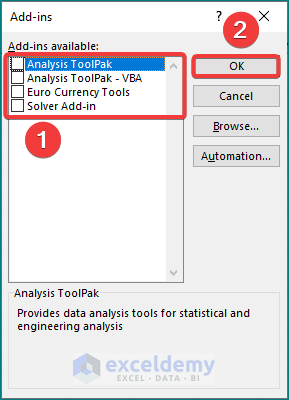
5. Sử dụng Clean Boot để kiểm tra chương trình chạy ngầm
Một số chương trình tự động khởi chạy và hoạt động ở chế độ nền khi Windows khởi động. Các chương trình này có thể tạo ra lỗi trong Excel và khiến Excel gặp vấn đề khi lưu dữ liệu. Do đó, người dùng có thể dùng Clean Boot để hỗ trợ tìm ra các lỗi chạy ngầm trong các ứng dụng. Cách thao tác:
Bước 1: Trong tìm kiếm Start, hãy viết MSConfig và chọn System Configuration.
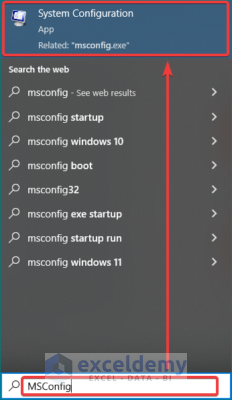
Bước 2: Hộp thoại System Configuration hiển thị, chọn General > kiểm tra Load System Services > OK.
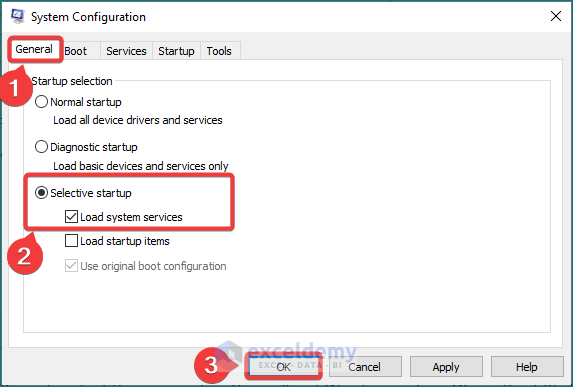
Bước 3: Chọn Services > Hide all Microsoft services > OK.
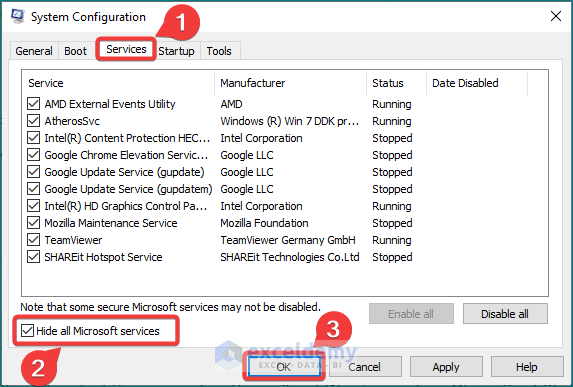
Xem thêm
Khóa học Advanced Excel for Professionals
[Free Download] Microsoft Excel Advanced: Functions and Formulas
