
Outer Join là mệnh đề dùng để hợp nhất tất cả các hàng trong bảng dữ liệu. Có 3 tính năng chính: Left Outer Join, Right Outer Join, và Full Outer Join. Trong bài viết dưới đây, UniTrain hướng dẫn bạn cách tạo Full Outer Join cho 2 cột trong Excel đối với giá trị duy nhất và giá trị trùng lặp trong Excel.
1. Cách tạo Full Outer Join cho giá trị trùng lặp trong Excel
Người dùng có thể tạo Full Outer Join khi cả hai bảng dữ liệu có giá trị trùng hợp nhau. Giả sử có 2 bảng dữ liệu gồm Sales Report và Product Data (như hình dưới).
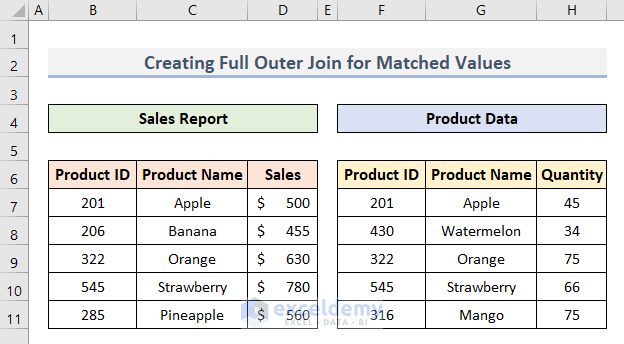
Cách thao tác:
Bước 1: Chọn bất kỳ ô nào trong tập dữ liệu.
Bước 2: Chọn Data > From Table/Range.
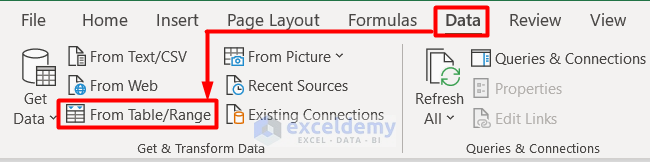
Bước 3: Cửa sổ Create Table hiển thị, chọn My table has headers > OK.
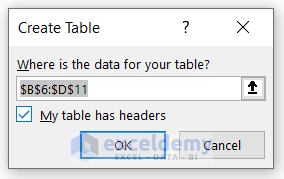
Bước 3: Chọn Home > Close & Load > Close & Load To
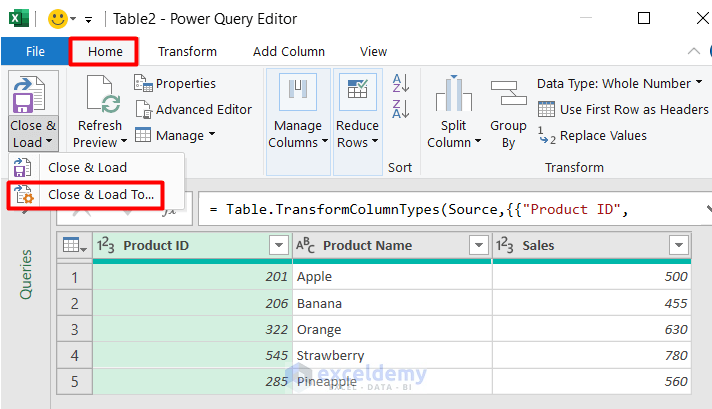
Bước 4: Chọn Only Create Connection trong hộp thoại Import Data > chọn OK.
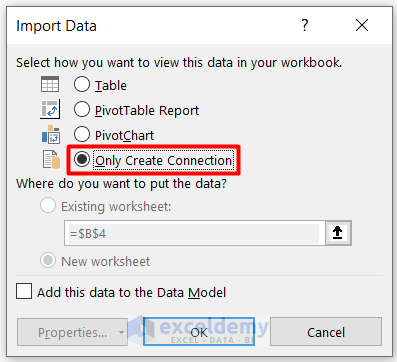
Bước 5: Bạn sẽ thấy 2 bảng được kết nối trong bảng Queries & Connections.
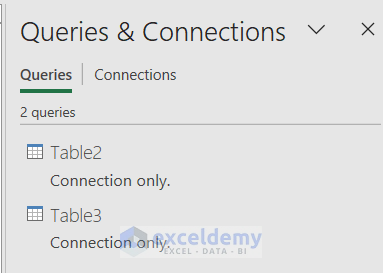
Bước 6: Nhấp chuột phải vào Table2 và chọn Reference.
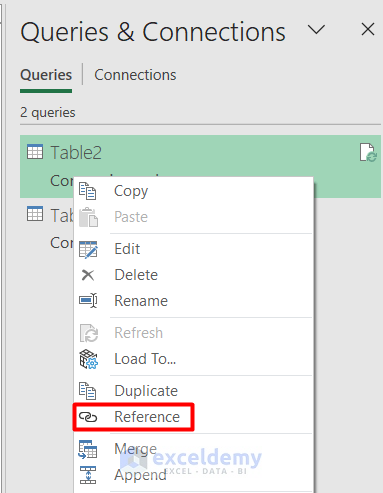
Bước 7: Chọn Home > Combine > Merge Queries trong cửa sổ Power Query Editor.
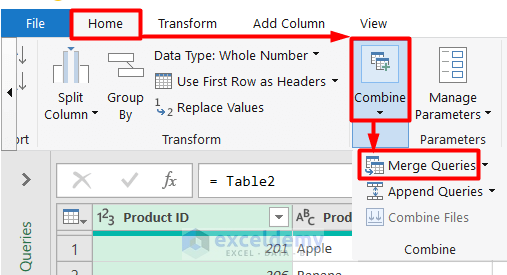
Bước 8: Chọn Merge > nhấn CTRL và chọn cột Product ID và Product Name.
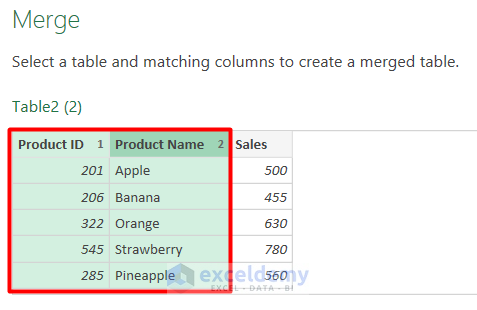
Bước 9: Chọn Table3 và chọn những cột trùng nhau trong Table2.
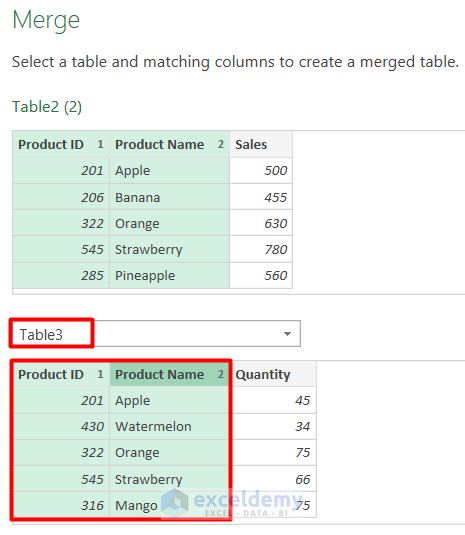
Bước 10: Chọn Full Outer (all rows from both) trong mục Join Kind.
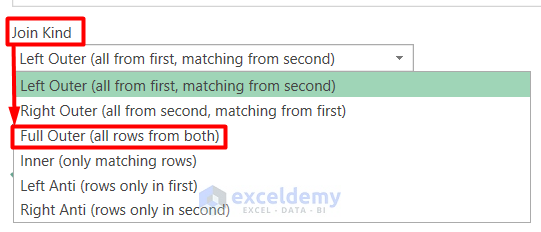
Bước 11: Nhấp vào chuột trái của bảng để thấy các giá trị của từng hàng (như hình dưới).
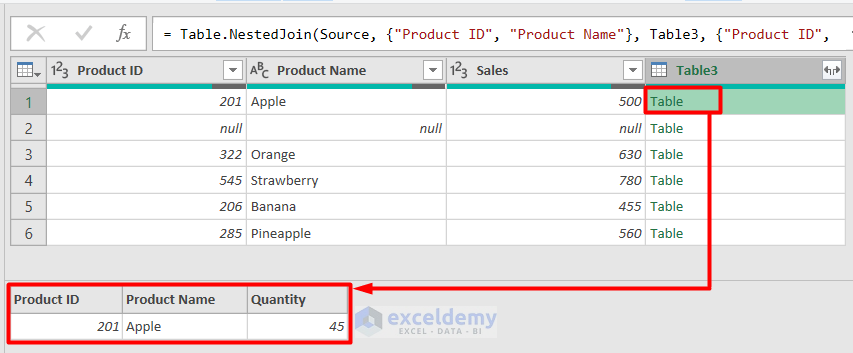
Bước 12: Mở rộng cột này bằng cách chọn biểu tượng (như hình dưới):
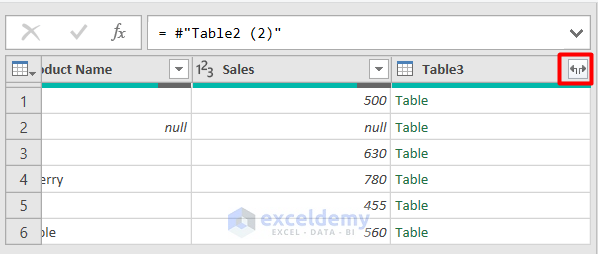
Bước 13: Chọn tất cả các cột và bỏ chọn Use original column name as prefix > OK.
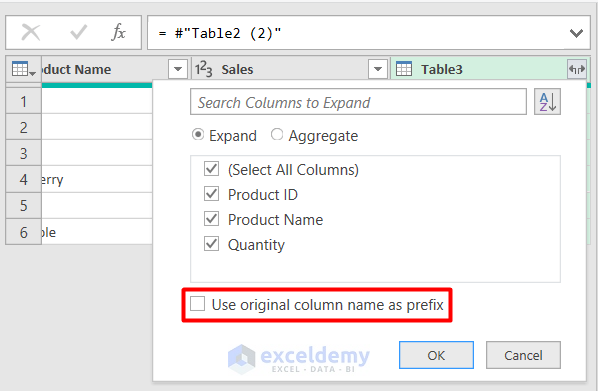
Bước 14: Cửa sổ Import Data sẽ hiển thị, chọn Table và New worksheet > chọn OK.
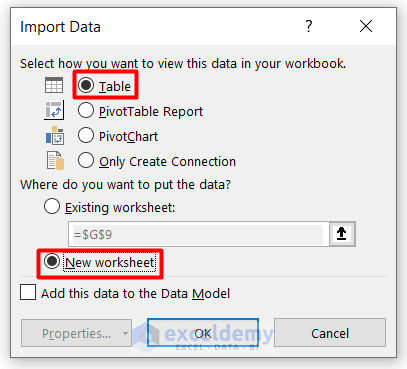
Kết quả sẽ hiển thị (như hình dưới):
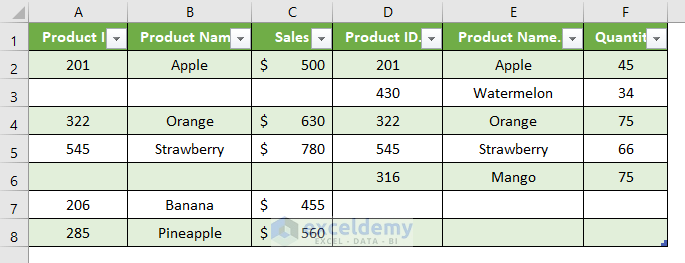
2. Cách tạo Full Outer Join cho giá trị duy nhất trong Excel
Ở ví dụ này, người dùng sẽ tạo một bảng Full Outer Join từ 2 bảng, trong đó mỗi bảng có các giá trị duy nhất. Dưới đây là 2 tập dữ liệu có các giá trị duy nhất, gồm Sales Report và Product Data.
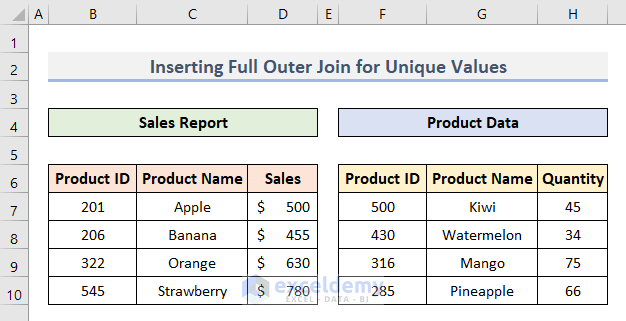
Cách thao tác:
Bước 1: Chọn bất kỳ ô nào trong tập dữ liệu.
Bước 2: Chọn Data > From Table/Range.
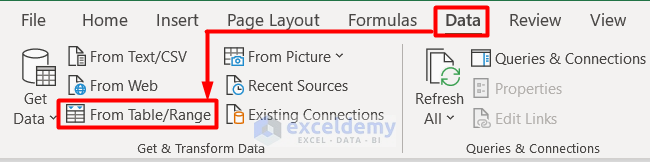
Bước 3: Chọn Merge từ danh sách Combine Queries.
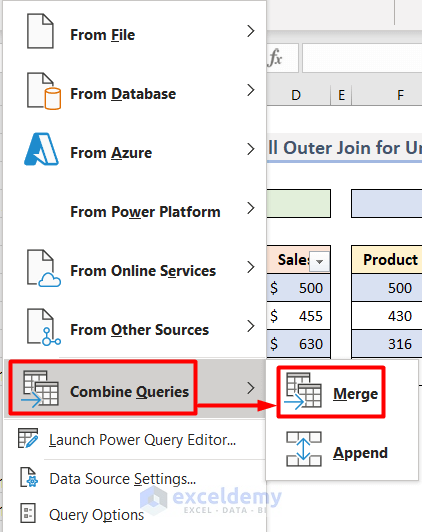
Bước 4: Cửa sổ Merge hiển thị, chọn Table7 và Table8.
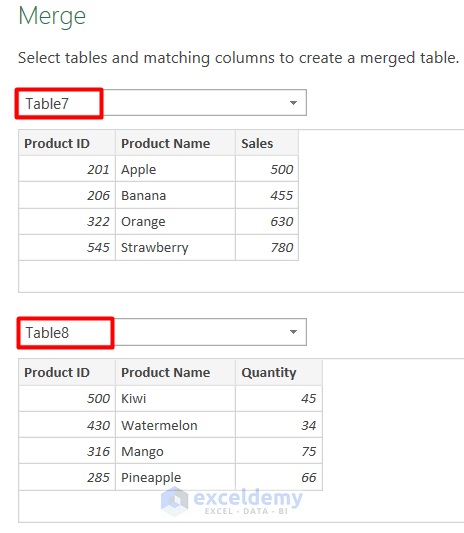
Bước 5: Chọn cột Product ID và Product Name ở Table7 và Table8.
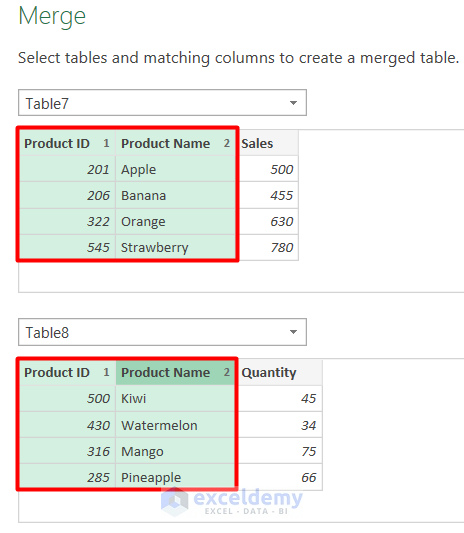
Bước 6: Chọn Full Outer (all rows from both) trong mục Join Kind.
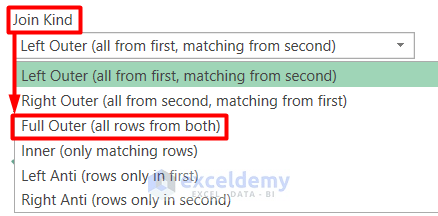
Bước 7: Chọn các cột và bỏ chọn Use original column name as prefix > chọn OK.
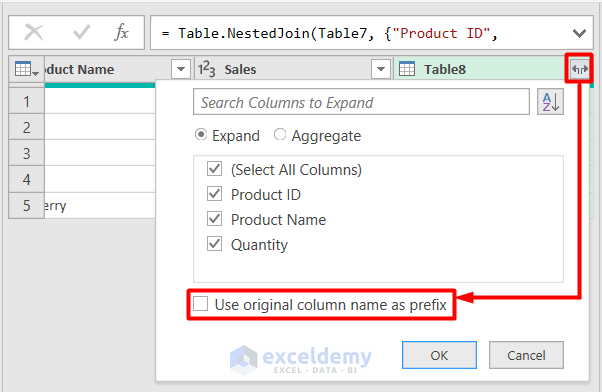
Bước 8: Chọn Table và New Worksheet trong hộp thoại Import Data.
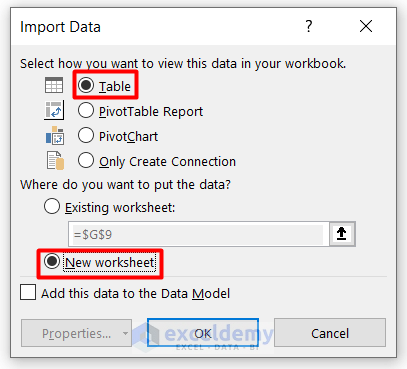
Cuối cùng, kết quả sẽ hiển thị (như hình dưới):
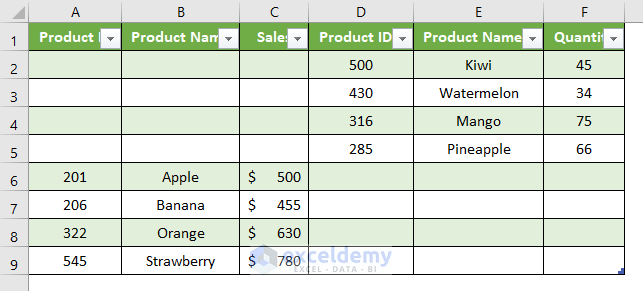
Xem thêm
Cách so sánh 2 bảng bằng Power Query trong Excel (có ví dụ)
