
Trong Excel, ở một số thao tác, bạn chỉ cần chỉnh sửa nội dung trong tập dữ liệu và chúng sẽ được cập nhật mà không cần phải tốn thời gian để nhập lại lần hai. Cụ thể, trong Pivot Table, bạn có thể chỉnh sửa trong tập dữ liệu và chúng sẽ tự động cập nhật bằng tính năng Refresh Pivot Chart. Trong bài viết này, UniTrain sẽ hướng dẫn bạn 4 cách để Refresh Pivot Chart trong Excel.
Tạo Pivot Chart trong Excel
Trước tiên, bạn cần tạo Pivot Chart trong Excel bằng cách:
Bước 1: Thu thập tập dữ liệu để tạo Pivot Table dẫn đến Pivot Chart. Giả sử, người dùng có tập dữ liệu, gồm Name, Gender, Height (cm).
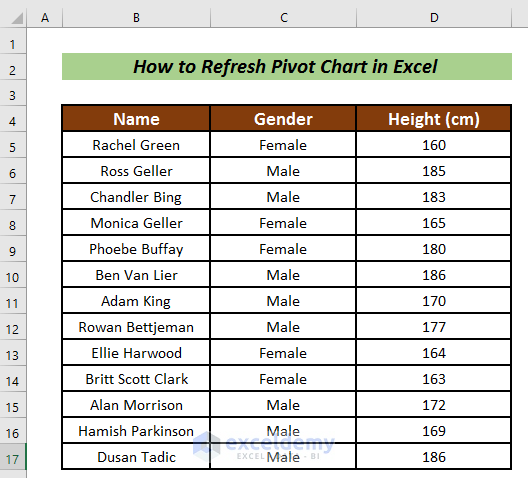
Bước 2: Chọn B4:D17.
Bước 3: Chọn Insert > Pivot Table > From Table/Range.

Bước 4: Chọn New Worksheet > OK.
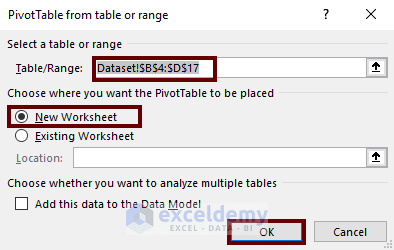
Bước 5: Trong Pivot Table Fields, kéo Name vào Rows và Height vào Values.

Sau đó, kết quả sẽ hiển thị (như hình dưới):
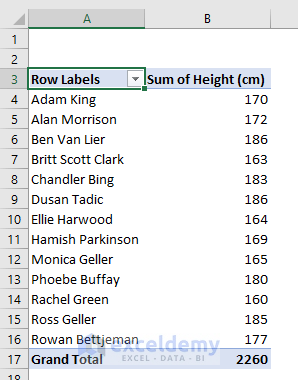
Bước 6: Bạn có thể chỉnh sửa bảng bằng cách chọn các ô trong Pivot Table > chọn Insert > Recommended Charts.

Bước 7: Hộp thoại Insert Chart hiển thị, chọn loại biểu đồ tùy thích > OK.
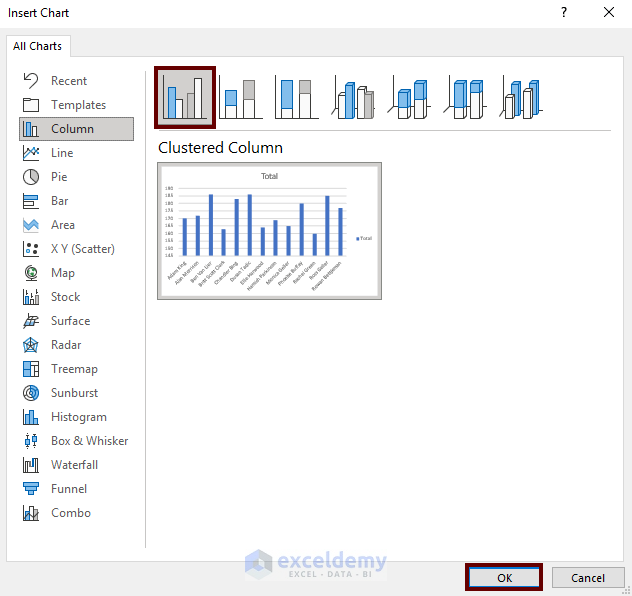
Cuối cùng, Pivot Chart sẽ hiển thị (như hình dưới):

1. Refresh Pivot Chart bằng tính năng PivotChart Analyze
Người dùng có thể Refresh Pivot Table bằng tab PivotChart Analyze . Đây là cách dễ nhất để làm mới Pivot Table.
Cách thao tác:
Bước 1: Cập nhật tập dữ liệu. Ở đây, người dùng thêm hàng Jadon Sancho (như hình dưới).
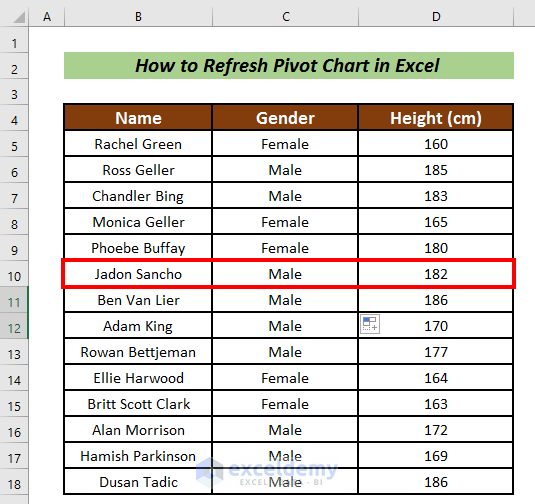
Bước 2: Chọn tab PivotTable Analyze > Refresh. 
Sau đó, dữ liệu mới sẽ tự động được cập nhật trong Pivot Chart.
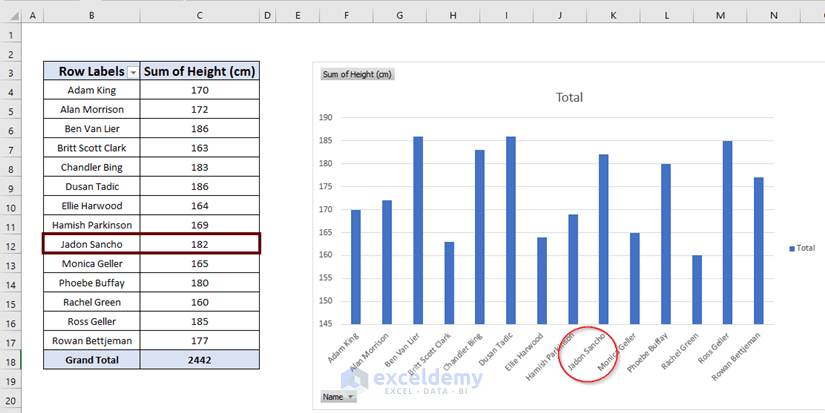
2. Mở tính năng Refresh Data
Cách thao tác:
Bước 1: Nhấp chuột phải > chọn PivotTable Options…

Bước 2: Hộp thoại Pivot Table Options hiển thị, chọn Data > Refresh data when opening the file > OK.
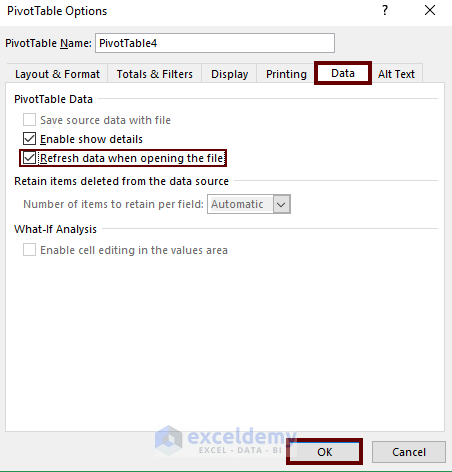
Sau đó, dữ liệu tự động cập nhật trong Pivot Chart.

3. Nhấp chuột phải để Refresh Pivot Chart
Đây được xem là cách đơn giản nhất. Bạn chỉ cần đặt con trỏ vào Pivot Table và nhấp chuột phải > chọn Refresh.
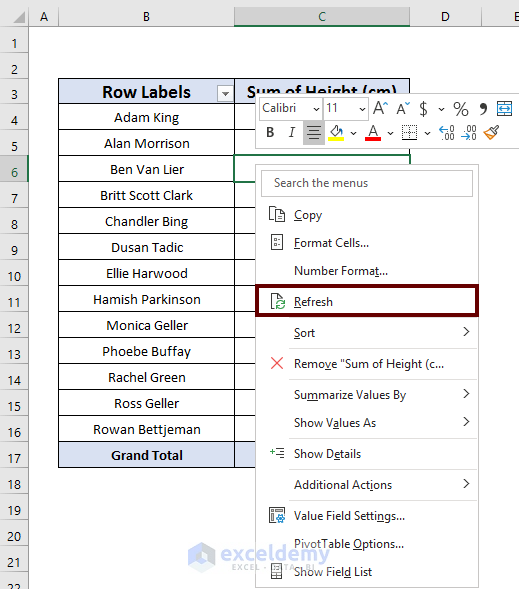
Sau đó, Pivot Chart sẽ tự động cập nhật dữ liệu (như hình dưới):

4. Refresh Pivot Chart bằng VBA
Cách thao tác:
Bước 1: Chọn Developer > Visual Basic.
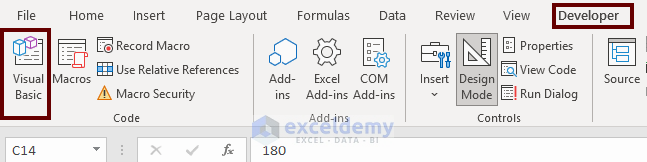
Bước 2: Nhấp đúp vào Sheet để có không gian viết code.

Bước 3: Chèn mã dưới đây:
Sub RefreshPivotCharts()
ActiveWorkbook.RefreshAll
End SubBước 4: Chọn Run hoặc nhấn F5 để chạy mã.
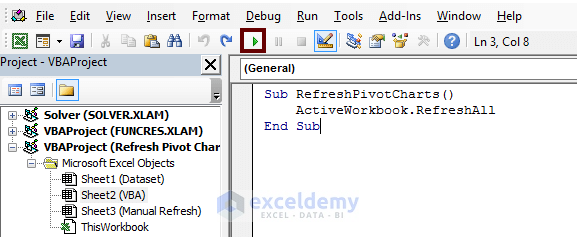
Cuối cùng, kết quả sẽ hiển thị (như hình dưới):

Xem thêm
Khóa học Tổ chức và Quản lý dữ liệu báo cáo trong Excel
Power Pivot – Công cụ phân tích và lập mô hình dữ liệu
Tạo Pivot Table từ dữ liệu ở file Excel khác
Cách nhóm dữ liệu trong Pivot Table Excel
Pivot Table là gì? Những vấn đề người dùng thường gặp khi sử dụng Pivot Table
