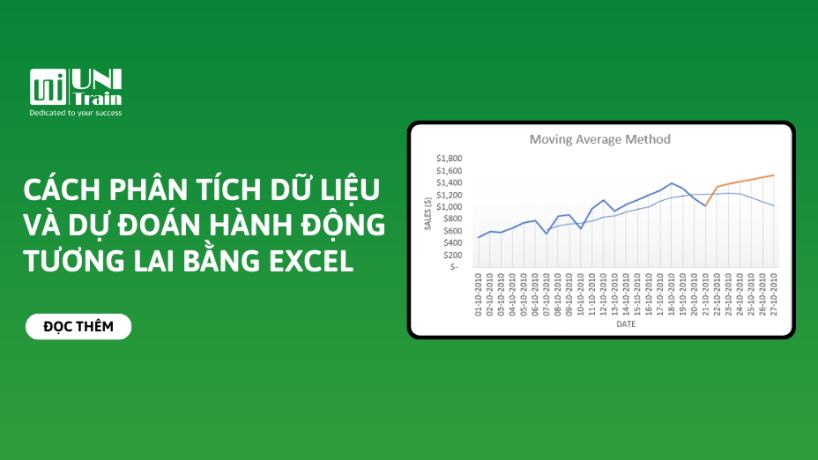
Tính năng phân tích dữ liệu và dự đoán hành động tương lai trong công cụ Microsoft Excel đóng vai trò quan trọng trong thế giới tài chính và kinh doanh. Nhờ đó, doanh nghiệp có thể dễ dàng xác định xu hướng, tìm ra insights và đưa ra quyết định đúng đắn và kịp thời.
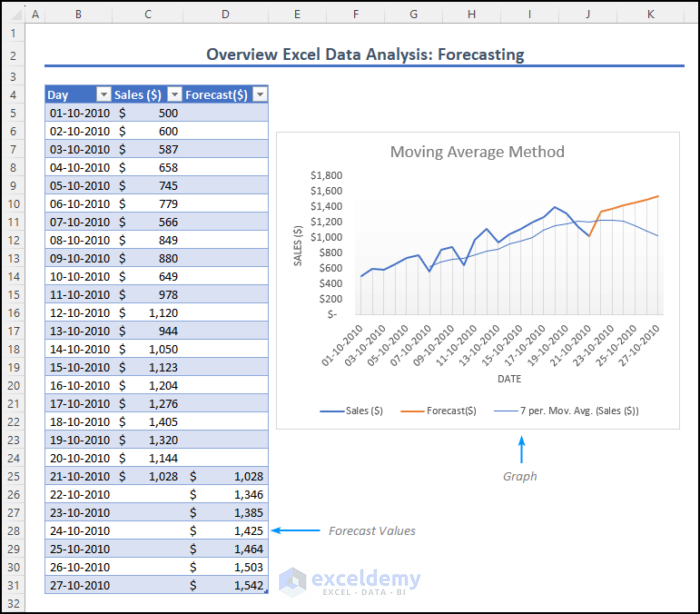
Sử dụng Moving Average để dự báo phân tích dữ liệu trong Excel
Người dùng có thể sử dụng phương pháp Moving Average (trung bình động) để dự báo giá trị dựa trên dữ liệu chuỗi thời gian. Chẳng hạn như xu hướng của một thị phần nhất định, sự biến động theo mùa của giá cả hoặc hàng hóa,…
Người dùng có thể sử dụng hai cách để thao tác phương pháp Moving Average trong Excel để dự báo phân tích dữ liệu.
Cách 1: Sử dụng lệnh phân tích dữ liệu
Phương pháp Moving Average trong dự báo cũng giống như xem xét mức trung bình của một nhóm số để hiểu mô hình chung. Bằng cách này, người dùng có thể thấy xu hướng chung rõ ràng hơn, từ đó giúp người dùng đưa ra dự đoán về những gì có thể xảy ra trong tương lai dựa trên những gì đã diễn ra trong quá khứ.
Giả sử có tập dữ liệu sau để chứng minh cách thực hiện phân tích và dự báo chuỗi thời gian bằng phương pháp Moving Average.
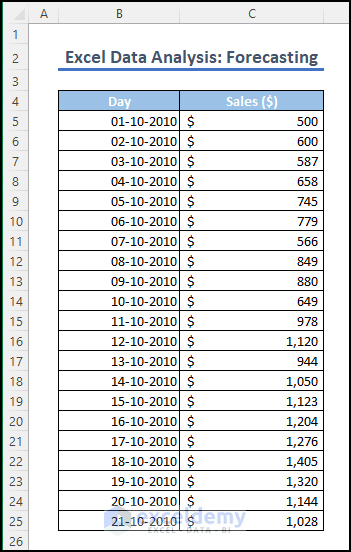
Giả sử rằng một công ty bán lẻ có dữ liệu bán hàng từ ngày 1-10-2010 đến ngày 21-10-2021. Công ty có thể dự báo giá trị doanh thu cho ngày tiếp theo bằng cách:
Bước 1: Chọn tab Data > Data Analysis > Moving Average > OK.
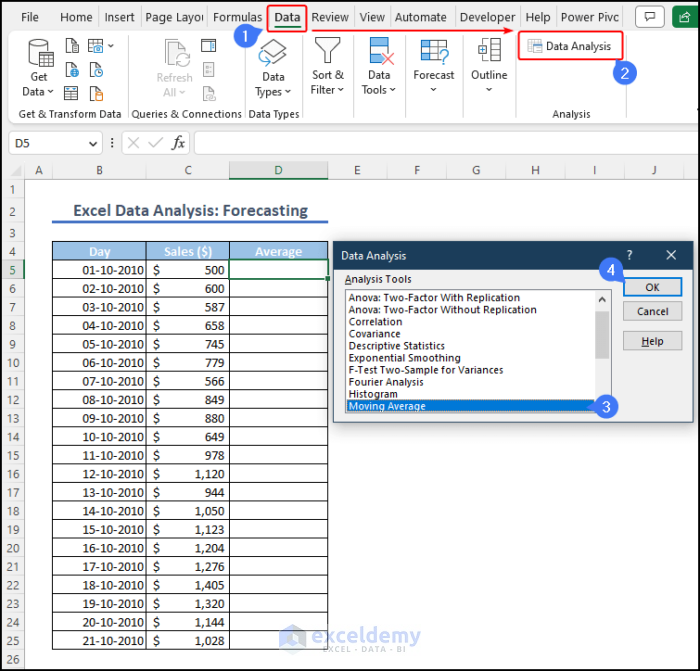
Bước 2: Trong cửa sổ Moving Average, hãy chọn phạm vi đầu vào – là cột sales ($C$5:$C$25). Vì chúng ta đang tính trung bình là 7 ngày nên hãy đặt khoảng thời gian là 7.
Bước 3: Xác định phạm vi đầu ra là $D$5:$D$26. Nếu muốn trực quan hóa kết quả trong biểu đồ, hãy chọn tùy chọn chart output > chọn OK để tạo đường trung bình động.
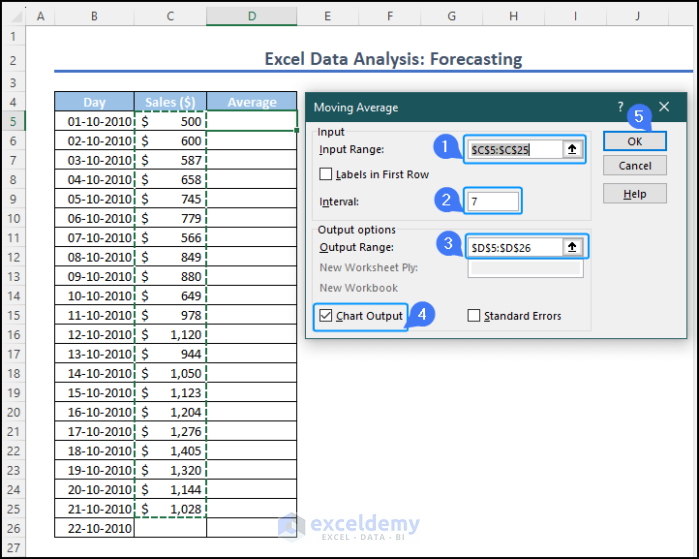
Excel sẽ tính giá trị trung bình trong phạm vi đầu ra được chọn, trong trường hợp này là cột Average ($D$5:$D$26). Ngoài ra, Excel sẽ tạo biểu đồ hiển thị đường cong trung bình động và các giá trị dự báo (như hình dưới).
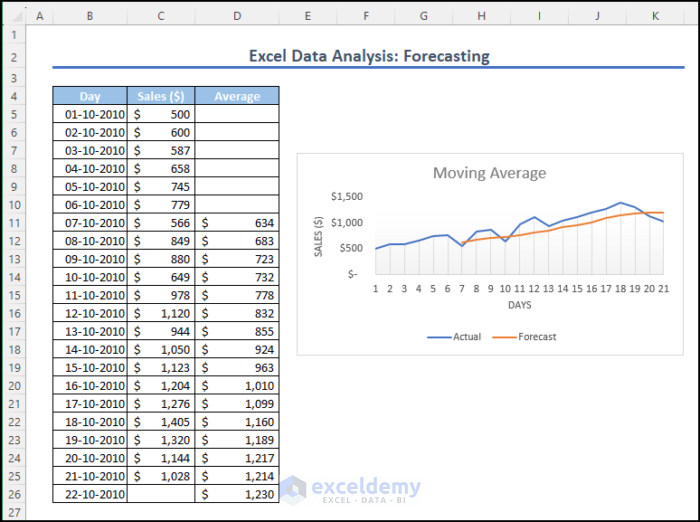
Cách 2: 1.2 Sử dụng lệnh Forecast Sheet
Cách thao tác:
Bước 1: Chọn tab Data > Forecast > Forecast Sheet.
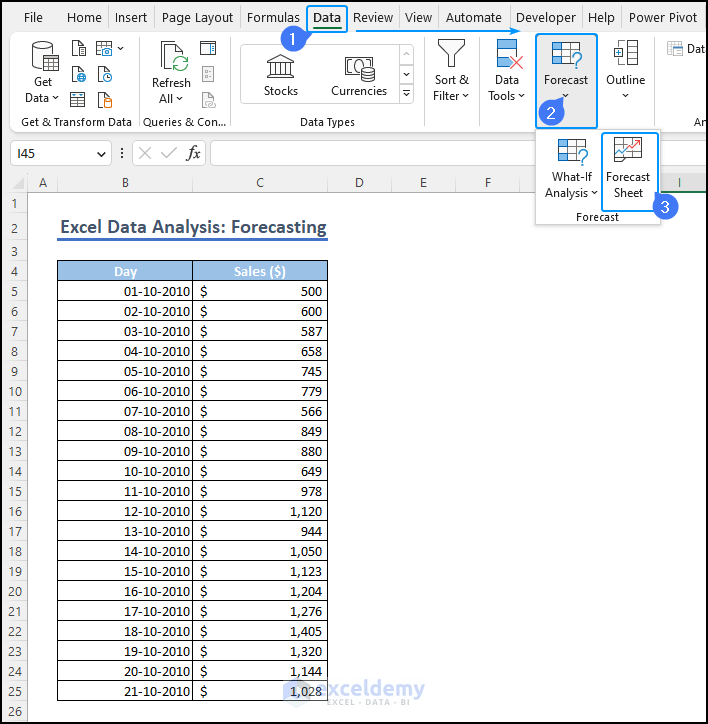
Bước 2: Trong cửa sổ Create Forecast Worksheet, chọn ngày dự báo kết thúc. Ví dụ, trong trường hợp này là ngày 27-10-2010.
Bước 3: Bỏ chọn tùy chọn confidence level > chọn Create để tạo dự báo.
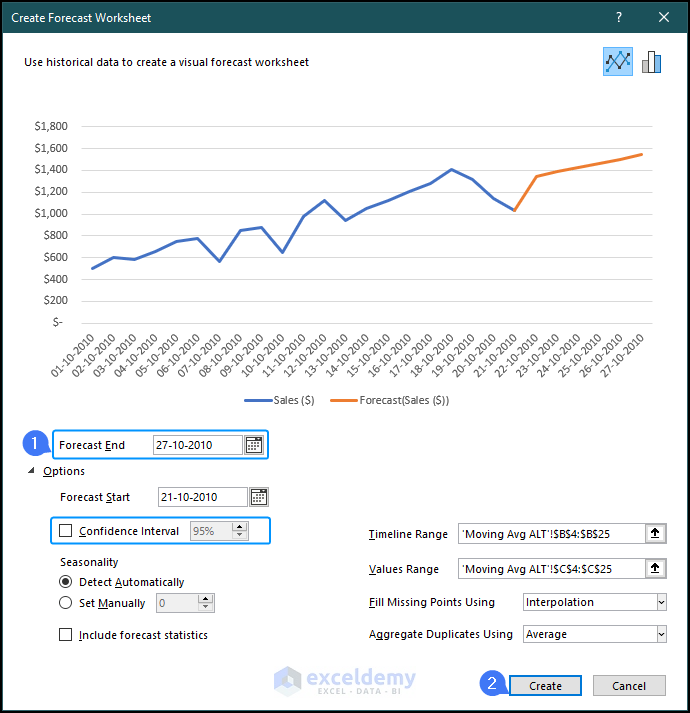
Bước 4: Lấy các giá trị dự báo trong 7 ngày tiếp theo, từ 21-10-2010 đến 27-10-2010 trong cột dự báo. Ngoài ra, biểu đồ sẽ hiển thị sự phân bổ dữ liệu và sự trình bày trực quan về các giá trị dự báo.
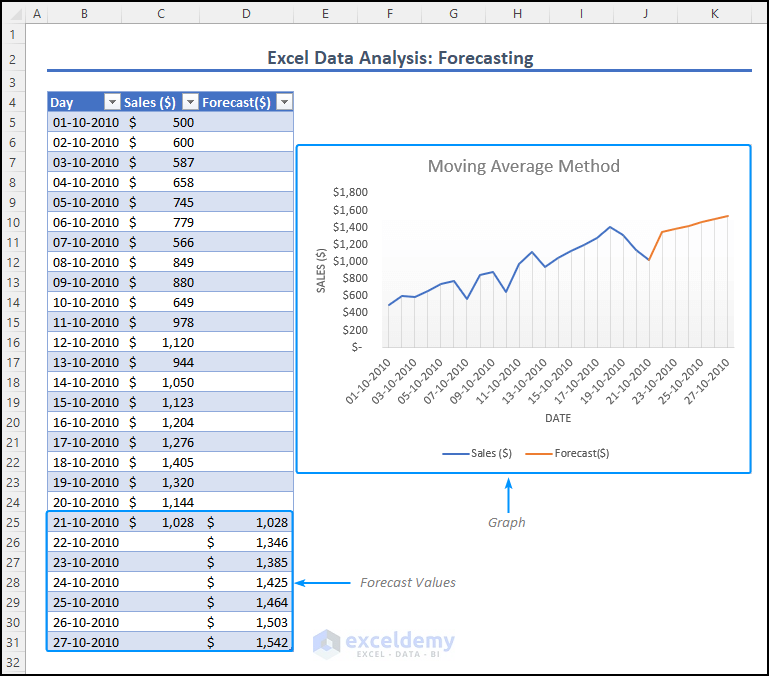
Bước 5: Sau khi chọn biểu đồ, bạn sẽ thấy ba tùy chọn ở góc trên cùng bên phải. Nhấp vào Chart Elements được biểu thị bằng dấu cộng. Từ danh sách đó, chọn Trendline. Một menu sẽ xuất hiện với nhiều tùy chọn đường xu hướng khác nhau bằng cách chọn Select More Options.
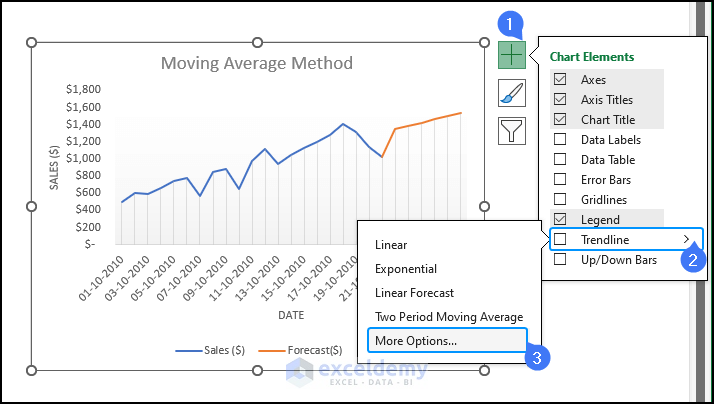
Bước 6: Một cửa sổ nhỏ có tên Add Trendline sẽ hiển thị, hãy chọn tùy chọn Sales ($) > OK.
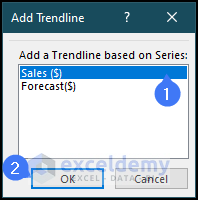
Bước 7: Chọn Trendline Format để tùy chỉnh và định dạng đường xu hướng tùy thích. Sau đó, chọn Moving Average > nhập giá trị 7 vào ô bên cạnh tùy chọn Period để tính trung bình là 7 ngày.
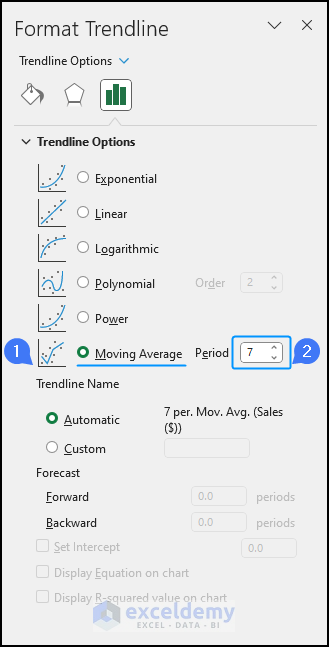
Sau khi thực hiện lựa chọn đã chỉ định, bạn sẽ nhận thấy những thay đổi trong biểu đồ. Một đường xu hướng mới sẽ được thêm vào, thể hiện đường trung bình động của dữ liệu bán hàng (như hình dưới).
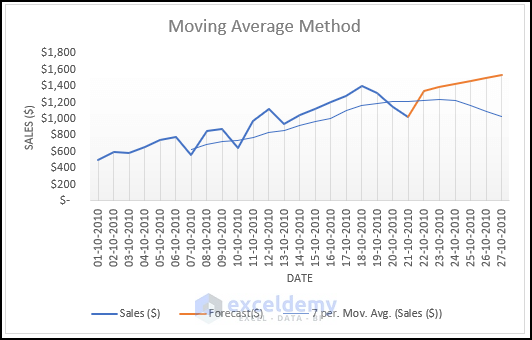
Nguồn: Exceldemy
Xem thêm
Khóa học Combo Excel for Professionals
Cách tự động chia tỉ lệ trục biểu đồ trong Excel
