
Bạn đang tìm hiểu về chức năng lọc dữ diệu trong Power Query? Hãy cùng UniTrain tìm hiểu tất cả các tính năng lọc dữ liệu dưới đây:
– Lọc dữ liệu bằng AutoFilter
– Lọc dữ liệu bằng Text Filters
– Lọc dữ liệu bằng Number Filters
– Lọc dữ liệu bằng Date/Time Filters
– Lọc nhiều cột
– Lọc giá trị null hoặc trống
– Lọc theo vị trí hàng
– Lọc bằng cách loại bỏ cách hàng thay thế
Trong Power Query, bạn có thể bao gồm hoặc loại trừ các hàng dựa trên một giá trị cột. Cột đã lọc chứa biểu tượng bộ lọc nhỏ  trong tiêu đề cột. Nếu bạn muốn loại bỏ một hoặc nhiều bộ lọc cột để bắt đầu lại, hãy chọn mũi tên xuống
trong tiêu đề cột. Nếu bạn muốn loại bỏ một hoặc nhiều bộ lọc cột để bắt đầu lại, hãy chọn mũi tên xuống  bên cạnh cột và chọn Clear filter.
bên cạnh cột và chọn Clear filter.
Lọc bằng tính năng AutoFilter trong Power Query
Sử dụng tính năng AutoFilter để tìm, hiển thị hoặc ẩn các giá trị và để chỉ định tiêu chí lọc dễ dàng hơn. Theo mặc định, bạn chỉ thấy 1.000 giá trị riêng biệt đầu tiên. Trong trường hợp hiển thị thông báo về danh sách bộ lọc chưa đầy đủ, hãy chọn Load more. Tùy thuộc vào số lượng dữ liệu mà bạn có thể thấy thông báo này nhiều lần.
Bước 1: Để mở một truy vấn, hãy định vị một truy vấn đã tải trước đó từ Power Query Editor, chọn một ô trong dữ liệu > chọn Query > Edit.
Bước 2: Chọn mũi tên xuống  bên cạnh cột mà bạn muốn lọc.
bên cạnh cột mà bạn muốn lọc.
Bước 3: Bỏ chọn hộp kiểm Select All để bỏ chọn tất cả các cột.
Bước 4: Chọn hộp kiểm của các giá trị cột mà bạn muốn lọc và chọn OK.
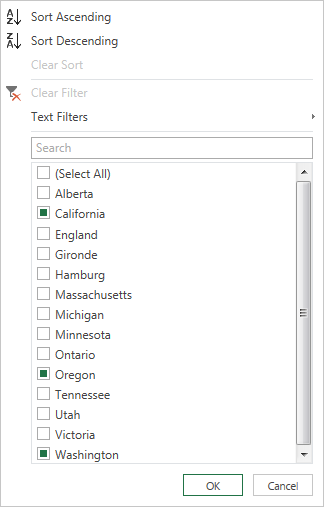
Lọc bằng tính năng Text Filters
Người dùng có thể lọc theo một giá trị văn bản cụ thể bằng cách sử dụng Text Filters.
Bước 1: Để mở một truy vấn, hãy định vị một truy vấn đã tải trước đó từ Power Query Editor, chọn một ô trong dữ liệu > chọn Query > Edit.
Bước 2: Chọn mũi tên xuống  bên cạnh cột chứa giá trị văn bản mà bạn muốn lọc.
bên cạnh cột chứa giá trị văn bản mà bạn muốn lọc.
Bước 3: Chọn Text Filters. Sau đó, chọn một loại tên: Equals, Does Not Equal, Begins With, Does Not Begin With, Ends With, Does Not End With, Contains, và Does Not Contain.
Bước 4: Trong hộp thoại Filter Rows
– Basic mode: dùng để nhập hoặc cập nhật hai toán tử và giá trị.
– Advanced mode: dùng để nhập hoặc cập nhật nhiều hơn hai mệnh đề, so sánh, cột, toán tử và giá trị.
Bước 5: Chọn OK.
Lọc bằng tính năng Number Filters
Người dùng có thể lọc theo một giá trị số bằng cách sử dụng Number Filters.
Bước 1: Để mở một truy vấn, hãy định vị một truy vấn đã tải trước đó từ Power Query Editor, chọn một ô trong dữ liệu > chọn Query > Edit.
Bước 2: Chọn mũi tên xuống  của cột có chứa giá trị số mà bạn muốn lọc.
của cột có chứa giá trị số mà bạn muốn lọc.
Bước 3: Chọn Number Filters và chọn một loại tên: Equals, Does Not Equal, Greater Than, Greater Than or Equal To, Less Than, Less Than Or Equal To, hoặc Between.
Bước 4: Trong hộp thoại Filter Rows:
– Basic mode: dùng để nhập hoặc cập nhật hai toán tử và giá trị.
– Advanced mode: dùng để nhập hoặc cập nhật nhiều hơn hai mệnh đề, so sánh, cột, toán tử và giá trị.
Bước 5: Chọn OK.
Lọc bằng tính năng Date/Time Filters
Người dùng có thể lọc theo giá trị ngày/giờ bằng cách sử dụng Date/Time Filters.
Bước 1: Để mở một truy vấn, hãy định vị một truy vấn đã tải trước đó từ Power Query Editor, chọn một ô trong dữ liệu > chọn Query > Edit.
Bước 2: Chọn mũi tên xuống  của cột có chứa giá trị ngày/giờ mà bạn muốn lọc.
của cột có chứa giá trị ngày/giờ mà bạn muốn lọc.
Bước 3: Chọn Date/Time Filters và chọn một loại tên: Equals, Before, After, Between, In the Next, In the Previous, Is Earliest, Is Latest, Is Not Earliest, Is Not Latest, and Custom Filter.
Bước 4:
Trong hộp thoại Filter Rows:
– Basic mode: dùng để nhập hoặc cập nhật hai toán tử và giá trị.
– Advanced mode: dùng để nhập hoặc cập nhật nhiều hơn hai mệnh đề, so sánh, cột, toán tử và giá trị.
Bước 5: Chọn OK.
Lọc nhiều cột
Để lọc nhiều cột, trước tiên hãy lọc một cột đầu tiên. Sau đó sẽ lặp lại bộ lọc cột cho từng cột bổ sung.
Ví dụ trong thanh công thức dưới đây, hàm Table.SelectRows trả về một truy vấn được lọc theo State và Year.
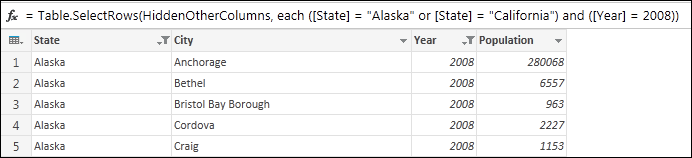
Lọc theo giá trị null hoặc trống
Giá trị null hoặc trống xảy ra khi một ô không có gì trong đó. Có hai cách để loại bỏ giá trị null hoặc trống:
1. Sử dụng tính năng AutoFilter
Bước 1: Để mở một truy vấn, hãy định vị một truy vấn đã tải trước đó từ Power Query Editor, chọn một ô trong dữ liệu > chọn Query > Edit.
Bước 2: Chọn mũi tên xuống  bên cạnh cột bạn muốn lọc.
bên cạnh cột bạn muốn lọc.
Bước 3: Bỏ chọn hộp kiểm Select All để bỏ chọn tất cả các cột.
Bước 4: Chọn Remove empty > chọn OK.
Cách này kiểm tra mỗi giá trị trong một cột bằng cách dùng công thức:

2. Sử dụng tính năng Remove Blank Rows
Bước 1: Để mở một truy vấn, hãy định vị một truy vấn đã tải trước đó từ Power Query Editor, chọn một ô trong dữ liệu > chọn Data > Query > Edit.
Bước 2: Chọn Home > Remove Rows > Remove Blank Rows.
Để xóa bộ lọc này, hãy xóa bước tương ứng trong Applied Steps trong Query Settings.
Cách này kiểm tra toàn bộ hàng dưới dạng bản ghi bằng công thức sau:

Lọc theo vị trí hàng
Lọc hàng theo vị trí hàng tương tự như lọc hàng theo giá trị, ngoại trừ việc bao gồm hoặc loại trừ hàng dựa vào vị trí của hàng trong dữ liệu truy vấn thay vì là theo giá trị. Có 5 cách lọc theo vị trí hàng:
1. Giữ lại các hàng trên cùng
Bước 1: Để mở một truy vấn, hãy định vị một truy vấn đã tải trước đó từ Power Query Editor, chọn một ô trong dữ liệu > chọn Query > Edit.
Bước 2: Chọn Home > Keep Rows > Keep Top Rows.
Bước 3: Trong hộp thoại Keep Top Rows, hãy nhập một số trong Number of rows.
Bước 4: Chọn OK.
2. Giữ lại các hàng dưới cùng
Bước 1: Để mở một truy vấn, hãy định vị một truy vấn đã tải trước đó từ Power Query Editor, chọn một ô trong dữ liệu > chọn Query > Edit.
Bước 2: Chọn Home > Keep Rows > Keep Bottom Rows.
Bước 3: Trong hộp thoại Keep Bottom Rows, hãy nhập một số trong Number of rows.
Bước 4: Chọn OK.
3. Giữ một phạm vi hàng
Đôi khi, bảng dữ liệu được lấy từ báo cáo có bố cục cố định. Ví dụ: năm hàng đầu tiên là tiêu đề báo cáo, tiếp theo là bảy hàng dữ liệu, và sau đó là một số hàng khác nhau để ghi nhận xét. Trong trường hợp này, bạn chỉ muốn giữ lại các hàng dữ liệu. Cách thao tác:
Bước 1: Để mở một truy vấn, hãy định vị một truy vấn đã tải trước đó từ Power Query Editor, chọn một ô trong dữ liệu > chọn Data > Query > Edit.
Bước 2: Chọn Home > Keep Rows > Keep Range of Rows.
Bước 3: Trong hộp thoại Keep Range of Rows, hãy nhập số vào trong First row and Number of rows.
Giả sử thao tác cho ví dụ trên. Người dùng sẽ nhập số 6 trong First row và số 7 trong Number of rows.
Bước 4: Chọn OK.
4. Xóa các hàng trên cùng
Bước 1: Để mở một truy vấn, hãy định vị một truy vấn đã tải trước đó từ Power Query Editor, chọn một ô trong dữ liệu > chọn Data > Query > Edit.
Bước 2: Chọn Home > Remove Rows > Remove Top Rows.
Bước 3: Trong hộp thoại Remove Top Rows, hãy nhập số trong Number of rows.
Bước 4: Chọn OK.
5. Xóa những hàng dưới cùng
Bước 1: Để mở một truy vấn, hãy định vị một truy vấn đã tải trước đó từ Power Query Editor, chọn một ô trong dữ liệu > chọn Data > Query > Edit.
Bước 2: Chọn Home > Remove Rows > Remove Bottom Rows.
Bước 3: Trong hộp thoại Remove Bottom Rows, hãy nhập số trong Number of rows.
Bước 4: Chọn OK.
Lọc bằng cách loại bỏ các hàng thay thế
Bạn có thể lọc theo các hàng thay thế và thậm chí là xác định mẫu hình hàng thay thế. Ví dụ: bạn có một bảng có một hàng nhận xét ở sau mỗi hàng dữ liệu. Bạn có thể giữ các hàng lẻ (1, 3, 5,…) và loại bỏ các hàng chẵn (2, 4, 6,…) bằng cách:
Bước 1: Để mở một truy vấn, hãy định vị một truy vấn đã tải trước đó từ Power Query Editor, chọn một ô trong dữ liệu > chọn Data > Query > Edit.
Bước 2: Chọn Home > Remove Rows > Remove Alternate Rows.
Bước 3: Trong hộp thoại Remove Alternate Rows, hãy nhập:
– First row to remove: Bạn sẽ bắt đầu tính từ hàng này. Ví dụ, nếu bạn nhập 2, hàng đầu tiên sẽ được giữ lại nhưng hàng thứ hai sẽ bị loại bỏ.
– Number of rows to remove: Xác định phần đầu của mẫu. Nếu bạn nhập 1, một hàng sẽ bị xóa tại một thời điểm.
– Number of rows to keep: Xác định phần cuối của mẫu. Nếu bạn nhập 1, thì hãy tiếp tục với hàng tiếp theo – là hàng thứ ba.
Bước 4: Chọn OK.
Kết quả như sau:
Power Query có một mẫu để áp dụng cho tất cả các hàng. Trong ví dụ này, hàng lẻ được loại bỏ và hàng chẵn sẽ được giữ lại.
Nguồn: Microsoft
Xem thêm
Khóa học Tổ chức và quản lý dữ liệu báo cáo trong Excel
Cách thêm cột có điều kiện trong Power Query
